Enkla steg för hur man komprimerar en video på Google Drive
Google Drive är bland de mest använda Google-applikationerna som är viktiga nuförtiden. Google Drive gör det möjligt för användare att lagra filer på Google-tjänsten. Den synkroniserar också filer på olika enheter och låter dig dela dem på olika plattformar. Dessutom laddar många upp videor på Google Drive, och andra har problem med att ladda upp filer på grund av storleken. Det är därför vi sökte efter en metod som låter användare komprimera sina stora videor för att ladda upp på Google Drive. Och om du undrar, komprimerar Google Drive videor? Läs detta inlägg helt.
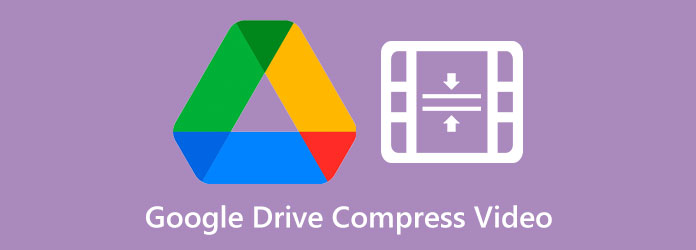
Del 1. Komprimerar Google Drive videor
Tyvärr kan du inte komprimera videor direkt på Google Drive. Även om Google Drive har många användbara verktyg för dokument, bilder och videor, stöder den här programvaran inte komprimeringsprocessen. Google Drive tillhandahåller bara upplösningar, som 1080p, 720p och 360p, för att förhandsgranska din video smidigt och snabbt. Du kan välja bland dessa varianter för att spela upp din video på Google Drive. Men när du laddar ner videon kommer den att ha samma storlek som originalfilen. Det finns dock fortfarande ett sätt att komprimera videor på Google Drive. En är att du kan zippa din video när du laddar ner den.
Del 2. Hur man komprimerar video för Google Drive
Eftersom Google Drive inte kan komprimera dina videor direkt, så har vi andra alternativ du kan göra. Att komprimera videor genom att zippa dem är svårt att följa och riskabelt. Därför söker vi efter andra applikationer som du kan ladda ner för att komprimera videor. Även om det finns många applikationer är det svårt att välja det bästa videokompressorverktyget. Det här avsnittet kommer att diskutera hur man komprimerar videor för Google Drive med de mest kraftfulla offline- och onlinevideokompressorapplikationerna.
1. Tipard Video Converter UTimate
Tipard Video Converter Ultimate är det mest kraftfulla verktyget om du söker efter den bästa videokompressorn. Detta videoredigeringsprogram innehåller många avancerade redigeringsfunktioner som du kan använda, inklusive en videokompressor, videoomvandlare, GIF-makare, borttagning av videovattenstämpel och mer. Dessutom, med dess videokompressorfunktion, kan du ändra din videos storlek, format, upplösning och bithastighet. Det kan också komprimera många videoformat, såsom MP4, AVO, MOV, MKV, VOB, WMV, WebM, FLV och fler än 500 format. Dessutom låter det dig ha en batchkomprimeringsprocess, för att komprimera två eller flera videor samtidigt. Det är också användarvänligt eftersom det har ett intuitivt användargränssnitt. Dessutom är det nedladdningsbart på alla medieplattformar, som Windows, Mac och Linux.
Så här komprimerar du videor för Google Drive med Tipard Video Converter Ultimate:
steg 1 För att börja, ladda ner Tipard Video Converter Ultimate på din enhet genom att klicka på knappen Ladda ner nedan för Windows eller Mac. Och sedan, installera den på din dator och öppna den.
steg 2 Och appens första gränssnitt, gå till Verktygslåda och välj Videokompressor funktion för att komprimera videor.
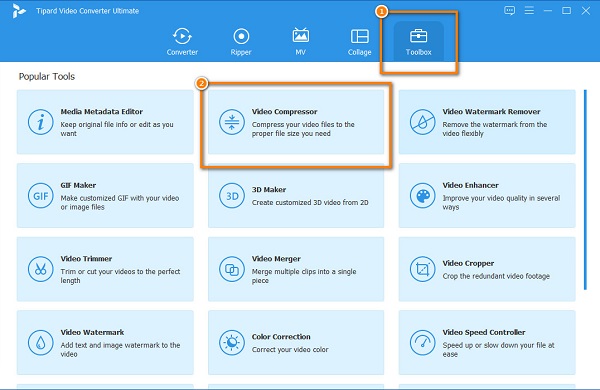
steg 3 Tryck sedan på mer (+) sign-knappen i mitten av gränssnittet för att lägga till videon du vill komprimera. Du kan också dra-släpp din video från dina datorfiler för att ladda upp videor.
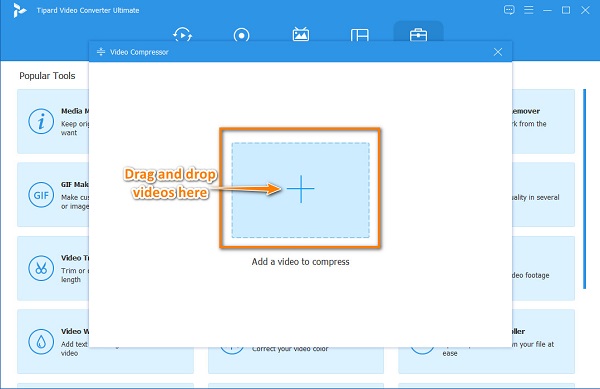
steg 4 När du har laddat upp din video kommer du att se att du kan ändra din video storlek, formatoch upplösning för att komprimera dina videor. Och i den här guiden kommer vi att justera storleken på din video för att komprimera den. För att göra det, klicka på upp ner pil eller håll och dra d reglaget till din önskade procentsats.
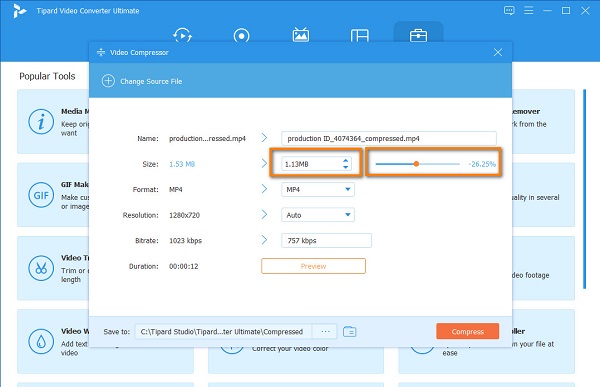
steg 5 Slutligen, om du är redo att komprimera dina videoklipp, klicka på knappen Komprimera längst ner till höger i gränssnittet.
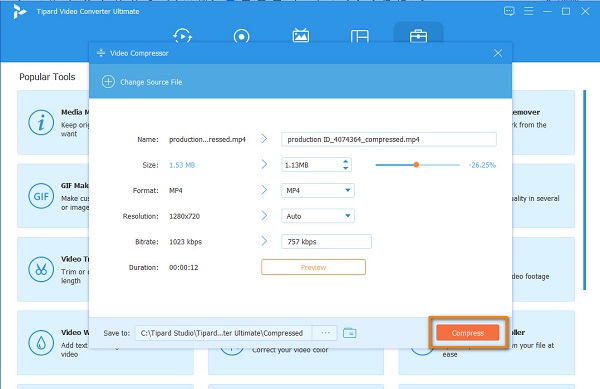
Och vänta sedan några sekunder, sedan kommer din komprimerade video automatiskt att sparas på dina datorfiler.
2. Clideo
Om du föredrar att använda en videokompressor online än offline, är Clideo verktyget du kan använda. Clideo är den mest enastående videokompressor online som du kan komma åt på nästan alla webbläsare. Dessutom har den ett användarvänligt gränssnitt, vilket gör det enkelt för nybörjare att använda denna applikation. Även om det är en webbapplikation har den fortfarande en snabb komprimeringsprocess. Dessutom stöder den standardfilformat, som MP4, MOV, AVI, MKV, etc. Det som är häpnadsväckande med den här applikationen är att den använder en AI (Artificial Intelligence) komprimeringsprocess som automatiskt komprimerar dina videor. Men när du komprimerar videor med Clideo kommer det att lämna en vattenstämpel på din video.
Så här komprimerar du videor med Clideo:
steg 1 Sök i din webbläsare Clideo i sökrutan. Och på huvudgränssnittet, klicka på Välj FIL för att ladda upp videon du vill komprimera. Vänta sedan tills din video laddas upp.
steg 2 Och sedan kommer Clideo automatiskt att komprimera din video till en mindre storlek.
steg 3 Slutligen, om du vill ta bort vattenstämpeln måste du registrera dig för dina konton. Och om du vill spara din video, klicka på Download knapp.
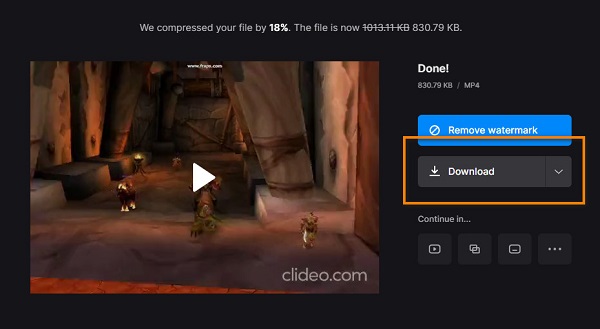
3.VEED.io
Ett annat onlineprogram som du kan använda i din webbläsare är VEED.io. VEED.io är också bland de mest populära videokompressorer uppkopplad. Den har ett lättanvänt gränssnitt och det är säkert att använda. Dessutom kan den komprimera videor med MP4-, AVI- och MOV-format. Du kan också ladda upp videor från din Dropbox eller förbi videons URL som du vill komprimera. VEED.io komprimerar videor genom att justera upplösningen på din video. Dessutom är den tillgänglig på nästan alla webbläsare, som Google och Firefox. Men nackdelen med den här onlineappen är att den har en långsam uppladdningsprocess som kan vara obekväm för vissa användare.
Så här komprimerar du videor med VEED.io:
steg 1 Öppna din webbläsare och sök VEED.io och skriv VEED.io i sökrutan och gå sedan till deras huvudsida. På det första användargränssnittet klickar du på Välj Video knappen och sedan på Ladda upp en video knappen för att importera videor.
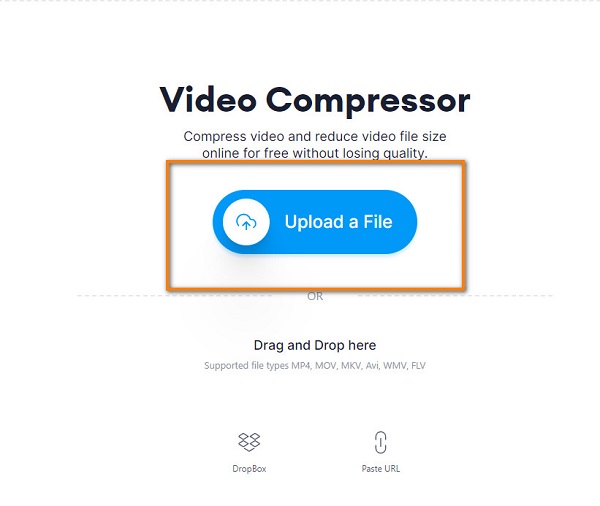
steg 2 Och flytta sedan reglaget till den mindre filen för att minska din filstorlek. Du kan också ändra upplösningen på din video för att komprimera den.
steg 3 Slutligen klickar du på Komprimera video knappen för att börja komprimera din video.
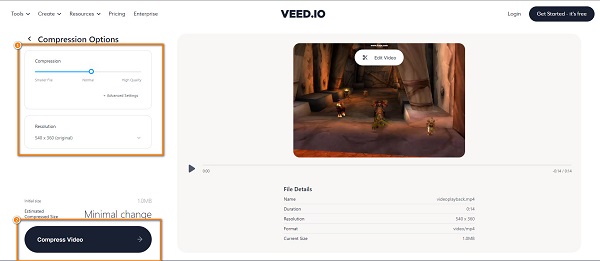
Del 3. Hur man komprimerar en video på Google Drive
Eftersom du inte kan komprimera en video på Google Drive kommer vi att presentera hur du zippar en video på Google Drive.
Här är stegen för att zippa dina Google Drive-videor.
steg 1 Först, gå till Google Apps i det övre högra hörnet av din webbläsare och leta upp Google Drive. Och välj sedan filen eller mappen som du vill komprimera.
steg 2 Och klicka sedan på Download genom att välja din fil.
steg 3 Efter att ha laddat ner din fil på din dator kommer den automatiskt att ladda ner zip-filen till din dator.
Och det är det enklaste sättet att komprimera en video på Google Drive.
Del 4. Vanliga frågor om Google Drive Compress Video
Vad är Google Drives maximala filstorlek för video?
Den maximala videostorleken du kan ladda upp på Google Drive är 5 TB om du har köpt så mycket lagringsutrymme. Men om inte, är du begränsad till hur mycket lagringsutrymme som finns tillgängligt.
Kan jag ladda upp 4K-videor till Google Drive?
Ja. Det finns ingen upplösningsgräns i Google Drive. Men 4K-videor är ganska stora, så att ladda upp dessa typer av videor kan ta tid.
Försämrar Google Drive kvaliteten?
Nej. Google Drive minskar inte kvaliteten på din video när du laddar upp videor.
Slutsats
Nu när din fråga "komprimerar Google Drive video" besvaras kan du börja välja det bästa videokompressorverktyget. Men vi rekommenderar att du använder den mest enastående videokompressorn som finns tillgänglig på alla plattformar; med dess snabba komprimeringsprocess kommer du säkert att älska det! Så vad väntar du på? Ladda ner Tipard Video Converter Ultimate nu.







