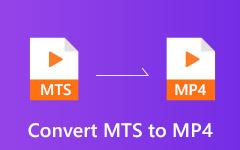Hur man komprimerar MP4 -videofiler på Windows, Mac, Online, iOS, Android
Det är svårt att hantera en stor MP4-videofil. Oavsett om du vill spara, dela, ladda upp, posta eller redigera en stor MP4-fil måste du spendera mer tid och konsumera mer lagringsutrymme på grund av den stora filstorleken. Om det finns för många MP4-videor lagrade på hårddisken kan du upptäcka att din dator går långsammare än tidigare. Under denna tid kan du komprimera en MP4-video för att lösa problemet perfekt. Som ett resultat kommer din MP4-video inte att vägras eller debiteras på grund av extra filstorlekar.
För att krympa och optimera digitala MP4-filer tillhandahåller den här artikeln MP4-videokompressorer online och offline. Om du också vill komprimera stor MP4-video till en mindre filstorlek kan du få fullständig MP4-komprimeringshandledning här. Från den här artikeln kan du få olika MP4-kompressorer för att fullständigt komprimera en MP4-videofil baserat på ditt behov.
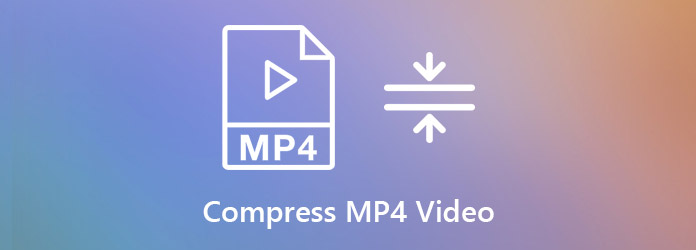
Del 1: Bästa MP4-kompressor för att komprimera MP4-video på ett flexibelt sätt
Olika människor vill komprimera MP4-videor till olika nivåer. Det råder ingen tvekan om att komprimering av video kommer att minska videokvaliteten. Men du kan använda Tipard Video Converter Ultimate för att minska filstorleken avsevärt och samtidigt bevara den rimliga bildkvaliteten. Programvaran tillhandahåller inte bara den inbyggda videokompressorn, utan också andra användbara verktyg för att minska MP4-videofilstorleken. Du kan anpassa videoinställningar, trimma MP4-videolängd, beskära MP4-videoskärmen och konvertera MP4-video till andra format i liten storlek. Det finns många sätt att komprimera stora MP4-filer på din Windows- eller Mac-dator.
Steg 1: Starta Tipard Video Converter Ultimate. För att komprimera MP4-video till en mindre filstorlek kan du navigera till Verktygslåda och välj sedan Videokompressor.

Steg 2: Klicka på den enorma + -ikonen för att importera din MP4-video. Du kan kontrollera och redigera huvudinformationen för den importerade MP4-filen.

Steg 3: Komprimera MP4-videon med reglaget bredvid Storlek. Dessutom kan du ändra formatet för upplösning, bitrate och output inom Videokompressor fönster. Klicka till sist Komprimera för att komprimera en MP4-video.

Del 2: 3 alternativa sätt att minska MP4-filstorlek
Precis som ovan nämnt är Tipard Video Converter Ultimate mer än en enkel MP4-videokompressor. Du kan minska filstorleken på din MP4-video med andra verktyg. Här är andra tre användbara sätt att komprimera MP3-filer och få mindre filstorlekar. Bara gratis ladda ner och installera Tipard Video Converter Ultimate från dess officiella webbplats först.
Sätt 1: Ändra MP4 Video Output-inställningar
Steg 1: Kör Tipard Video Converter Ultimate. Dra och släpp din MP4-video till huvudgränssnittet.

Steg 2: Klicka på bildad ikonen till höger om din MP4-video. Välj en profil och klicka på växeln Inställningar ikonen.

Steg 3: I Redigera profil kan du ändra videokvalitet till skräddarsy. Senare kan du ange videokodare, upplösning, bildhastighet och bithastighet. Klick Skapa ny för att skapa en ny komprimerad MP4-profil.

Steg 4: Klicka Konvertera alla för att exportera den komprimerade MP4-videon. Efter MP4-komprimering kan du gå till Konverterad avsnitt för att få resultatet.

Du kanske behöver: Så här förbättrar du videokvaliteten
Sätt 2: Trima din MP4-videofil med MP4-skärare
Steg 1: Öppna Tipard Video Converter Ultimate. Klick Lägg till filer för att bläddra och lägga till din MP4-video.

Steg 2: Klicka på Sax under din MP4-fil. Här kan du dela upp videor i delar med anpassade start- och sluttider. Klick Save för att klippa MP4-video.

Steg 3: Du kan slå samman flera MP4-videoklipp till en ny fil vid behov. Klick Konvertera alla för att komprimera MP4-video. (Kolla mer videofusion)

Sätt 3: Konvertera MP4 till FLV eller WMV
Steg 1: Öppna Tipard Video Converter Ultimate. Klicka på + för att importera dina MP4-filer.

Steg 2: Fäll ut Konvertera alla för att lista i det övre högra hörnet av MP4-kompressorprogramvaran. Du kan batch komprimera MP4 till FLV eller andra format. Naturligtvis kan du klicka på bildad för att konvertera MP4 till olika format. Det stöds för att anpassa profilinställningar.

Steg 3: Klicka Konvertera alla för att konvertera MP4-filer till FLV- eller WMV-format. Du kan minska MP4-video genom att konvertera till en liten fil.

Del 3: Hur man komprimerar MP4-video till mindre storlek online gratis
Om din MP4-videofilstorlek inte är så stor kan du använda en online MP4-kompressor för att göra din MP4-video också mindre. Det finns många MP4-videokompressorer online du kan använda. Den här artikeln tar mp4compress.com som ett exempel för att minska videofilstorleken online.
Steg 1: Besök mp4compress.com på din telefon eller dator.
Steg 2: Klicka Välj fil för att lägga till en MP4-video högst 500MB. Klicka sedan Ladda upp videofil att bekräfta.
Steg 3: MP4Compress komprimerar MP4-video automatiskt online. Så vänta ett tag för att slutföra MP4-komprimering online.
Steg 4: Klicka Ladda ner fil för att ladda ner den komprimerade MP4-filen.
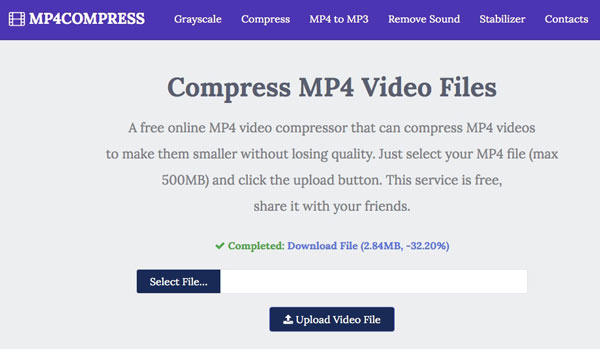
Del 4: Topp 3 gratis MP4-komprimeringsprogram
Om du vill få fler anpassningsbara kontroller för att komprimera MP4-videor på Windows, Mac och till och med iOS och Android kan du ta en titt på följande MP4-kompressorprogramvara. Här kan du komprimera MP4 gratis utan filstorleksgräns.
Topp 1: Windows Movie Maker
Windows Movie Maker är förinstallerat på alla Windows-datorer. Du kan komprimera MP4 på Windows med Windows Movie Maker. När det gäller andra videoformat som inte stöds måste du konvertera till MP4 innan du komprimerar video med Windows Movie Maker.
Fördelar
1. Komprimera MP4-filer till mindre filstorlekar med hög kvalitet.
2. Säker och ren att använda.
Nackdelar
1. Det går inte att komprimera filer i alla videoformat.
2. Windows Movie Maker hänger vid bearbetning av stora videor.
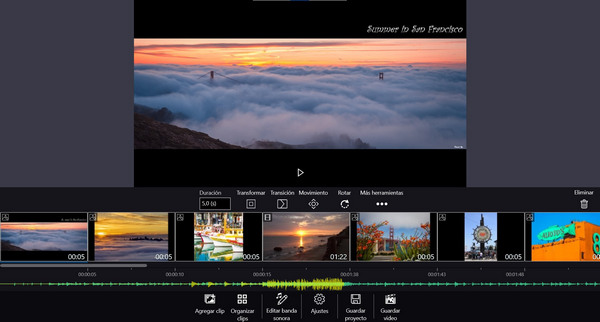
Topp 2: VLC Media Player
VLC Media Player kan komprimera MP4-videor på iPhone, Android, Windows, Mac och Linux. Det är en gratis och öppen källkod mediaspelare, redaktör och kompressor på multiplatform. Du kan använda VLC för att komprimera MP4 för ytterligare redigering och uppspelning.
Fördelar
1. Ändra videoupplösningen och andra inställningar för att komprimera MP4-video gratis.
2. Spela, konvertera och redigera MP4-videor.
Nackdelar
1. Komprimeringshastigheten för VLC är lite långsam.
2. Det är komplicerat att komprimera MP4-video med VLC för nybörjare.
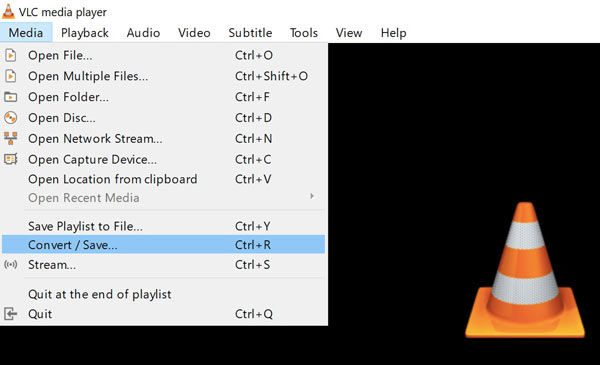
Topp 3: iMovie
Du kan använda iMovie för att komprimera video i MP4 och andra format på Mac och iPhone. MP4-kompressor freeware tillåter Apple-användare att komprimera och redigera MP4-filer sömlöst.
Fördelar
1. Komprimera MP4 på Mac med anpassningsbara videoinställningar.
2. Redigera MP4-video med videoredigeringsverktyg på tidslinjen.
Nackdelar
1. Det tar mycket tid att exportera och komprimera stor MP4-video med iMovie.
2. Den exporterade iMovie kan inte redigeras igen.
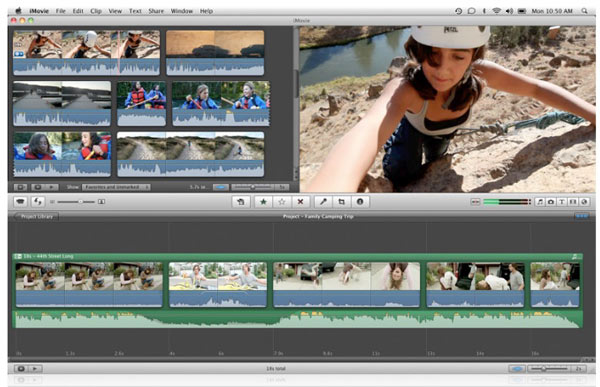
Slutsats
Sammantaget finns det tre typer av MP4-videokompressorer, som är Tipard Video Converter Ultimate, online MP4-kompressor och MP4-videokompressor freeware. Om du vill komprimera stora MP4-videor rekommenderas det att använda offline MP4-kompressor för att minska videostorleken. Eftersom det finns några gratis MP4-kompressorer kan Tipard VCU fortfarande vara ditt första val. Du kan snabbt och enkelt komprimera MP4-videofiler i fyra olika aspekter. Tack vare den avancerade CPU-accelerationen kan du snabbt komprimera stora MP4-videor 4x snabbare än andra videokompressorer. Oavsett hur mycket grad du vill komprimera, kan du få den perfekta lösningen här.