Bästa och enklaste stegen för hur man ändrar storlek på videor på FFmpeg
"Kan jag ändra storlek på en video med FFmpeg?"
Många människor söker om FFmpeg kan komprimera en video. Svaret är ja. FFmpeg är ett kommandoradsverktyg som du kan använda för att ändra storlek på din video för att göra den mindre. En video är svår att ladda upp till olika webbplatser eller plattformar när dess storlek är för stor. Därför är FFmpeg ett av programmen som kan hjälpa dig att komprimera dina videor. FFmpeg komprimerar dina filer genom att ändra din videos upplösning och bildförhållande. Du kan också ändra upplösningen på din video med bibehållen bildförhållande. Nedan kommer vi att diskutera hur man använder FFmpeg för att ändra storlek på videor.

Del 1. Hur man använder FFmpeg för att komprimera videor
FFmpeg är en kommandobaserad programvara som använder koder för att komprimera videor. Detta gratisprogram är tillgängligt på Windows gratis. Dessutom är det ett program med öppen källkod som låter dig ändra din videos källa och inställningar på ett detaljerat sätt. Så vi uppmuntrar dig starkt om du vill använda FFmpeg för att krympa videostorleken. Många proffs använder också det här verktyget för att komprimera videor eftersom det ger fantastiska utgångar utan kvalitetsförlust.
Dessutom kan du konvertera, trimma och slå samman videor med det här verktyget, som använder codecs för att avkoda och koda de flesta ljud- och videoformat. Det är dock inte många användare som kan använda det här verktyget för att ändra storlek på videor eftersom det är svårt att använda. Även om FFmpeg använder koder för att komprimera videor, har många nybörjare och användare svårt att använda det. Ändå är det fortfarande ett utmärkt verktyg för att komprimera videor, speciellt om du är proffs på kodningar.
Hur man använder FFmpeg för att minska videofilstorleken:
steg 1 Ladda ner och installera på din dator FFmpeg. För att installera det här programmet måste du ha ett administratörskonto.
steg 2 Innan du använder FFmpeg för att ändra storlek på video måste du först bestämma videons format och namn. Högerklicka på filen och gå till Våra Bostäder.
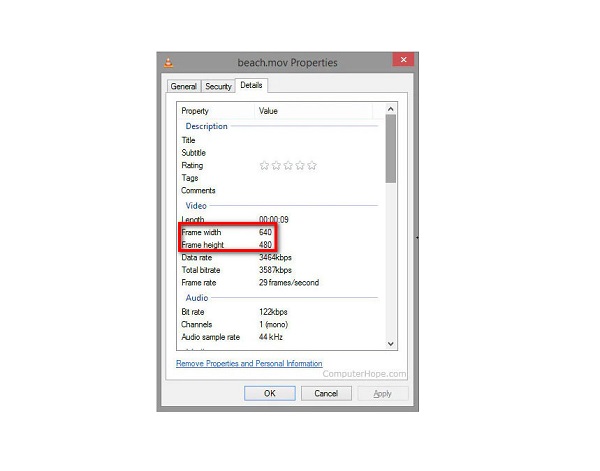
steg 3 Och öppna sedan kommandotolken på din dator. För att göra detta, klicka på Start menyn på skärmen, skriv CMD i sökrutan och kör kommandotolken på din enhet.
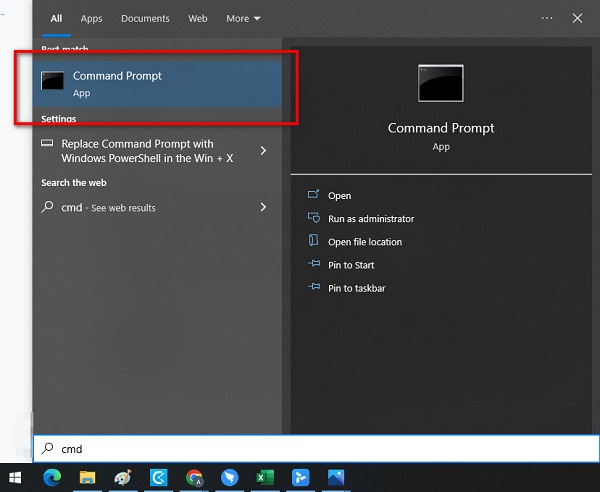
steg 4 Växla sedan till en ny kommandorad. Typ cd Desktop tryck sedan på ange nyckel.
steg 5 För att behålla bildförhållandet för din video måste du först skriva in bredd av din fil.
ffmpeg -i input.mp4 -vf skala = 480:- 1 output.mp4
steg 6 Skriv sedan den nya höjden på din video.
Ffmpeg -i-input.mp4 -vf skala=- 1:720 output.mp4
Med det här kommandot kan du ändra storlek på din video med bibehållen kvalitet.
Din video kommer nu att ha en ny upplösning på 1080 / 720 = 1.5. Då kommer höjden att vända till 1920/1.5 -1280p.
steg 7 Konvertera din video genom att klicka på ange nyckel. När konverteringsprocessen är klar visas den på din valda plats på dina datorfiler.
Och det är hur man använder FFmpeg för att krympa videostorleken. Du kan framgångsrikt komprimera dina videor med FFmpeg genom att följa dessa steg.
Del 2. Bättre sätt att komprimera videor än att använda FFmpeg
Det är svårt att använda FFmpeg för att ändra videostorlek. Du behöver djupgående kunskaper för att utföra de koder du behöver komprimera. Men oroa dig inte, för vi hittade ett enklare sätt att komprimera videor. När vi söker och försöker efter den bästa videokompressorprogramvaran har vi bestämt oss för att rekommendera detta kraftfulla offline- och onlineverktyg som du kan använda på din Windows- eller Mac-enhet. Dessutom kommer vi att presentera de bästa alternativen för FFmpeg-komprimering av videostorlek.
1. Tipard Video Converter Ultimate
Tipard Video Converter Ultimate är det mest fantastiska videokompressorverktyget du kan använda på din Windows- eller Mac-dator. Detta program låter dig minska storleken på din video genom att justera dess storlek, format och upplösning. Dessutom har den en snabb komprimeringsprocess, vilket gör den väldigt bekväm att använda. Nybörjare kan också använda den här applikationen eftersom den har ett lättanvänt gränssnitt, vilket gör det till ett användarvänligt verktyg. Dessutom stöder den nästan alla video- och ljudformat, som MP4, AVI, MOV, MKV, VOB, WMV, WebM och 500+ mer. Du kan också använda dess andra avancerade redigeringsfunktioner, såsom en videosammanslagning, videoomvändare, videohastighetskontroll, GIF-tillverkare och mer från Verktygslådan. Det som till och med är bra med det här programmet är att du kan komprimera två eller flera filer samtidigt. Så om du vill prova detta fantastiska och lättanvända verktyg, följ instruktionerna nedan.
Så här komprimerar du videor med Tipard Video Converter Ultimate:
steg 1 För att börja, ladda ner Tipard Video Converter Ultimate genom att klicka på Download knappen nedan. När du har laddat ner och installerat, kör appen på din enhet.
steg 2 Gå till programmets huvudgränssnitt Verktygslåda panelen och välj Videokompressor särdrag.
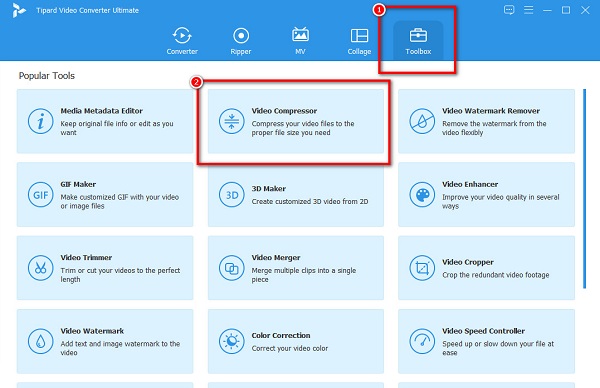
steg 3 Tryck sedan på mer (+) sign-knappen för att ladda upp videon du vill komprimera. Dina datorfiler kommer att fråga var du väljer videon och öppnar den.
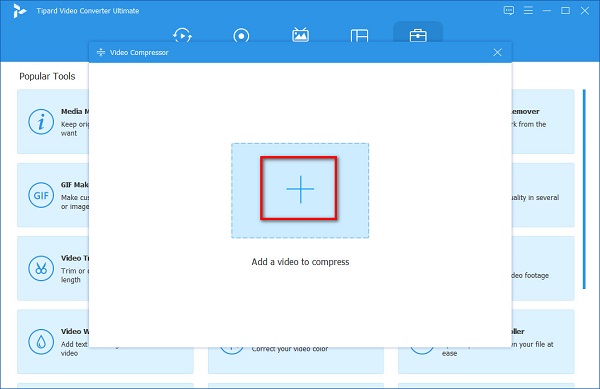
steg 4 Och på följande gränssnitt kommer du att se att du kan ändra storleken på din video, format och upplösning. I den här instruktionen kommer vi att sänka storleken för att komprimera dina videor. För att göra detta, markera upp/ned pil eller flytta reglaget till vänster för att komprimera din video.
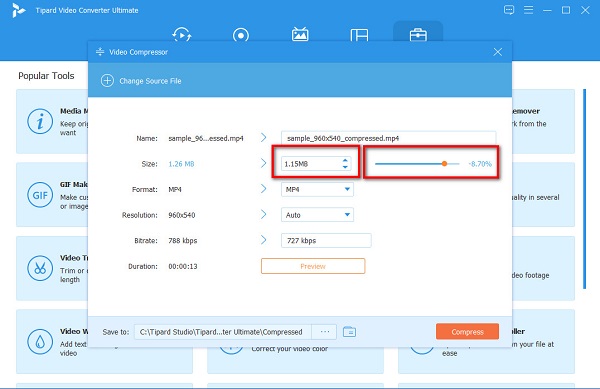
steg 5 Om du är redo att komprimera din video, klicka på Komprimera för att börja komprimera din fil.
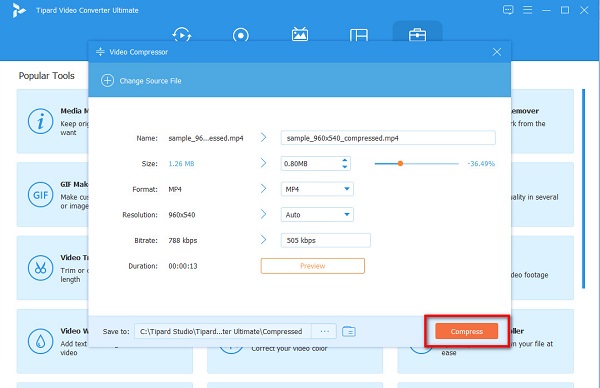
Och det är hur man använder alternativet FFmpeg-videokomprimering. Genom att använda Tipard Video Converter Ultimate kan du enkelt komprimera vilken videofil du vill.
2. Videogodis
Video Godis är en videokompressor som du kan använda i din webbläsare. Den är tillgänglig på alla webbläsare, som Google och Safari. Dessutom använder Kapwing AI-videokomprimering, som automatiskt komprimerar dina videor. Det är också en användarvänlig applikation eftersom den har ett enkelt användargränssnitt. Dessutom stöder den de vanligaste videoformaten, såsom MP4, AVI, FLV, MOV och mer. Det har dock en långsam uppladdningsprocess, vilket kan vara obekvämt för många användare.
Så här komprimerar du videor med Video Candy:
steg 1 Öppna din webbläsare och sök efter Video Candy i sökrutan. Och på det första gränssnittet, klicka på Lägg till fil för att ladda upp videon du vill komprimera.
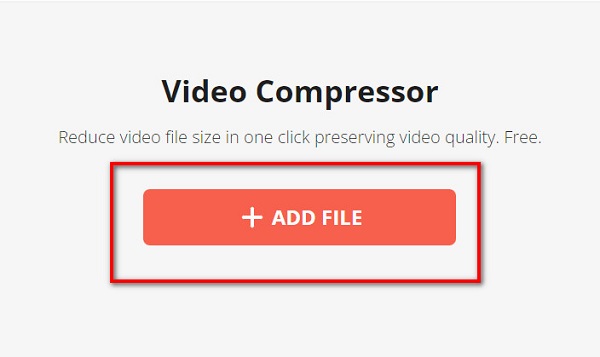
steg 2 Och sedan kommer Video Candy automatiskt att komprimera din video. Sedan kommer du att se storleken som reducerades till din video.
steg 3 Slutligen klickar du på Ladda ner fil för att spara din komprimerade fil på din enhet.
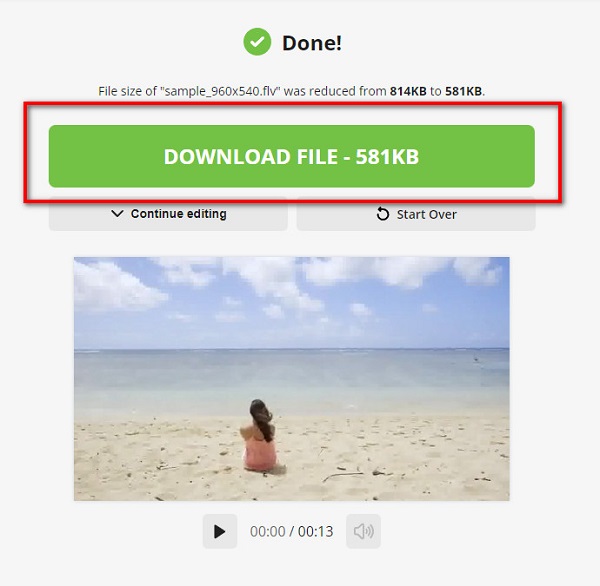
Del 3. Vanliga frågor om FFmpeg Ändra storlek på video
Kan FFmpeg redigera videor?
FFmpeg är ett gratisprogram för flera ändamål som du kan använda på din Windows-dator. FFmpeg låter dig redigera, spela in, konvertera och komprimera ljud och video.
Kan FFmpeg komprimera MP4-format?
Ja. FFmpeg kan komprimera videor, som t.ex MP4, MOV, MKV, WebM, etc. Dessutom kan FFmpeg komprimera din MP4-video utan att förlora kvalitet.
Är FFmpeg säker att använda?
FFmpeg är inte så säkert att använda. Det finns säkerhetsrisker när du använder det här verktyget, särskilt när du tillåter godtyckliga format. Och eftersom FFmpeg stöder olika format är det sårbart för exekvering av godtycklig kod.
Slutsats
Om du vill lära dig att använda FFmpeg för att ändra storlek på videor, innehåller den här artikeln all nödvändig information du behöver. FFmpeg är ett fantastiskt verktyg för att komprimera videor. Men som nämnt, och som du kan se ovan, har den ett komplext gränssnitt. Därför, om du vill ha en mer enkel metod för att komprimera videor, använd Tipard Video Converter Ultimate nu.







