Hur man minskar videofilstorleken på Windows Movie Maker
Folk vill ofta ladda upp sina fantastiskt inspelade videor på sociala medieplattformar. Det är enkelt att ladda upp videor på sociala medier när storleken på din video är liten. Och eftersom många plattformar har en videostorleksgräns måste du först komprimera den om du vill ladda upp en video med en stor filstorlek. Så om du letar efter en metod för att komprimera din video innan du laddar upp, söker du förmodligen efter en app som Windows Movie Maker. Windows Movie Maker är ett videoredigeringsprogram som du kan använda för att skapa en film, komprimera videor och lägga till ljudeffekter till din video. Dessutom föredrar många nybörjare att använda den här appen för att redigera sina videor eftersom den har ett lättanvänt programvarugränssnitt. Och i det här inlägget kommer vi att lära dig hur man minskar videofilstorleken på Windows Movie Maker.
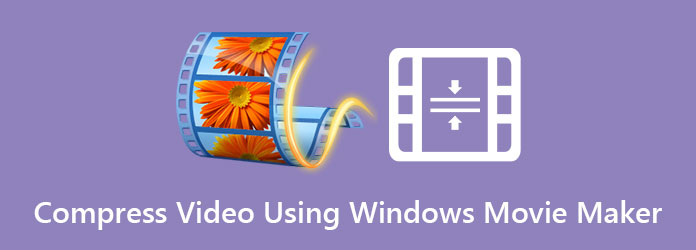
Del 1. Hur man komprimerar videor på Windows Movie Maker
Som nämnts ovan är Windows Movie Maker en videoredigeringsapp med många funktioner och funktioner. Men vad andra inte vet är att det också gör att du kan komprimera storleken på din video. Dessutom är det en populär app för att enkelt ändra storlek på din video. Dessutom stöder Windows Movie Maker olika filformat, såsom MP4, AVI, MPG, MPEG, M1V, WMV och ASF. Microsoft avbröt dock redan den här appen den 10 januari 2017. Men du kan fortfarande söka efter en spricka på internet. Ändå, läs den här delen noggrant för att lära dig hur du enkelt komprimerar dina videor med Windows Movie Maker.
Så här minskar du videofilstorleken med Windows Movie Maker:
steg 1Även om Microsoft lade ner Windows Movie Maker kan du fortfarande söka efter en spricka på internet. Ladda ned och installera appen på din dator. När den har laddats ner, kör appen på din enhet.
steg 2Gå sedan till i huvudprogramvarugränssnittet Uppgifter > Fånga > Importera video för att importera videon du vill komprimera. Välj videon på din dators mappar och dra den till tidslinje panelen i appen.
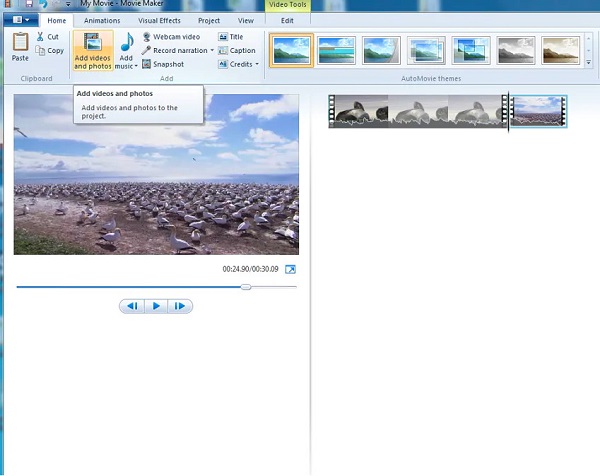
steg 3Gå sedan till Fil panelen och klicka sedan på Save filmalternativ. Klicka på Skapa anpassad inställning på den resulterande popup-panelen för att öppna Inställningar fönster.
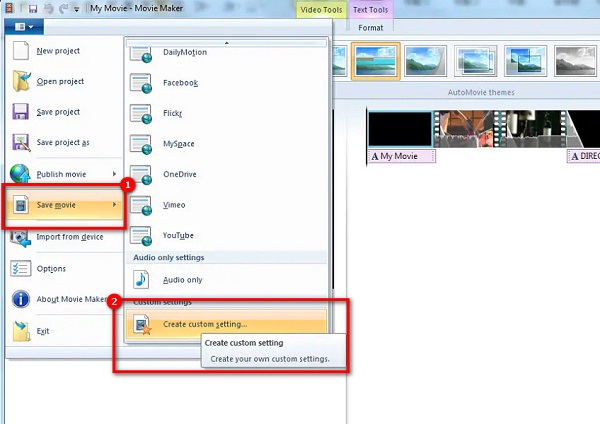
steg 4På Skapa anpassad inställning fönstret ändrar du filparametrarna manuellt till önskad storlek. Men i den här guiden kommer vi att ändra bithastighet för att minska storleken på din fil.
steg 5Slutligen klickar du på Save så att Movie Maker kan börja komprimera din video. Vänta sedan tills den är klar med komprimeringen, och du är klar!
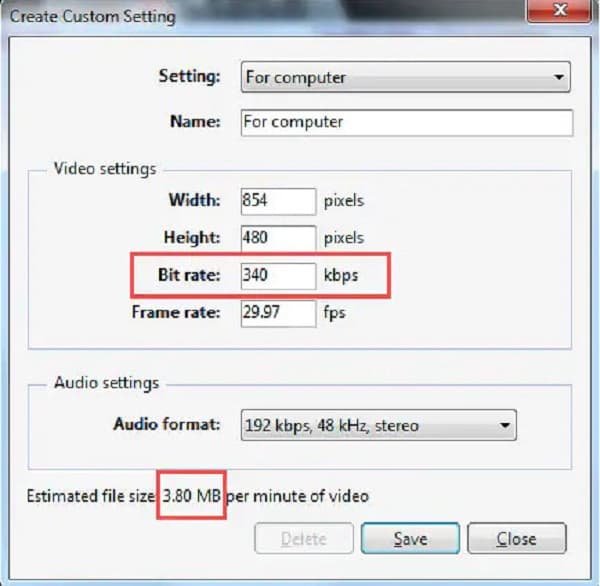
Och det är så man kan komprimera video med Windows Movie Maker. Med dessa enkla steg kan du enkelt komprimera alla videor som Windows Movie Maker stöder.
Del 2. Bästa alternativen till Windows Movie Maker
Windows Movie Maker är verkligen ett effektivt program för att snabbt komprimera dina videor. Den här appen är dock endast tillgänglig på Windows-enheter; den stöder få filformat och har inga avancerade redigeringsfunktioner. Så i den här delen kommer vi att presentera bättre videokompressorverktyg för att komprimera vilket filformat du vill ha. Videokompressorverktygen vi kommer att visa är online och offline så att du har fler valmöjligheter.
1. Tipard Video Converter Ultimate (offline)
Tipard Video Converter Ultimate är det mest kraftfulla programmet om du letar efter ett videokompressorverktyg. Detta program kan minska storleken på din video genom att justera din videos storlek, format, upplösning och bithastighet. Dessutom är den packad med många avancerade redigeringsfunktioner, inklusive en videokompressor, borttagning av videovattenstämplar, färgkorrigering, videoomvändare och mer från verktygslådan. Vad som är mer imponerande med det här verktyget är att det stöder nästan alla filformat, som MP4, AVI, MOV, MKV, VOB, WebM, WMV, FLV och fler än 500 format. Nybörjare kommer också att tycka att det är lätt att komprimera videor med Tipard Video Converter Ultimate eftersom det har ett enkelt och rent användargränssnitt. Dessutom är det nedladdningsbart på alla cross-media-plattformar, som Windows, Mac och Linux.
Så här komprimerar du videor med Tipard Video Converter Ultimate:
steg 1Först, ladda ner Tipard Video Converter Ultimate på din PC. Följ sedan installationsprocessen och kör sedan appen på din enhet.
steg 2Och på programvarans huvudanvändargränssnitt, gå till Verktygslåda panelen och välj Videokompressor alternativ.
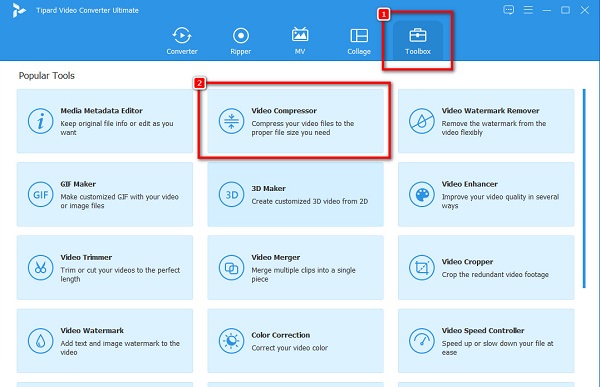
steg 3Därefter markerar du + sign-knappen för att ladda upp videon som du vill komprimera. Du kan också öppna din enhets mappar och dra och släpp din video till + skylt låda.
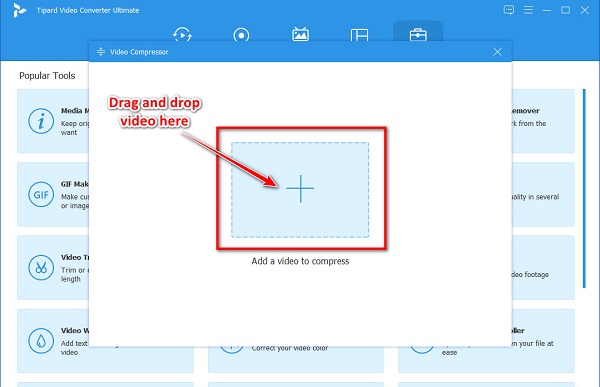
steg 4Sedan i nästa gränssnitt kommer du att se alternativen att justera för att komprimera din video. Du kan justera dina videor storlek, format och upplösning. Men i den här handledningen kommer vi att justera storleken för att komprimera videon. För att göra det, klicka på upp ner pilen eller flytta reglaget till din önskade storlek.
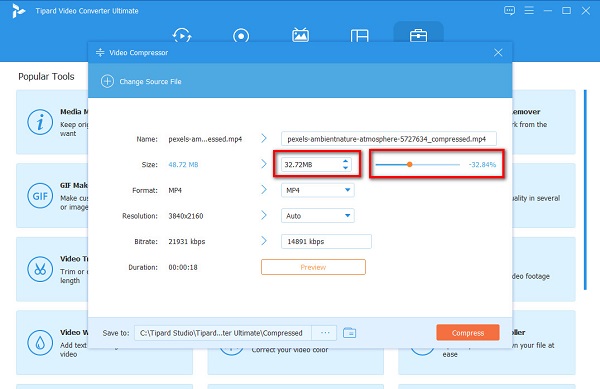
steg 5Nu kan du förhandsgranska din video för att se ändringarna från originalet. När du är okej med det, klicka på Komprimera knappen så att Tipard Video Converter Ultimate börjar komprimera din video.
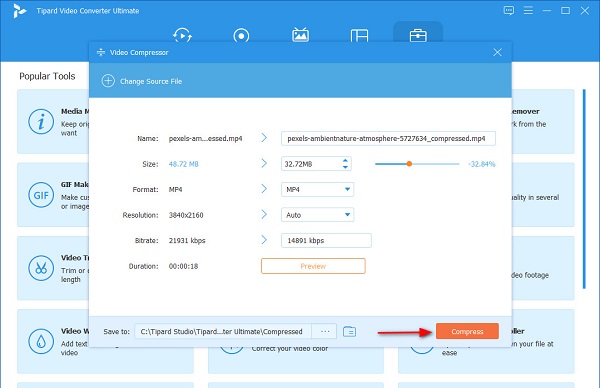
Vänta sedan några sekunder och det är allt! Du kan nu se din komprimerade video på dina datorfiler.
2. FreeConvert.com (online)
freeconvert.com Är en online videokompressor verktyg som du kan använda för att komprimera videor effektivt. Denna onlineapplikation kan komprimera din video genom att välja den målstorlek du vill ha för din video. Dessutom har FreeConvert.com ett lättanvänt gränssnitt, vilket gör det till ett användarvänligt verktyg. Du kan också använda det gratis i nästan alla webbläsare, som Google, Firefox och Safari. Du kan också välja den komprimeringsmetod du vill använda för att komprimera dina videor. FreeConvert.com innehåller dock många irriterande annonser som kan vara störande för dig, och den har en långsam uppladdningsprocess när din internetanslutning är långsam.
Så här komprimerar du videor med FreeConvert.com:
steg 1Öppna din webbläsare och sök freeconvert.com i sökrutan. Klicka sedan på i huvudanvändargränssnittet Välj filer för att ladda upp videon du vill komprimera.
steg 2När du har laddat upp din video klickar du på Kugghjulsikon (avancerade inställningar) för att välja målstorlek för din video.
steg 3Sedan på Välj Målstorlek håll och dra reglaget till en lägre procentsats, klicka sedan på Tillämpa inställningar knapp.
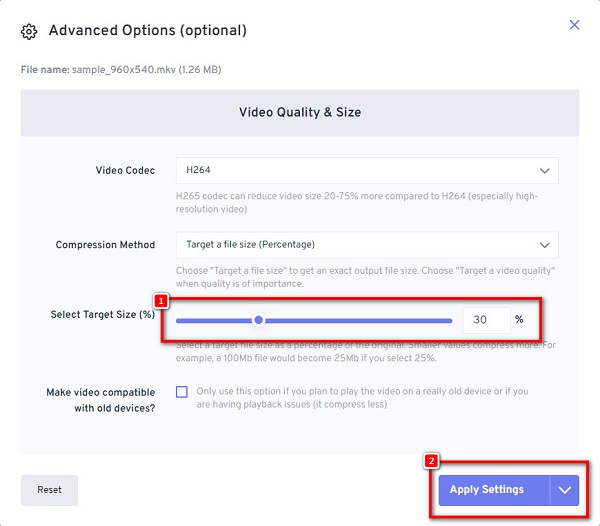
steg 4Och klicka sedan på Komprimera nu! knappen för att komprimera din video.
Del 3. Vanliga frågor om komprimering av videor med Windows Movie Maker
Kan jag ladda ner Windows Movie Maker på min Windows 10-dator?
Definitivt! Du kan ladda ner programmet Windows Movie Maker på din Windows 10-dator utan att ha några problem.
Varför är Windows Movie Maker inte längre tillgängligt?
Windows Movie Maker, Microsofts huvudsakliga videoredigeringsprogram, lades ner eftersom det inte nådde den framgång som Microsoft ville ha.
Är Windows Movie Maker gratis?
Ja. Windows Movie Maker är gratis att ladda ner på din Windows-dator. Du kan dock bara ladda ner den på enheter med Windows OS.
Slutsats
Enkelt eller hur? Det skulle vara lätt att komprimera videor i Windows Movie Maker genom att följa de enkla stegen ovan. Problemet är att det kommer att vara ganska svårt för dig att söka efter en Windows Movie Maker-spricka på internet. Så anta att du vill använda en videokompressor med många avancerade redigeringsfunktioner som du kan ladda ner på alla medieplattformar. Isåfall, Tipard Video Converter Ultimate är det bästa valet.







