Bästa metoderna för att komprimera videor på iPhone
Det finns massor av anledningar till varför folk vill komprimera sina videor. Vissa människor gillar att komprimera sina videor så att de enkelt kan ladda upp eller skicka videor på andra plattformar. Ett annat syfte är att spara utrymme på sina enheter. Och om du är en iPhone-användare finns det även applikationer som du kan använda för att komprimera videor. Även om vissa appar kan förstöra kvaliteten på din video när du komprimerar dem, finns det fortfarande applikationer som du kan använda för att komprimera dina videor utan förlust. Så, om du vill lära dig hur man komprimerar en video på en iPhone, läs det här inlägget noggrant.
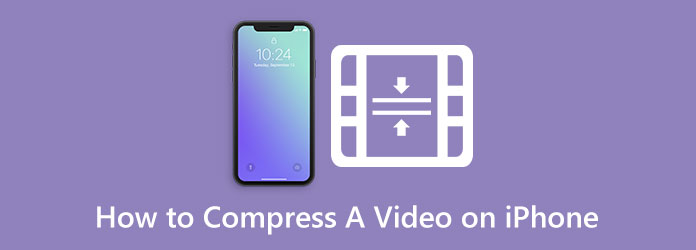
Del 1. 2 sätt på hur man komprimerar en video på iPhone
Det är inte svårt att komprimera en video, särskilt om du har de enklaste applikationerna. Dessutom är videokomprimering nödvändig om du vill spara utrymme på din enhet. Och om du har problem med att leta efter den bästa videokompressorappen att använda, läs det här avsnittet. Vi kommer också att lära dig hur du komprimerar en video på iPhone med de bästa videokompressorapparna på AppStore.
1. Komprimera videor och ändra storlek på video
Om du behöver en app för att komprimera videor kan Komprimera videor och ändra storlek på video vara appen du letar efter. Den här appen hjälper dig att snabbt minska videostorleken på iPhone. Genom att använda den här appen kan du dessutom justera videons bildhastighet eller dimension för att minska filstorleken på den. Dessutom har den ett enkelt användargränssnitt, vilket gör det till en användarvänlig app. Dessutom stöder det standardformatet för iPhones, som MKV och MOV. Och i sin proversion kan du batchkomprimera två eller flera videor samtidigt. Du behöver dock tillgång till internet innan du använder den här appen. Och den innehåller annonser som kan vara distraherande när du komprimerar. Ändå är det fortfarande en användbar app för att komprimera dina videor på din iPhone.
Hur man minskar filstorleken på iPhone med hjälp av Komprimera videor och ändra storlek på video:
steg 1 Öppna först din AppStore och sök efter Komprimera videor och ändra storlek på video. Och installera sedan appen på din telefon. När du har installerat appen öppnar du den.
steg 2 På appens första gränssnitt trycker du på Välj Video att komprimera knapp. Och välj sedan videon du vill komprimera och tryck på Nästa knappen längst upp till höger på skärmen.
steg 3 Och sedan kommer du att se justeringsalternativen Bildhastighet och Videodimensioner. I den här handledningen kommer vi att justera Bildhastighet av din video. Ju högre bildfrekvens, desto större storlek på din video. Tryck och dra reglaget till önskad procentandel för att minska videostorleken.
steg 4 Tryck till sist på Komprimera för att börja komprimera din video.
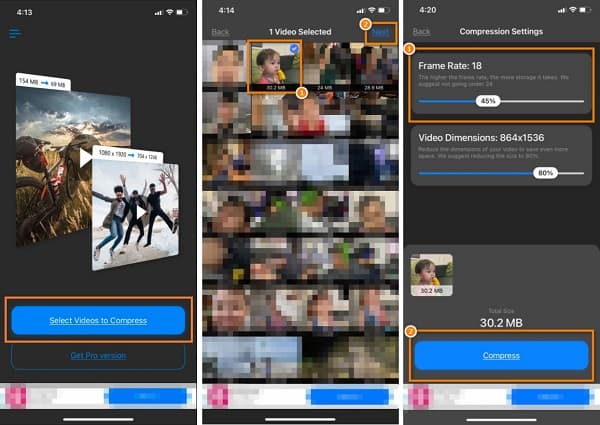
2. Videokompressor - Minska storleken
En annan fantastisk videokompressorapp för att minska storleken för iPhone är Video Compressor - Reduce Size. Om du vill komprimera iPhone-videor för e-post, kommer den här appen att hjälpa dig. Dessutom, med hjälp av den här appens videokompressor, kan du välja från de förinställda kvalitetsinställningarna vilken procentandel du vill att din video ska ha. Dessutom är det en nybörjarvänlig app eftersom den har ett lättanvänt användargränssnitt. Fördelen med den här applikationen är att den också har en funktion för att komprimera bildfiler som sparats i din Foto-app.
Dessutom stöder den iPhone-enheters filformat, som MOV och MKV. Men Video Compressor - Reduce Size har en liten nackdel. Den innehåller annonser och har inga redigeringsfunktioner att använda. Ändå är det en utmärkt app för att komprimera videor på iPhone-enheter.
Hur man minskar videostorleken på iPhone med Video Compressor - Minska storleken:
steg 1 Ladda ned och installera Videokompressor - Minska storleken på din iPhone-enhet. När det är installerat öppnar du applikationen på din telefon.
steg 2 Välj videon du vill komprimera i huvudgränssnittet och tryck sedan på Komprimera knapp.
steg 3 Efter att ha tryckt på Komprimera knappen kommer en lista med förinställningar för videokvalitet att visas. Ju större procentandel, desto större blir filstorleken reducerad. Vi kommer att välja Mediumkvalitetsvideo (~30 % - >80 %) i detta exempel.
steg 4 Till sist, vänta tills din video är klar med komprimeringen och tryck sedan på tre-line knappen om du vill exportera eller göra ändringar i din video.
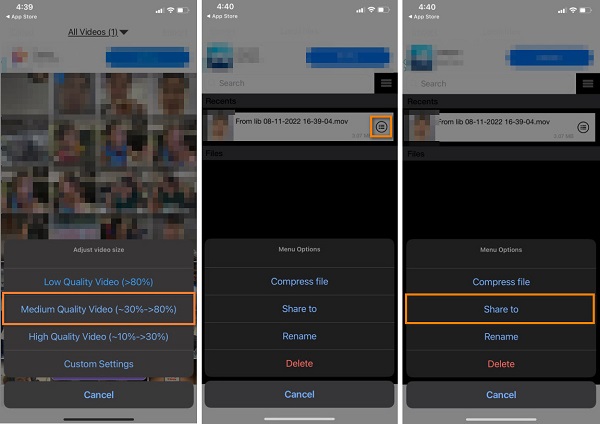
Och det är allt! Det är de två enkla sätten att komprimera en iPhone-video med de bästa videokompressorapparna för iPhone.
Del 2. Bonus: Hur man komprimerar videor på dator för iPhone
Det är lättare att komprimera videor med en dator eftersom du har en bredare skärm för att hantera videokomprimeringsprocessen. Och om du frågar om det är möjligt att komprimera videor för iPhone så är svaret ja! Du kan skicka din iPhone-video till din dator via e-post. Använd sedan applikationen vi kommer att presentera för videokomprimering.
Tipard Video Converter Ultimate är den mest använda programvaran för videoredigering för Windows- eller Mac-enheter. Detta fantastiska verktyg har många avancerade redigeringsfunktioner, som en videokompressor, videokonverterare, 3D-tillverkare, GIF-tillverkare och mer från Verktygslådan. Med det här verktyget kan du dessutom justera din videos storlek, format, upplösning och bithastighet. Dessutom stöder den alla videoformat, såsom MKV, MOV, MP4, AVI, VOB, WebM, WMV, SWF och 500+ mer. Underbart, eller hur? Utöver det är det ett användarvänligt verktyg eftersom det har ett enkelt gränssnitt. Vad som till och med är bra med det här programmet är att det kan batchkomprimera dina videor samtidigt och har en snabb komprimeringsprocess. Dessutom är det nedladdningsbart på alla medieplattformar, inklusive Windows-, Mac- och Linux-enheter. Och om du vill ändra storlek på din iPhone-video kan Tipard Video Converter Ultimate också hjälpa dig. Överför bara videorna till din PC och använd sedan den här appen för att komprimera dina videor. Därför, om du vill lära dig hur du minskar storleken på en iPhone-video, läs stegen nedan.
Så här komprimerar du videor med Tipard Video Converter Ultimate:
steg 1 ladda ner Tipard Video Converter Ultimate på din dator genom att klicka på Download knappen nedan. Installera appen och kör den på din enhet.
steg 2 Och på huvudanvändargränssnittet, gå till Verktygslåda panelen och klicka på Videokompressor särdrag.
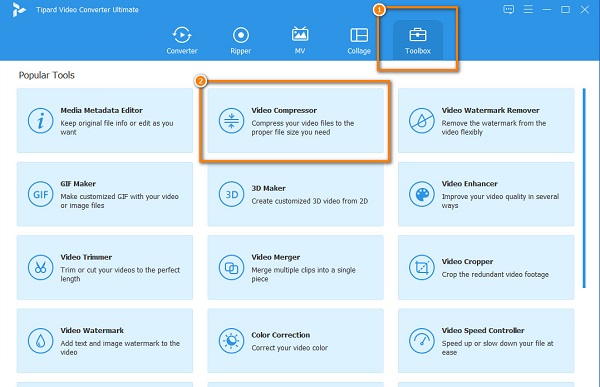
steg 3 På följande gränssnitt, markera + tecken för att importera videon du vill komprimera.
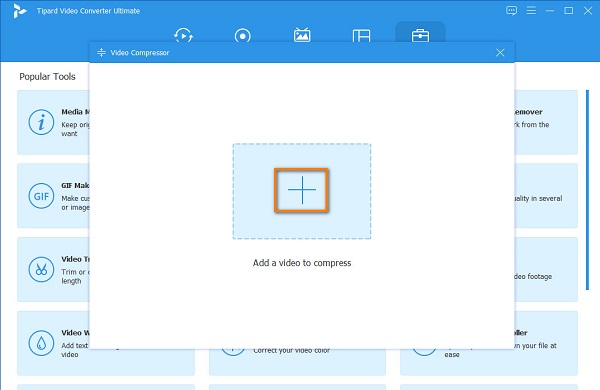
steg 4 Och i nästa gränssnitt kommer du att se att det finns alternativ för att minska storleken på din video. För att komprimera din video, klicka på upp/ned pil knappen, eller flytta d reglaget till vänster för att minska storleken på din video.
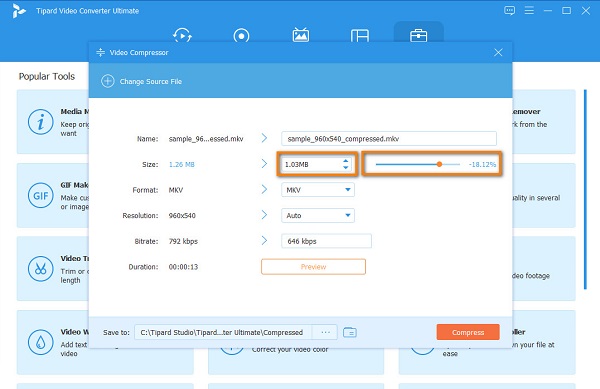
steg 5 För att börja komprimera din video, klicka på knappen Komprimera. Vänta sedan i några sekunder och din fil är klar. Klicka här för att se hur du gör komprimera en video på Android-telefoner.
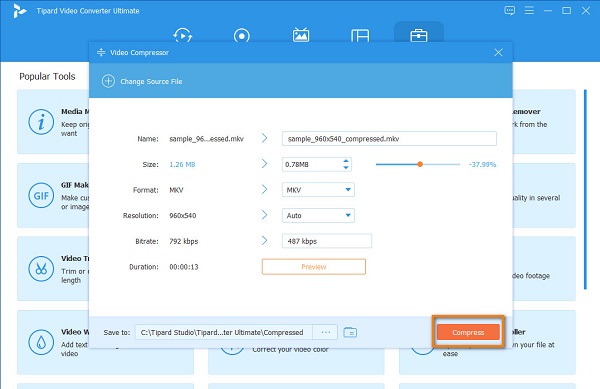
Vanliga frågor om hur man komprimerar en video på iPhone
Hur mailar man en video som är för stor?
Förutom att komprimera din video, finns det ett annat sätt att skicka en enorm video via e-post. Du kan infoga din video från Google Drive, Klicka sedan Skicka. Om din video överstiger 25 MB skickar Google Drive automatiskt en länk till Gmail.
Har Mac en videokompressor?
iMovie är det mest populära videoredigeringsverktyget för Mac som låter dig komprimera videor. iMovie är inte bara en app för videoredigering. Du kan också komprimera videor med det här verktyget.
Kan jag komprimera en video på QuickTime?
Här är stegen för att komprimera en video på QuickTime. Öppna videon du vill komprimera. Gå till Arkiv> Exportera som, välj sedan Alternativet du vill.
Slutsats
Om du vill lära dig hur man komprimerar video på en iPhone, då måste du läsa detta inlägg utförligt. Metoderna som vi presenterade är enkla och lätta att följa. Men om du vill komprimera en video på din dator, Tipard Video Converter Ultimate är en måste-att-ha-applikation.







