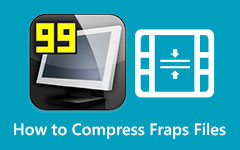Hur man komprimerar en videofil med Windows Media Player
Windows Media Player är en standardmediaspelare för Windows-enheter. Denna applikation spelar nästan alla filformat, som MP4, AVI, M4V, VOB, WebM, WMV och mer. Dessutom föredrar många nybörjare att använda den här appen för att spela upp videor eftersom den har ett enkelt användargränssnitt. Men vad andra användare inte lägger märke till är att den också har olika funktioner att använda. Dessutom är Windows Media Player det första valet när du spelar upp videor, musik, bilder och bygger ett mediebibliotek. Vad mer är att den också kan rippa DVD- och CD-skivor och bränna filer till en CD.
Men många frågar om de kan komprimera videor med Windows Media Player, och nedan kommer vi att svara på den frågan.
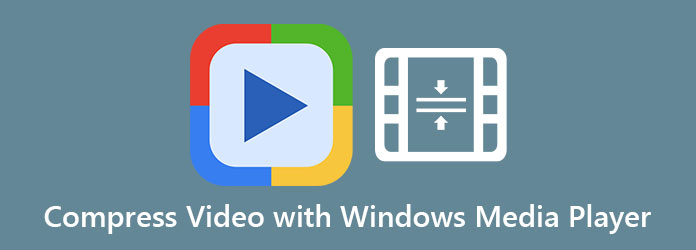
Del 1. Hur man komprimerar en video med Windows Media Player
Kan Windows Media Player komprimera videor? Svaret på den frågan är nej. Även om Windows Media Player kan rippa och bränna CD- och DVD-skivor, har den inte en funktion för att komprimera videor. Dessutom tror många att de kan använda den här appen för att minska storleken på sina videor, men de misslyckas med det. Ändå är Windows Media Player fortfarande bland de bästa mediespelarna du kan ladda ner gratis. Eftersom det är omöjligt att komprimera videofilstorleken med Windows Media Player kommer vi att presentera det mest utmärkta videokomprimeringsverktyget du kan använda.
Del 2. Bästa alternativet till Windows Media Player
Eftersom du inte kan komprimera videor med Windows Media Player, sökte vi efter ett alternativ som du kan använda för att minska storleken på din video. Så om du vill veta mer om det här verktyget och hur du kan komprimera videofiler med det, fortsätt att läsa vidare.
Tipard Video Converter Ultimate är det mest potenta programmet du kan använda för att komprimera videor. Denna videokompressor är ursprungligen en videoomvandlare packad med många avancerade redigeringsfunktioner. Dessutom låter dess videokompressorfunktion dig justera din videos storlek, format och upplösning. Och innan du komprimerar din video kan du förhandsgranska den för att jämföra din komprimerade video med originalet. Dessutom stöder den alla filformat, såsom MP4, AVI, MOV, MKV, VOB, WebM, WMV, FLV och fler än 500 format. Och om du är ny på att komprimera filer kommer du inte att ha svårt att använda denna videokompressor eftersom den har ett lättanvänt gränssnitt. Tipard Video Converter Ultimate är också ett praktiskt verktyg eftersom det kan komprimera videor med blixtens hastighet. Det som till och med är bra med den här applikationen är att den kan komprimera dina videor utan förlust. Därför, om du är intresserad av att använda det här verktyget, läs stegen nedan.
Så här komprimerar du videor med Tipard Video Converter Ultimate:
steg 1ladda ner Tipard Video Converter Ultimate genom att klicka på Download knappen nedan för Windows eller Mac. Och följ sedan installationsprocessen och kör sedan appen på din enhet.
steg 2Efter att ha öppnat appen, gå till Verktygslådan panel, välj sedan Videokompressor på huvudgränssnittet.
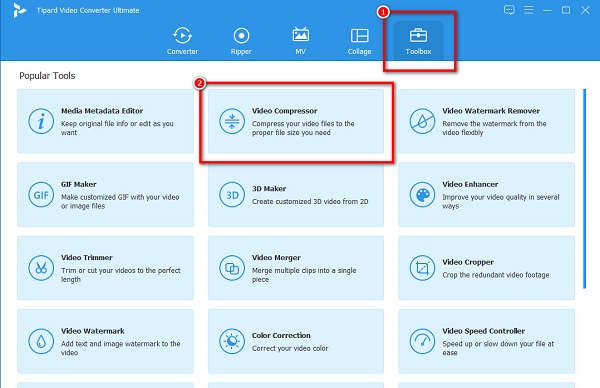
steg 3På nästa användargränssnitt klickar du på + sign-knappen för att ladda upp videon du vill komprimera. Du kan också dra-släpp din fil från din dators mappar till + skyltlåda för att ladda upp videor.
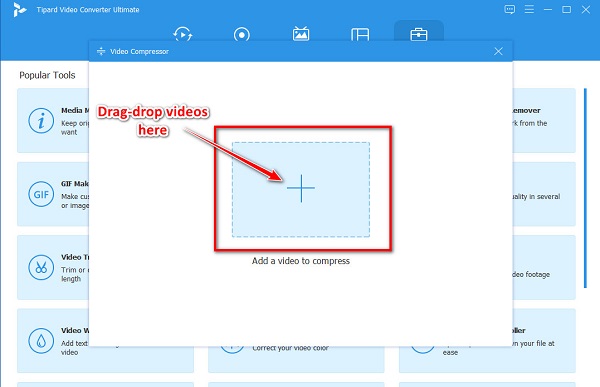
steg 4Du kan justera din videos storlek, format eller upplösning i följande gränssnitt. Men i den här guiden kommer vi att justera storleken för att komprimera din fil. För att göra det, klicka på upp/ned pil eller flytta reglaget till din önskade procentsats.
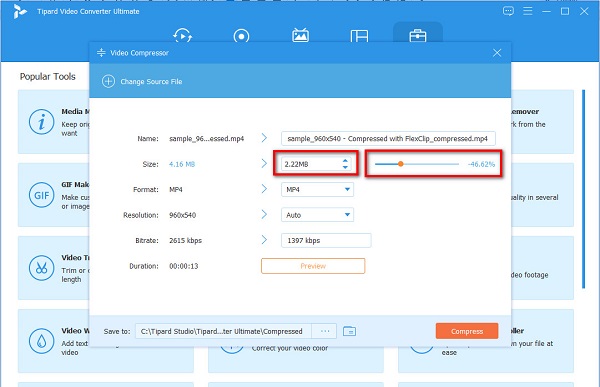
steg 5Slutligen klickar du på Komprimera knappen för att börja komprimera din fil. Vänta sedan i några sekunder, så kan du nu se din komprimerade fil i dina datormappar.
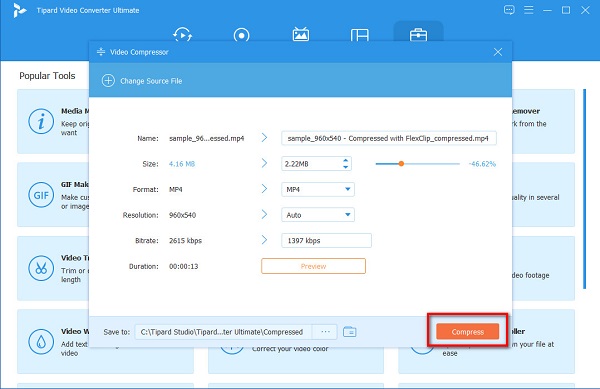
Och det är allt! Du kan komprimera vilka videor du vill minska storleken genom att göra de enkla och enkla stegen ovan. Är inte detta verktyg utmärkt? Du kan ladda ner den gratis på alla crossmedia-plattformar!
Del 3. Hur man ändrar storlek på MP4-videor online
Att använda ett onlineverktyg för att komprimera video är också bra, speciellt om du vill använda en gratis app. Det som till och med är bra med att använda ett onlineverktyg är att du kan använda det utan att ladda ner något på din enhet. Och om du vill komprimera en MP4-fil kommer vi att lära dig hur du ändrar storlek på MP4-filer online.
1. FreeConvert.com
freeconvert.com är en onlinevideokompressor som är gratis och säker att använda. Det är bland de bästa videokompressorerna online eftersom det har ett lättanvänt mjukvarugränssnitt. Dessutom kan du komprimera filer med det här verktyget genom att välja en komprimeringsmetod och en målstorlek för din fil. Den stöder också de vanligaste filformaten, som MP4, AVI, MOV, MKV, M4V och mer. Även om det är ett onlineverktyg har det en snabb komprimeringsprocess, vilket gör det ännu mer imponerande. Men eftersom det är en webbapplikation innehåller den många irriterande annonser som kan störa dig.
Så här komprimerar du MP4-filer med FreeConvert.com:
steg 1Öppna din webbläsare och sök freeconvert.com i sökrutan. Och på huvudgränssnittet, klicka på Välj filer knappen för att ladda upp MP4-filen du vill komprimera.
steg 2Klicka sedan på kugghjulsikonen (Avancerade inställningar) för att välja den målstorlek du vill ha för din video. Håll och dra reglaget till den procentandel du vill ha. Och klicka sedan på Tillämpa inställningar att tillämpa ändringarna.
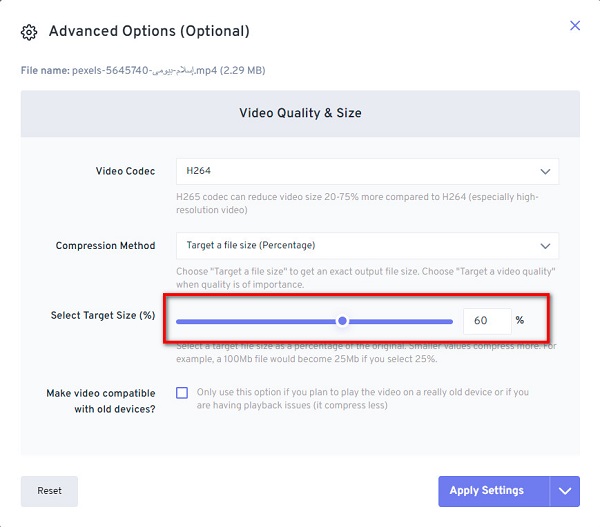
steg 3Slutligen, om du är redo att komprimera din MP4-fil, klicka på Komprimera nu knappen så att FreeConvert börjar komprimera din fil.
2. Clideo
Clideo är en annan onlinevideokompressor tillgänglig på alla webbläsare, inklusive Google, Firefox och Safari. Detta onlineverktyg använder en AI-teknik (Artificial Intelligence) som automatiskt komprimerar dina videor. Dessutom stöder Clideo också de vanligaste filformaten, som MP4, AVI, MOV och MKV. Dessutom har den ett intuitivt användargränssnitt, vilket gör det till ett användarvänligt verktyg. Dessutom kan du använda Clideo gratis, vilket försäkrar dig om att det är säkert att använda. Nackdelen med den här onlineappen är att den lämnar ett vattenstämpel på din video när du komprimerar den.
Så här komprimerar du videor med Clideo:
steg 1Sök i din webbläsare Clideo i sökrutan och gå till dess huvudsida. Klicka sedan på Välj filer knappen på det första gränssnittet för att importera videon du vill komprimera.
steg 2Och sedan kommer Clideo automatiskt att komprimera din video.
steg 3Klicka sedan på Download för att spara din komprimerade MP4-video på din enhet.
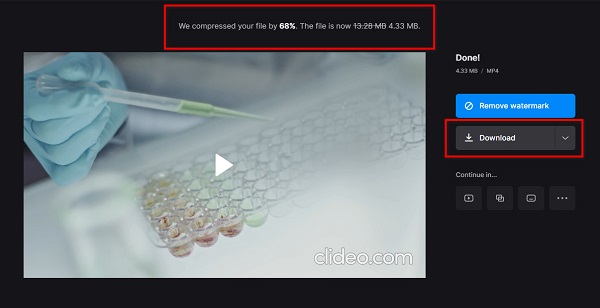
Del 4. Vanliga frågor om komprimering av video med Windows Media Player
Kan jag komprimera en MP4-fil utan förlust?
ja! Du kan komprimera din MP4-fil eller vilken fil som helst utan förlust, speciellt med det bästa videokompressorverktyget. Om du vill komprimera filer utan att förlora kvalitet, använd Tipard Video Converter Ultimate.
Finns det en Windows Media Player för Mac?
Tyvärr slutade Windows Media Player stödet för Mac. Så du behöver en app från tredje part innan du använder Windows Media Player på din Mac-enhet.
Vad motsvarar Windows Media Player på Mac?
En app som liknar Windows Media Player för Mac är QuickTime-spelaren. Denna multimediaspelare fungerar på Mac. Den kan också spela upp massor av videoformat som macOS stöder.
Slutsats
Eftersom det inte går att komprimera videor på Windows Media Player, rekommenderas att du använder verktygen som vi presenterade ovan. Även om onlineverktyg är gratis och bekväma att använda, har de inga avancerade redigeringsfunktioner att erbjuda. Så, om du vill ha en videokompressor packad med olika avancerade redigeringsfunktioner, ladda ner Tipard Video Converter Ultimate.