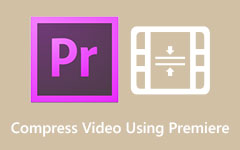Lär dig hur du komprimerar video i PowerPoint på din dator
Microsoft PowerPoint är inte bara ett program för att skapa underbara bilder för presentationer. Med den här applikationen kan du skapa kraftfulla bilder och fantastiska powerpoints som du kan dela med andra. Och visste du att Microsoft PowerPoint kan komprimera videon du infogar i din presentation? Dessutom, om du skickar din presentation till e-post eller andra plattformar måste du komprimera videon du infogade i din powerpoint så att du inte stöter på några problem. I dessa skrivningar får du lära dig hur du gör komprimera videor i PowerPoint.
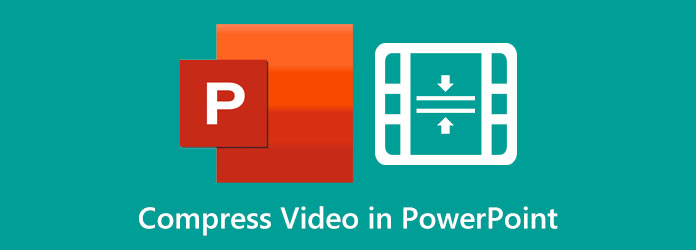
Del 1. Hur man komprimerar video i PowerPoint 2019 (365)
Om du har en prenumeration på Office 365 kan du ladda ner PowerPoint 2019-appen på din dator. Men om du vill använda den kostnadsfria provperioden kan du också göra det. Det är faktiskt svårt att skicka en powerpoint-presentation om filstorleken är stor. Den som kan orsaka en enorm filstorlek är media som infogas i din presentation. Lyckligtvis erbjuder den en inbyggd videokompressor som finns i Microsoft PowerPoint-applikationen. Så i den här delen kommer vi att diskutera hur man komprimerar videor eller media i PowerPoint 2019.
Så här komprimerar du video i PowerPoint 2019:
steg 1 Ladda först ner Microsoft PowerPoint-applikationen på din enhet och kör den sedan. När appen har öppnats, infoga media du kommer att inkludera i din presentation. I vårt exempel är videon i full HD med en upplösning på 1080p.
steg 2 Och sedan, gå till Fil alternativet i det övre vänstra hörnet av skärmen. Då kommer du att se Komprimera media knapp; välj det här alternativet för att komprimera videon.
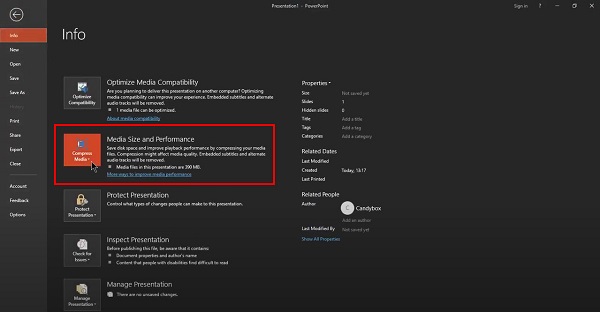
steg 3 När du väl har valt Komprimera media knappen kommer du att se de tre alternativen: Full HD (1080p), HD (720p), och Standard (480p). I den här handledningen kommer vi att gå till högsta möjliga upplösning, Full HD (1080p).
steg 4 Och vänta sedan tills dina media komprimeras. Och när den är komprimerad kommer du att se en text som visar hur mycket storlek du sparat från din video.
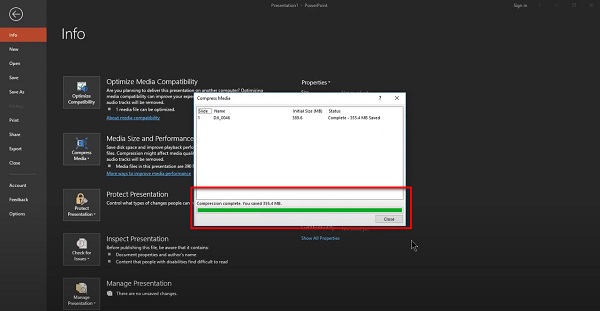
steg 5 Slutligen, stäng fönstret och se hur komprimeringen påverkar kvaliteten på din video. Du kommer att se att det finns många ändringar i din ursprungliga video. Och högerklicka sedan på videon och klicka på Spara media som ett val. Kontrollera sedan egenskaperna för din sparade video, och du kommer att se att dess storlek minskar.
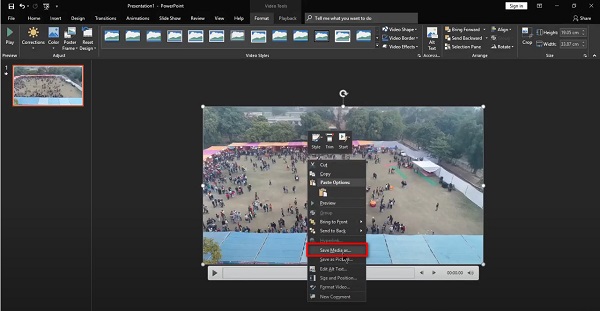
Underbart eller hur? Du kan komprimera dina media utan att kompromissa med kvaliteten på din video. Denna funktion i PowerPoint är fantastisk och en process som måste testas.
Del 2. Hur man komprimerar en video till låg kvalitet i PowerPoint 2010
Om du inte har den senaste versionen av PowerPoint; och har 2010 års version, oroa dig inte. Microsoft PowerPoint 2010 har också en funktion för att komprimera din video/media. Med sitt enkla och rena gränssnitt kan nybörjare komprimera videor med det här verktyget. Läs kontinuerligt den här delen för att lära dig hur du komprimerar video i PowerPoint 2010.
Så här komprimerar du en video med PowerPoint 2010:
steg 1 För det första steget, öppna PowerPoint 2010 på din dator, infoga det media du vill komprimera och lägg det på din presentation, precis som det första steget ovan. Och sedan, gå till Fil, som leder dig till Info alternativ.
steg 2 Klicka på alternativet Info Mediakompressor. På Mediastorlek och prestanda, kommer du att se hur stor storleken på din video är. I den här guiden kommer du att se att mediafilen är 25 MB. Och när du klickar på Komprimera media, kommer du att se tre alternativ: Presentationskvalitet, Internetkvalitet och Låg kvalitet.
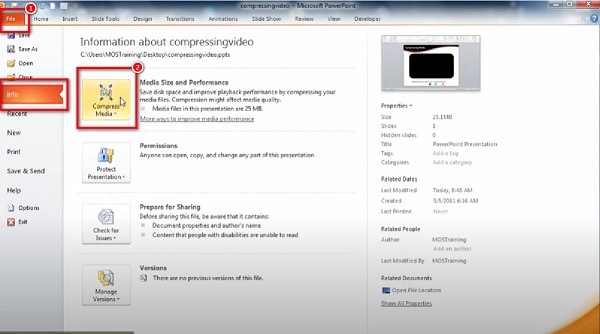
steg 3 Presentationskvalitet är det bästa valet om du vill komprimera en video med bibehållen kvalitet. Och i den här handledningen kommer vi att välja Presentationskvalitet för att komprimera dina media.

steg 4 Och vänta sedan tills komprimeringsprocessen är klar, och du kommer att se att storleken på din video minskar.
Del 3. Bästa alternativet till PowerPoint
Även om Microsofts PowerPoint framgångsrikt kan komprimera din video, innehåller den inga redigeringsfunktioner som du kan använda för att förbättra eller förbättra din video. Dessutom är de videor som PowerPoint kan komprimera de som infogas i presentationen. Så om du vill ha en offlinevideokompressor har vi det bästa verktyget att rekommendera.
Tipard Video Converter Ultimate är en utmärkt videokompressor som du kan hitta online. Detta offlineverktyg kan snabbt komprimera vilken video som helst med sin snabba komprimeringsprocess. Dessutom kan du minska storleken på din video genom att justera dess storlek, format och upplösning. Dessutom stöder den upp till 500+ filformat, såsom MP4, AVI, MOV, MKV, M4V, VOB, WMV och mer. Tipard Video Converter Ultimate är också packad med många avancerade redigeringsfunktioner, inklusive en videokompressor, videotrimmer, videoomvändare, GIF-tillverkare, etc.
Dessutom har den ett enkelt användargränssnitt, vilket gör det till ett nybörjarvänligt verktyg. Vad som till och med är fantastiskt med den här programvaran är att den kan komprimera dina videor utan att förlora kvalitet. Det är också nedladdningsbart på alla medieplattformar, som Windows, Mac och Linux. Och om du vill ha en batchkomprimeringsprocess låter det här verktyget dig komprimera två eller flera videofiler samtidigt. Följ därför den enkla guiden nedan för att lära dig hur du komprimerar videor med Tipard Video Converter Ultimate.
Hur man komprimerar videor med Tipard Video Converter Ultimate:
steg 1 Download Tipard Video Converter Ultimate genom att klicka på Download knappen nedan. Installera sedan appen och öppna den på din dator.
steg 2 Och sedan, på programvarans första gränssnitt, gå till Verktygslåda panelen och klicka på Videokompressor.

steg 3 Markera sedan plustecken för att lägga till videon som du vill komprimera. Det kan du också dra och släpp din video från dina datormappar för att ladda upp video.
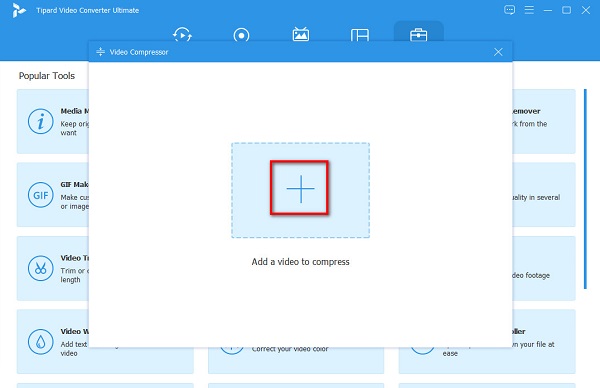
steg 4 Du kan justera dina videor storlek, format, och upplösning på nästa gränssnitt. För att komprimera din video, klicka på upp/ned pil eller flytta reglaget till din önskade storlek.
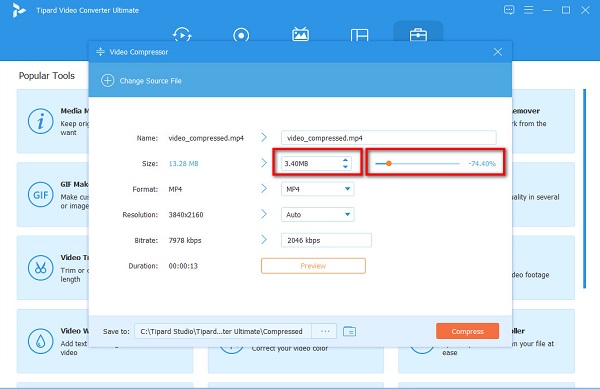
steg 5 Och för att komprimera din video, klicka på Komprimera knappen i det nedre högra hörnet av gränssnittet. Om några sekunder är din video klar.
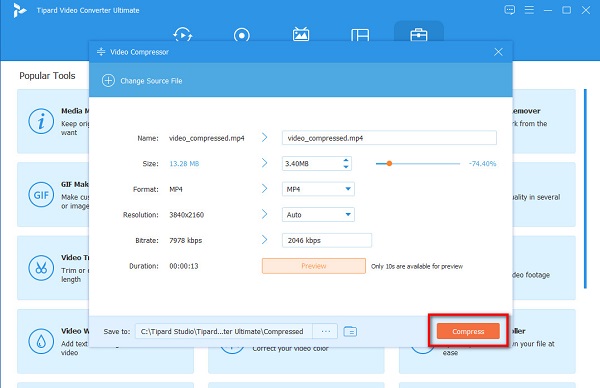
Del 4. Vanliga frågor om komprimering av video i PowerPoint
Vilka videoformat stöder PowerPoint?
Varje version av MS PowerPoint har ett annat videoformat som stöds. Men här är de vanligaste videoformaten som PowerPoint stöder: ASF, AVI, MP4, M4V, MOV, MPG, SWF och WMV.
Varför är PowerPoint-filer för stora?
Några av de vanligaste anledningarna till att PowerPoint-filer är enorma är att använda många bilder, infoga stora foton och infoga stora videor eller ljudfiler direkt på filen.
Kan jag komprimera PowerPoint-filer?
Det bästa sättet att minska filstorleken på din PowerPoint-fil är att använda en filkompressor. Du kan hitta många online och offline videokompressorer tillgänglig för din enhet.
Slutsats
Oavsett om du använder 2019- eller 2010-versionen av Microsoft PowerPoint kan du använda Adobes metoder för hur du komprimera videor i PowerPoint. Det är inte svårt att komprimera videor i PowerPoint, särskilt när du följer stegen ovan. Och om du vill komprimera två eller flera videor samtidigt, och om du vill använda ett verktyg med många avancerade redigeringsfunktioner, använd Tipard Video Converter Ultimate.