Hur man komprimerar videor på QuickTime med enkla metoder
QuickTime Player är ett populärt program för mediastreaming som är vanligt på Mac-enheter. Denna app för mediastreaming låter dig spela MKV- och MOV-videor, som macOS stöder. Med QuickTime kan du dessutom spela in delar av din skärm och skapa videohandledningar, och det låter dig också trimma eller klippa dina långa videor. Dessutom kan du spela in en video eller ett ljud med det här verktyget. Men vissa videor som den producerar har ibland en enorm filstorlek. Så läs klart det här inlägget om du vill veta hur man komprimerar videor på QuickTime.
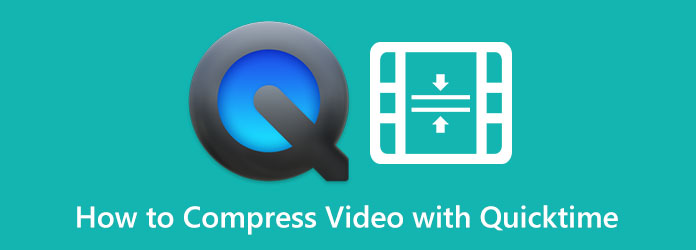
Del 1. Hur man komprimerar videor i QuickTime
QuickTime Player är standardmediaspelaren för Mac-enheter. Dessa mediaströmningsappar har också många funktioner, inklusive en videokompressor. Även om det bara erbjuder ett fåtal videoupplösningar, är det fortfarande en effektiv app för att komprimera dina QuickTime-videor. Och om du använder en Mac är QuickTime redan förinstallerat på din enhet. Därför är här stegen för att komprimera QuickTime-video på Mac.
Så här komprimerar du videor på QuickTime Player:
steg 1 Snabb tid är förinstallerat på Mac-enheter, så om du är en Mac-användare öppnar du omedelbart appen.
steg 2 Och öppna sedan filen du vill komprimera och gå till Arkiv > Exportera som > Alternativ som du föredrar. Du kan välja mellan 1080p, 720p, 480p eller endast ljud. Fortsätt sedan till nästa steg.
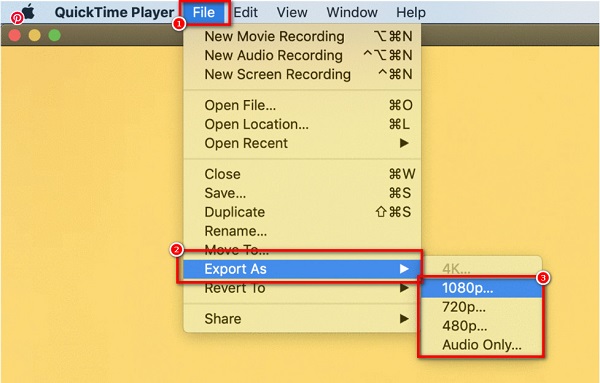
steg 3 Skriv sedan det filnamn du föredrar. Om du valde alternativet 1080p, klicka på Använd HEVC alternativet (det är en komprimeringsmetod som använder codec .h265)
steg 4 Slutligen klickar du på Save knappen i det nedre högra hörnet av gränssnittet för att börja komprimera din video.
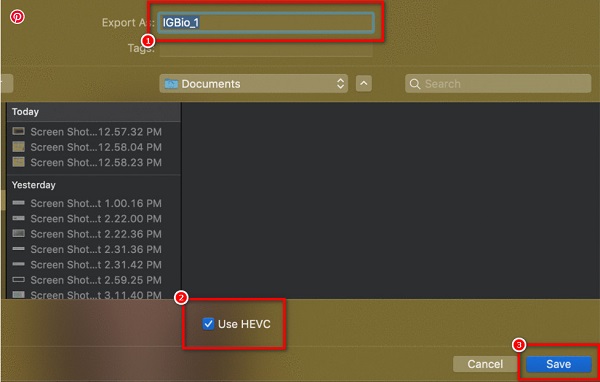
Och det är stegen för hur man komprimerar videor på QuickTime Player. Med dessa enkla steg kan du komprimera dina fantastiska QuickTime-videor. Du kan också använda detta program för att komprimera MOV-filer.
Del 2. Bästa alternativet till QuickTime på Mac
Problemet med att använda en QuickTime-spelare för att komprimera videor är att det minskar kvaliteten på din video när du minskar storleken. Du kan inte heller redigera din video ytterligare när du komprimerar videor i QuickTime. Dessutom har den ingen version för Windows-enheter. Det är därför vi sökte efter den mest populära videokompressorapplikationen som är kompatibel med alla medieplattformar och låter dig komprimera videor utan förlust.
Tipard Video Converter Ultimate är bland de mest kända videoredigeringsapplikationerna som du kan använda för att komprimera videor. Denna offlineprogramvara innehåller många redigeringsfunktioner, inklusive en videokompressor, videosammanslagning, videovattenstämpel, videometadataredigerare och mer. Dessutom kan du redigera din videos storlek, format och upplösning för att minska storleken på din video. Den kan komprimera över 500+ videoformat, som MP4, AVI, MOV, MKV, VOB, WMV, WebM, M4V och mer. Och med sin ultrasnabba komprimeringsprocess kan du komprimera vilken video som helst på bara en sekund. Dessutom låter den dig komprimera två eller flera videor samtidigt med dess batchkomprimeringsprocess. Vad som till och med är bra med Tipard Video Converter UTimate är dess förmåga att komprimera videor snabbt utan att förlora/förstöra kvaliteten på din video.
Så här komprimerar du en QuickTime-video på Mac med Tipard Video Converter Ultimate:
steg 1 För att börja, ladda ner Tipard Video Converter Ultimate på din enhet genom att klicka på Download knappen nedan för Mac. När du har installerat appen kör du den på din enhet.
steg 2 Efter att ha öppnat appen, gå till Verktygslåda panelen och välj Videokompressor funktion på det första gränssnittet.
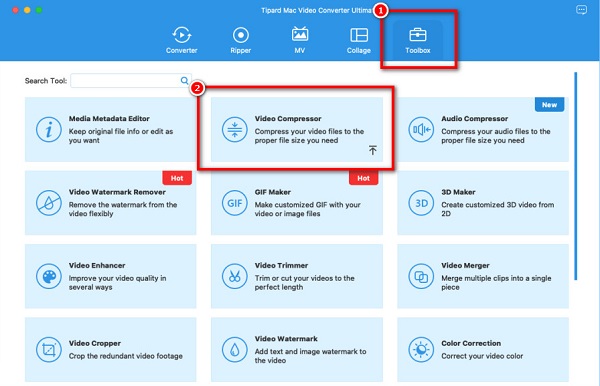
steg 3 Klicka sedan på mer (+) teckenknapp eller dra och släpp din video från dina datormappar för att importera filen du vill komprimera.
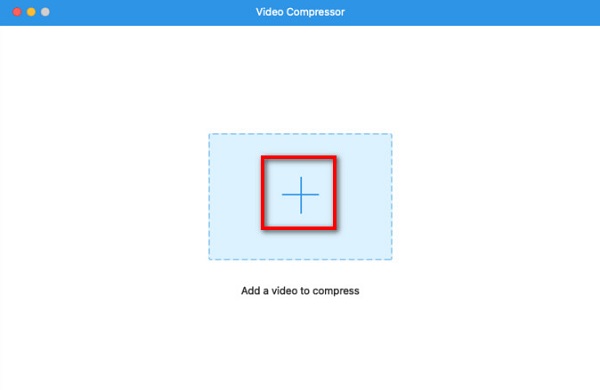
steg 4 Därefter kommer du att se att du kan justera dina videor Storlek, formatoch upplösning. För att komprimera din fil kommer vi att justera storleken på videon. Klicka på upp/ned pil eller flytta skjuthuvud till din önskade storleksprocent.
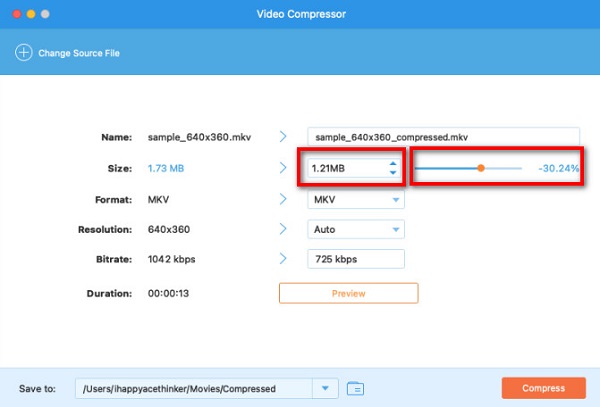
steg 5 Slutligen kan du förhandsgranska din video för att se skillnaden mellan originalfilen. Och när du är nöjd med din video, klicka på Komprimera knappen för att börja komprimera din video.
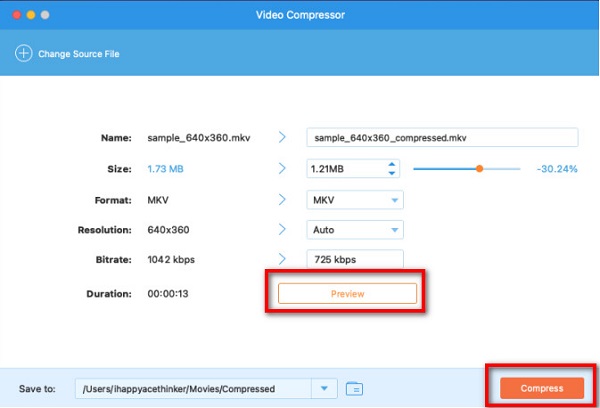
Lätt, eller hur? Genom att använda Tipard Video Converter kan du enkelt krympa QuickTime-videostorleken direkt.
Del 3. Tips: Hur man komprimerar en QuickTime-video till e-post
Det finns tre sätt att komprimera en QuickTime-video för att skicka till din e-post. Ett alternativ är att zippa din video, vilket vi gjorde i den första delen. Och en annan metod är att använda iMovie, som vi kommer att använda i den här delen. iMovie är standardprogramvaran för videoredigering som är förinstallerad på de flesta Mac-enheter. Dessutom har denna redigeringsapplikation många funktioner, som att lägga till övergångar, filter, klippa, trimma och till och med komprimera dina videor. Med den här programvaran kan du komprimera videor genom att minska längden på din video för att minska storleken på den. Det är också lätt att använda, vilket gör att nybörjare enkelt kan komprimera videor.
Hur man komprimera en QuickTime-video till e-post använda iMovie på Mac:
steg 1 Öppna iMovie på din Mac-enhet och importera sedan videon du vill komprimera genom att klicka på importikon knapp.
steg 2 Och välj sedan den del av videon du vill använda och tryck sedan på + tecken knappen. Genom att klicka på plusen kommer det att lägga till en sektion till tidslinje.
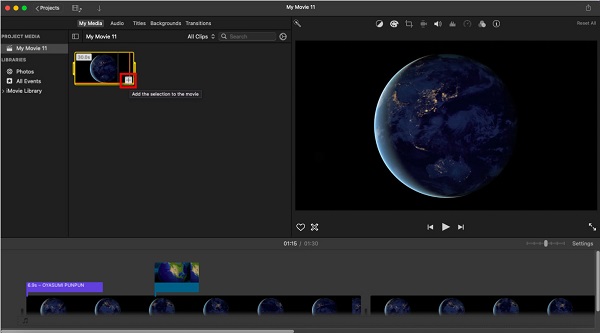
steg 3 Och för att exportera din video, klicka Arkiv > Dela > E-post. Välj sedan Liten för att komprimera din video ytterligare. Och sedan kommer den att öppna e-postappen med ett tomt e-postmeddelande att skriva.
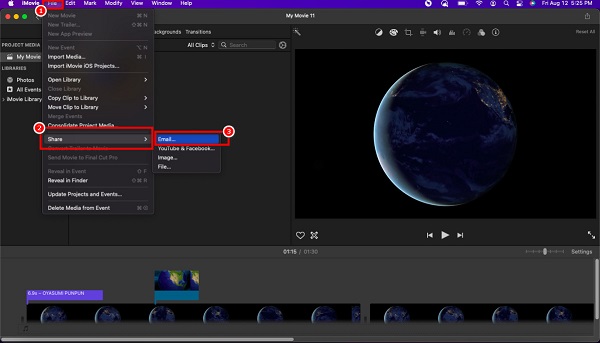
Och det är hur man komprimerar en QuickTime-video med iMovie-appen. Du kan nu skicka din komprimerade fil till din e-post och dela den med någon du gillar.
Del 4. Vanliga frågor om hur man komprimerar video med QuickTime
Kan jag spela MP4-videor på QuickTime?
Ja. MP4-filer är kompatibla med både Mac OS och Windows OS. Dessutom stöder QuickTime MP4-filer på grund av förekomsten av MPEG-4-format.
Kan jag lägga till undertexter på QuickTime player pro?
Ja. Med hjälp av QuickTime player pro kan du lägga till undertexter och undertexter till din video. Följ de enkla stegen nedan för att lägga till undertexter med QuickTime player pro.
1. Leta upp filen på din dator, högerklicka sedan på filen och klicka Öppna med > QuickTime Pro.
2. Sedan öppnas de olika QuickTime-fönstren som visar dina bildtexter utan videon.
3. Till sist kopierar du bildtexterna på urklippet. Klick Redigera > Välj alla > Redigera > Kopiera.
Förstör QuickTime kvaliteten på video vid komprimering?
När du komprimerar filer med QuickTime måste du ändra upplösningen på din video. Därför, när du minskar upplösningen på din video, kommer även kvaliteten och storleken att minska.
Slutsats
Till sist! Du kom till slutet av artikeln. Vi förväntar oss att du nu vet hur man komprimerar videor på QuickTime. Genom att göra eller följa dessa enkla och lätta metoder kan du komprimera videorna du försöker minska. Men om du föredrar att använda det mest fördelaktiga verktyget med många avancerade redigeringsfunktioner, ladda ner Tipard Video Converter Ultimate.







