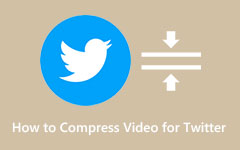Hur man krymper videostorlek i Adobe Premiere Pro [enkla steg]
Adobe Premiere Pro är förmodligen det mest enastående videoredigeringsprogrammet eftersom det erbjuder många funktioner som du kan använda för att redigera, förbättra och till och med lägga till effekter till din video. Den har kraftfulla funktioner som du kan använda för att redigera dina videor professionellt. Men vad, många videoredigerare är inte bekanta med dess videokompressorfunktion. Dessutom kan du använda denna videoredigeringsprogramvara för att minska storleken på din video. Med det sagt kommer vi att diskutera processen till komprimera videor på Adobe Premiere Pro.
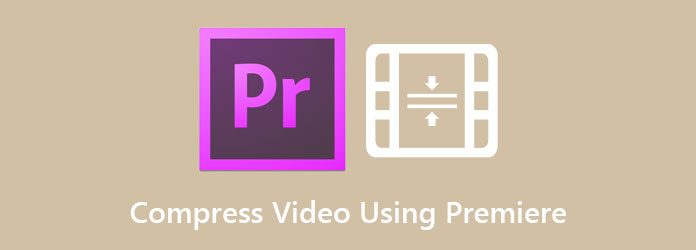
Del 1. Hur man förminskar videostorlek med Adobe Premiere Pro
Även om många människor har svårt att använda denna utmärkta videoredigeringsapp, föredrar många proffs att använda Adobe Premiere Pro för att redigera videor. Det är också värt att använda eftersom det verkligen kan producera tillfredsställande videor. Den här delen visar dig de enklaste stegen för att komprimera videor med Adobe Premiere Pro.
Så här komprimerar du videofiler med Adobe Premiere Pro:
steg 1Ladda ner på din dator Adobe Premiere Pro. Följ sedan installationsprocessen och öppna sedan programmet på din enhet. Skapa ett nytt projekt på huvudgränssnittet och starta en ny sekvens.
steg 2Och dubbelklicka sedan på Projektfönster. Dra och släpp sedan videon du vill komprimera på importlåda. Du måste dra klippen från projektfönstret till tidslinje av appen i den nedre högra delen av gränssnittet.
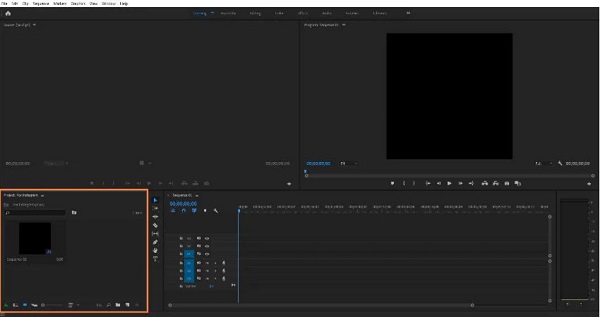
steg 3Klicka sedan på Behåll befintliga inställningar knappen som finns vid Varning för klippfel rutan om den dyker upp.
steg 4Se till att videon du försöker komprimera är vald på tidslinje. Gå sedan till Fil > Exportera, klicka sedan på Media alternativ. Och scrolla sedan ned och dra skjutreglaget Target Bitrate [Mbps] till vänster för att minska storleken på din video. Observera att ju lägre värde, desto mer komprimerat blir det.
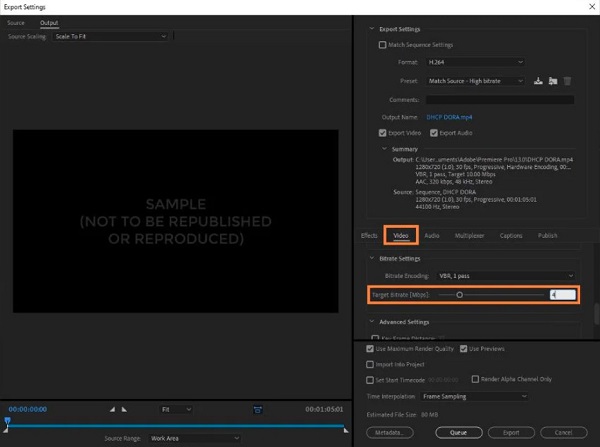
steg 5Slutligen kommer du att se den minskade videostorleken på Uppskattad filstorlek längst ner i gränssnittet. Och under det, klicka på Exportera knappen för att komprimera din video.
Och det är hur man komprimerar video på Adobe Premiere Pro. Tja, det är på något sätt utmanande att komprimera filer med Adobe Premiere Pro. Du måste bemästra det först innan du kan få kläm på det. Så om du letar efter en videokompressor som är lättare att använda kan nästa del vara lösningen du letar efter.
Del 2. Bästa alternativet till Adobe Premiere Pro
Även om Adobe Premiere Pro producerar fantastiska utdata och kan komprimera dina filer otroligt, är det en prenumerationsbaserad produkt, vilket innebär att du måste betala månadsvis eller årligen för att använda den. Därför hittade vi ett alternativ som du kan använda för att minska storleken på din video. Läs hela den här delen för att lära dig hur du komprimerar videor med de ultimata videokompressorapplikationerna.
1. Tipard Video Converter Ultimate
Tipard Video Converter Ultimate är ett nedladdningsbart videokompressorverktyg som du kan ladda ner på alla medieplattformar, inklusive Windows, Mac och Linux. Dess videokompressorfunktion låter dig komprimera filer genom att justera din videos storlek, format och upplösning. Dessutom stöder den alla filformat, såsom MP4, AVI, MOV, VOB, WMV, M4V, MKV och 500+ format till. Det här verktyget är inte bara ett videokonverterings- eller kompressorverktyg; den har många avancerade redigeringsfunktioner, inklusive en videovattenstämpelborttagare, videotrimmer, videoreverserare, GIF-tillverkare och mer. Det som till och med är bra med den här applikationen är dess användarvänliga verktyg, som har ett enkelt användargränssnitt. Dessutom har den en snabb komprimeringsprocess, som många användare tycker är mycket bekväm. Så om du vill ha en enklare metod för att komprimera dina videor, följ stegen nedan.
Alternativa steg för hur man komprimerar videor på Adobe Premiere Pro:
steg 1Ladda ner först Tipard Video Converter Ultimate på din dator genom att klicka på Download knappen nedan för Windows eller Mac. När den har laddats ner öppnar du appen på din enhet.
steg 2Gå sedan till programmets huvudgränssnitt Verktygslåda panelen och klicka på Videokompressor särdrag.
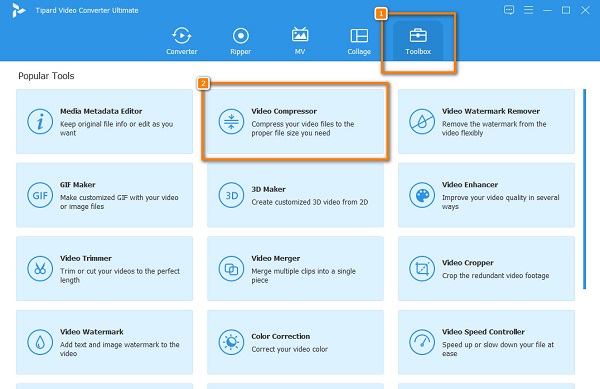
steg 3För att ladda upp videon du vill komprimera, klicka på mer (+) sign-knappen eller dra och släpp videon från dina datorfiler till + skylt låda.
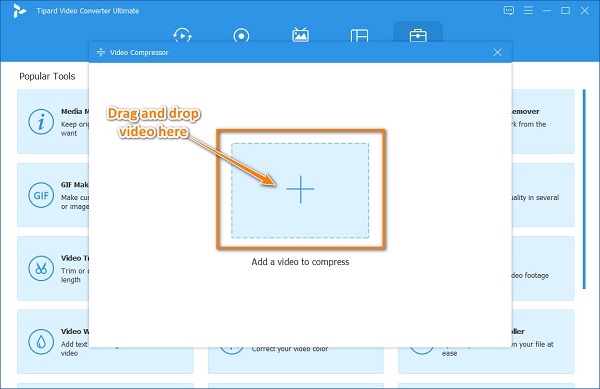
steg 4I nästa gränssnitt kommer du att ha möjlighet att justera din video Storlek, format, eller upplösning. I den här guiden kommer vi att justera storleken på din video. För att göra det, klicka på upp/ned pil eller flytta reglaget till vänster till minska storleken på din video.
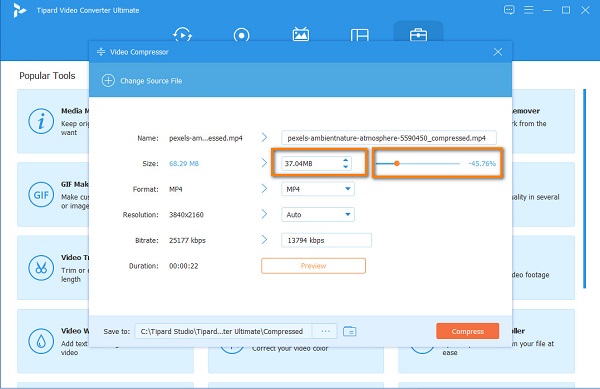
steg 5Slutligen kan du förhandsgranska din video innan du komprimerar den för att se ändringarna som gjorts. Klicka sedan på Komprimera knappen när du är okej med utgången.
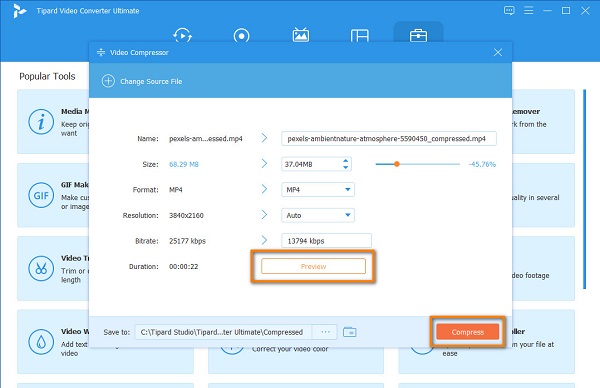
2.Media.io
Media.io är en videokompressor online som kan minska storleken på din video. Den stöder de vanligaste filformaten, såsom MP4, AVI, MOV och MKV. Dessutom kan du välja vilken komprimeringsmetod du vill använda för din fil. Du kan välja mellan filstorlek eller variabel bithastighet. Dessutom kan du ändra formatet på din video för att göra den mindre.
Dessutom är den tillgänglig på nästan alla webbläsare, inklusive Google, Firefox och Safari. Du kan också justera videons upplösning för att minska storleken. Men nackdelen med Media.io är att den har många irriterande annonser som kan störa dig. Och eftersom det är en onlineapp beror det på internet hur snabb din komprimeringsprocess kommer att vara.
Så här komprimerar du videor med Media.io:
steg 1Öppna din webbläsare och skriv Media.io i sökrutan. Klicka sedan på i huvudanvändargränssnittet Välj filer för att ladda upp videon du vill komprimera.
steg 2Och klicka sedan på ikonen Inställningar för att välja Kompressionsmetod du vill använda för din video. Justera sedan reglaget till den procentandel du föredrar. Det rekommenderas att justera den till 50 % eller lägre. Klick OK för att spara ändringarna.
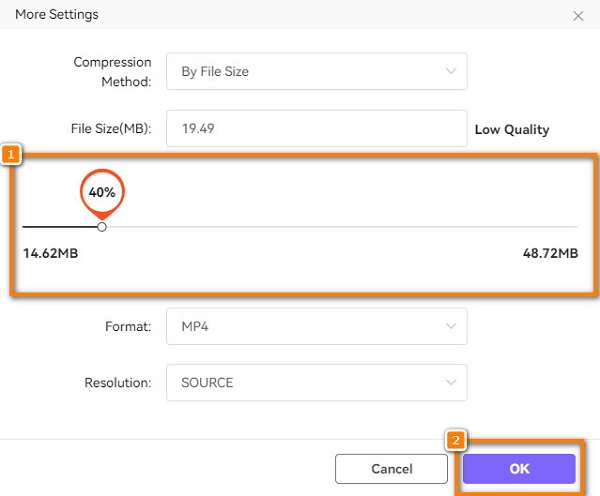
steg 3Klicka på Komprimera knappen för att Media.io ska starta komprimera din video. Vänta sedan tills det är klart, och det är det!
Del 3. Vanliga frågor om hur man komprimerar videor med Adobe Premiere Pro
Hur ändrar jag storlek på en ram i Adobe Premiere?
Välj sekvensen på panelen Projektfönster och gå sedan till Sekvens/Sekvensinställningar. Och ändra sedan redigeringsläget och välj sedan CustomNow för att ändra bildstorleken på din video.
Stöder Adobe Premiere Pro alla filformat?
Även om Adobe Premiere Pro inte stöder alla filformat, stöder Adobe Premiere Pro det mest populära multimediaformatet, som AVI, MP4, MXF, VOB, ASF, WMV och mer.
Är Vegas Pro bättre än Adobe Premiere Pro?
Vissa människor föredrar att använda Sony Vegas Pro eftersom det har ett enklare användargränssnitt. Även om Adobe Premiere Pro har ett mer professionellt programvarugränssnitt, kan nybörjare inte använda det lätt.
Slutsats
Nu när du vet hur komprimera video på Adobe Premiere Pro, vi hoppas att du nu kan arbeta självständigt. Genom att konsekvent använda Adobe Premiere Pro kommer tiden att komma då det blir lätt för dig att komprimera videor med det här verktyget. Men om du vill komprimera videor enkelt rekommenderar många att använda Tipard Video Converter Ultimate.