Hur man enkelt komprimerar videor på Windows 10 och 11
Nuförtiden har många datorägare ett Windows 10 eller 11 OS (operativsystem). Och nyligen har det skett en tillväxt i sökandet efter hur man komprimerar videofilstorlek på internet. Dessutom vill folk komprimera sina videor för att spara utrymme på sina enheter eller ladda upp dem på sociala medieplattformar. Men många användare kan inte hitta det enklaste sättet att komprimera sina videor. Därför kommer vi i det här blogginlägget att visa dig de enklaste metoderna hur man minskar videofilstorleken på Windows 10/11
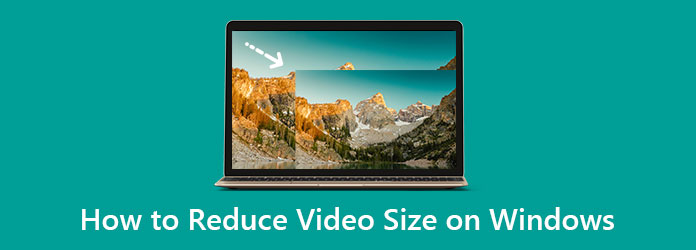
Del 1. 3 bästa sätten hur man minskar videofilstorleken på Windows 10/11
Folk tror att det är komplicerat att komprimera storleken på en video. Men hur kan vi komprimera storleken på en video? Det finns tre viktiga faktorer som vi kommer att överväga. Filformat, upplösning och bithastighet. Genom att justera dessa tre faktorer kommer din video att få en mindre filstorlek. Så i den här delen kommer vi att ge dig tre detaljerade metoder för att komprimera video på Windows 10- eller 11-datorer.
1. Använda Tipard Video Converter Ultimate
Tipard Video Converter Ultimate är den bästa programvaran om du letar efter en videokompressor för Windows 10/11. Denna applikation har en videokompressorfunktion där du kan justera din videos storlek, format, upplösning och bithastighet. Dessutom är det ett användarvänligt verktyg eftersom det har ett enkelt gränssnitt. Dessutom stöder den alla filformat, såsom MP4, AVI, MOV, VOB, WMV, WebM, M4V och 500+ mer. Vad som till och med är utmärkt med det här verktyget är att det har många avancerade redigeringsfunktioner, inklusive en videokompressor, videotrimmer, videoomkastare, färgkorrigering och mer från verktygslådan.
Dessutom har den en Mac-version som du kan använda på din Mac-enhet. Och om du vill komprimera MP4-videor på Windows 10/11 är Tipard Video Converter Ultimate det lämpligaste verktyget. Därför, om du är intresserad av att använda detta ultimata verktyg för att komprimera videor, följ de enkla instruktionerna nedan.
Hur man minskar MP4-filstorleken med Tipaerd Video Converter Ultimate:
steg 1Download Tipard Video Converter Ultimate på din Windows 10/11-dator genom att klicka på knappen Ladda ner nedan för Windows. När den är installerad kör du appen på din enhet.
steg 2Och på huvudanvändargränssnittet, klicka på Verktygslåda panelen och välj sedan Videokompressor alternativ.
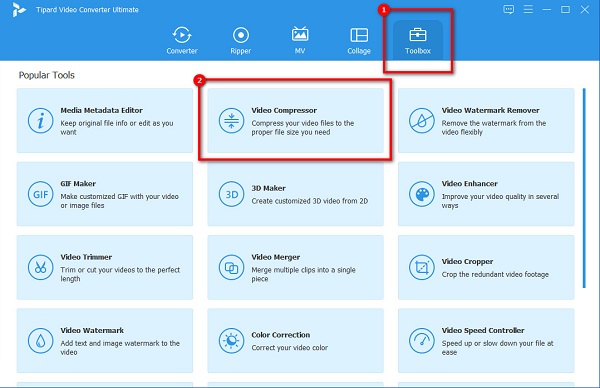
steg 3Ett nytt gränssnitt visas där du klickar på mer (+) sign-knappen för att ladda upp videon du vill komprimera. Du kan också dra-släpp din fil från dina datorfiler för att importera videor.
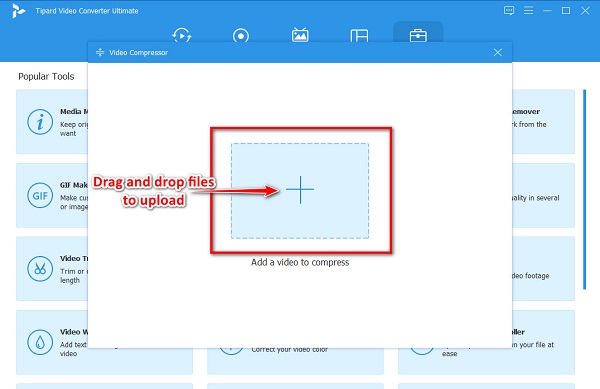
steg 4Därefter kommer du att se att du kan ändra storlek, format och upplösning av din video för att komprimera den. I den här handledningen kommer vi att justera storleken på videon för att minska filstorleken. För att göra detta, klicka på upp/ned pil knapp eller håll och dra d reglaget till den storlek du föredrar.
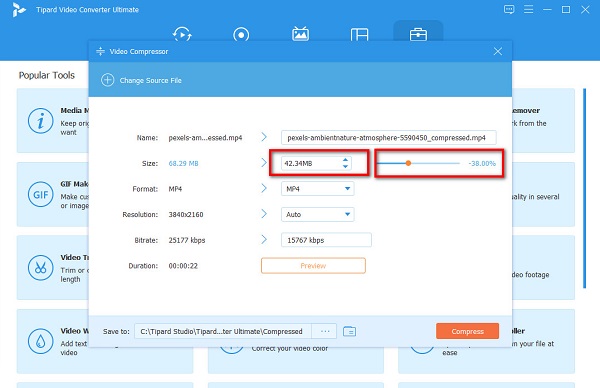
steg 5Sedan kan du förhandsgranska din videoutgång för att se ändringarna. När du är nöjd med din video klickar du på Komprimera knappen för att avsluta processen.
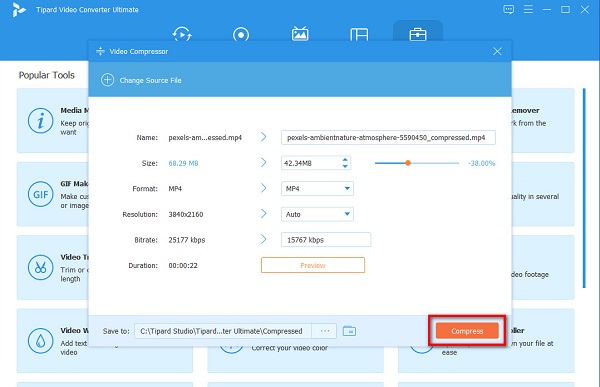
Och sedan, vänta några sekunder, och det är det! Du kan nu spela upp din komprimerade video på din dator eller ladda upp den till dina sociala mediekonton.
2. Använda videokompressor
Videokompressor är ett annat program du kan använda om du söker efter de bästa komprimeringsverktygen för Windows 10/11. De Videokompressor appen kan komprimera dina videor genom att justera videons bildrutestorlek eller bithastighet. Dessutom har detta offlineverktyg ett enkelt GUI (Graphical User Interface), vilket gör det till ett nybörjarvänligt verktyg. Och det som till och med är bra med det här verktyget är att du kan ladda ner det gratis på din Windows-dator. Dessutom har Video Compressor en funktion där du kan ändra ljudkodeken för din fil. Den stöder dock bara vissa filformat och har en långsam nedladdningsprocess. Ändå vill många använda det här verktyget för att komprimera videor.
Så här komprimerar du en video på Windows med Video Compressor:
steg 1Först måste du ladda ner Videokompressor app på din Windows-enhet och kör sedan appen. Klicka på Öppna videoikonen på huvudanvändargränssnittet i appens övre vänstra hörn.
steg 2Justera sedan reglaget på Bitrate panel till numret på bithastigheten som du gillar för din video. Men kom ihåg att när du minskar bithastigheten för din video blir kvaliteten också låg.
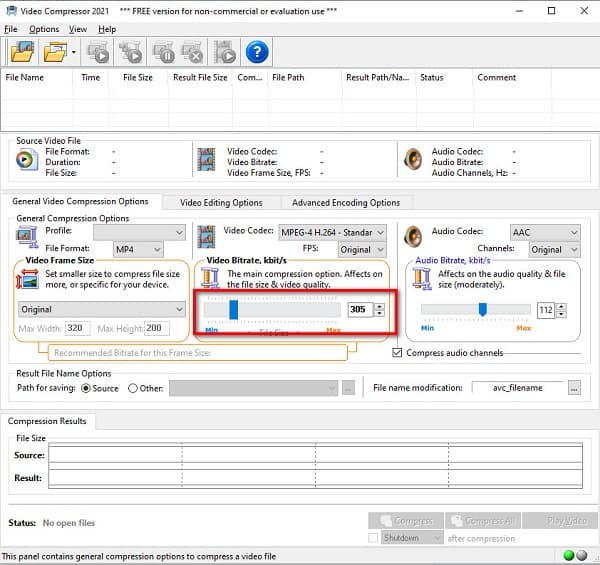
steg 3När du är redo att komprimera din video klickar du på Komprimera knappen i det nedre högra hörnet av gränssnittet.
3. Använda Wondershare UniConverter
Wondershare UniConverter är bland de bästa videokompressorverktygen som finns att ladda ner på Windows 10/11. Detta videokomprimeringsverktyg kan komprimera din video genom att minska storleken på din video. Dessutom kan du välja den komprimeringskvalitet du vill ha för din video. Du kan välja mellan låg kvalitet, standard och hög kvalitet. Ju högre kvalitet, desto högre filstorlek. Wondershare UniConverter har också ett lättanvänt mjukvarugränssnitt, vilket kommer att vara lätt för användare att komprimera videor. Den stöder även standardfilformat, som MP4, AVI, MOV, MKV, WebM, etc. Och du kan använda den för att komprimera AVI-filer. Dessutom har den en avancerad inställning där du kan ändra bithastigheten för din video för att minska filstorleken. Nackdelen med den här appen är att du måste köpa den innan du kan komma åt dess andra specialfunktioner.
Hur man komprimerar videor på Windows 10 med Wondershare UniConverter:
steg 1Det första du ska göra är att ladda ner Wondershare UniConverter på din dator. När du har laddat ner den, kör appen.
steg 2Och på huvudgränssnittet, klicka på + sign-knappen för att ladda upp videon du vill komprimera.
steg 3Klicka sedan på Inställningar ikonen för att se komprimeringsinställningarna. Och flytta sedan reglaget till Liten storlek alternativ för bättre kompression. Klick OK för att spara ändringar.
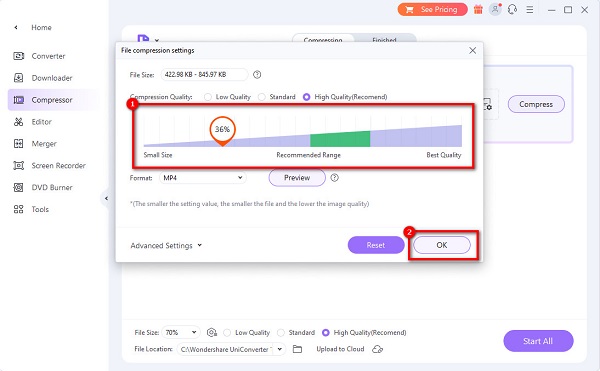
steg 4Slutligen klickar du på Komprimera knappen bredvid din fil. Och vänta sedan tills din video har slutförts komprimeringen.
Videon du vill komprimera kommer att ha en mindre filstorlek. Dessa tre metoder du har läst är lätta att följa, även för nybörjare! Så vilket verktyg du kommer att använda för att komprimera dina videor är nu i dina händer.
Del 2. Vanliga frågor om hur man minskar videostorleken på Windows
Varför är min MP4-fil för stor?
Om din MP4-fil har en stor filstorlek kan den också ha en hög upplösning. Högupplösta videor kommer ofta med hög videobithastighet och stor filstorlek. Således, om du vill minska filstorleken på din video, kan du justera upplösningen på den för att komprimera din MP4-video.
Kan jag minska storleken på en AVI-fil?
Ja. Du kan enkelt minska storleken på en AVI-fil genom att använda ett videokompressorverktyg. Du kan enkelt komprimera AVI-filer med hjälp av Tipard Video Converter Ultimate, tillgängligt på Windows- och Mac-enheter.
Förstör komprimering av din fil kvaliteten på din video?
Att komprimera dina filer innebär att du måste minska din videos upplösning och bithastighet, vilket bidrar mycket till kvaliteten på din video. Så när du komprimerar en video, förvänta dig att kvaliteten påverkas.
Slutsats
Nu när du har lösningen på hur man minskar videofilstorleken på Windows 10/11 kan du komprimera de videor du vill förminska. Det är nödvändigt att komprimera en video om du laddar upp en video på sociala medieplattformar eller försöker skicka en video via e-post; därför, om du vill komprimera dina videor gratis och offline, ladda ner Tipard Video Converter Ultimate.







