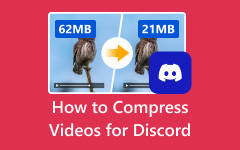Hur man komprimerar en video på Mac [4 bästa metoderna]
Videor som lagras på din Mac förväntas ha en stor filstorlek. Så om ditt lagringsutrymme är fullt på din Mac-enhet, kan den skyldige vara de videor som sparats på din enhet. Dessutom är videor som har en stor storlek svåra att skicka till andra plattformar. Och om du inte har tillräckligt med utrymme på din enhet eller vill skicka dina videor till e-post eller andra plattformar, då är den bästa lösningen att komprimera dina videor. Dessutom är det inte svårt att komprimera videor när du har rätt applikation att använda. Därför kommer vi i denna guidepost att visa dig de bästa Mac-programmen du kan använda för att komprimera videor. Vi kommer också att diskutera nedan hur man komprimerar en video på Mac.

Del 1. 4 sätt att komprimera videor på Mac
Många människor behöver videokomprimering nuförtiden, särskilt när de sparar videor av hög kvalitet. Ändå behöver du inte oroa dig eftersom du kan använda många videokompressorer på din enhet. Med en Mac-enhet kan du också ladda ner program för videokomprimering. Det är därför vi sökte efter de mest potenta videokompressorerna som finns tillgängliga på din Mac-enhet.
1. Tipard Video Converter Ultimate
Om du är bland personerna som söker hur man gör en videofil mindre på Mac, då Tipard Video Converter Ultimate är det mest fantastiska verktyget. Detta offlineverktyg är gratis att ladda ner på din Mac-enhet. Dessutom kan du komprimera dina videor med denna programvara genom att justera din videos storlek, format och upplösning. Den har också ett lättanvänt gränssnitt, vilket gör det till en användarvänlig applikation. Dessutom, om du vill komprimera två eller flera videofiler samtidigt, har den en funktion där du kan batchkomprimera videor utan att förlora kvalitet.
Dessutom har den en snabb komprimeringsprocess, vilket gör den bekväm för många användare. Den stöder nästan alla format, inklusive MKV, MOV, MPV, AVI, M4V, WMV, WebM och 500+ mer. Många proffs älskar att använda Tipard Video Converter Ultimate eftersom den innehåller många avancerade redigeringsfunktioner, som en videokompressor, borttagning av videovattenstämpel, GIF-tillverkare, 3D-tillverkare och mer från verktygslådan.
Hur man komprimerar video på Mac med Tipard Video Converter Ultimate:
steg 1 För att börja, ladda ner Tipard Video Converter Ultimate på din Mac-enhet genom att klicka på Download knappen nedan för Mac. Efter nedladdning och installation öppnar du appen på din enhet.
steg 2 Och på huvudanvändargränssnittet, gå till Verktygslåda panelen och välj Videokompressor särdrag.
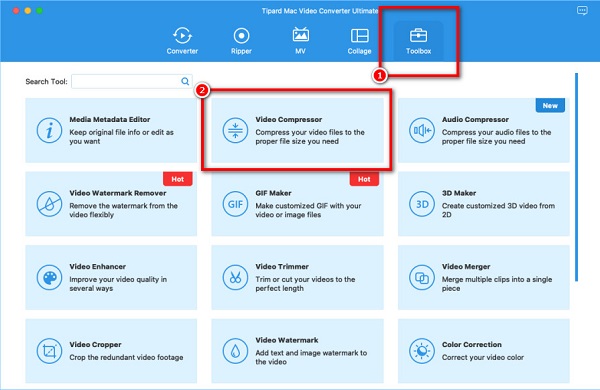
steg 3 Klicka på plus (+) tecken för att lägga till videon du vill komprimera. Du kan också välja att dra-släpp din videofil från dina datormappar för att ladda upp en video.
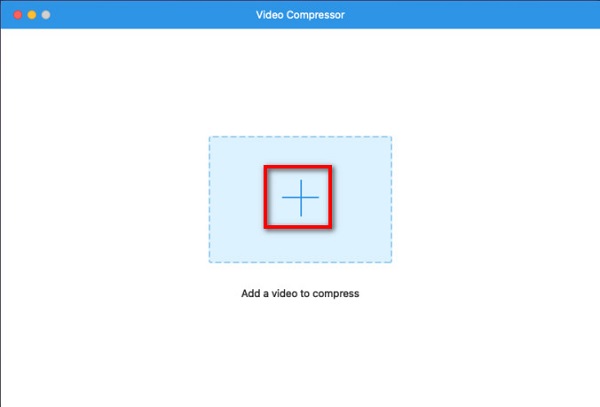
steg 4 När din fil har lagts till kommer du att se att du kan justera dina videor Storlek, formatoch upplösning. I den här handledningen kommer vi att ändra videostorleken för att komprimera dina videor. Kryssa för upp/ned pil eller flytta reglaget till din önskade storlek.
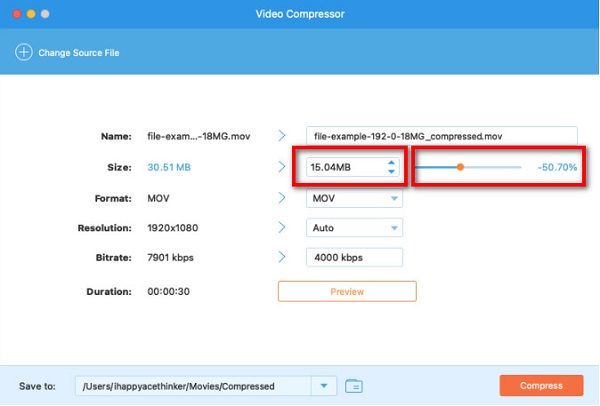
steg 5 Sedan kan du förhandsgranska din video för att se ändringarna som gjorts på din video. Och klicka sedan på Komprimera knappen för att börja komprimera din video.
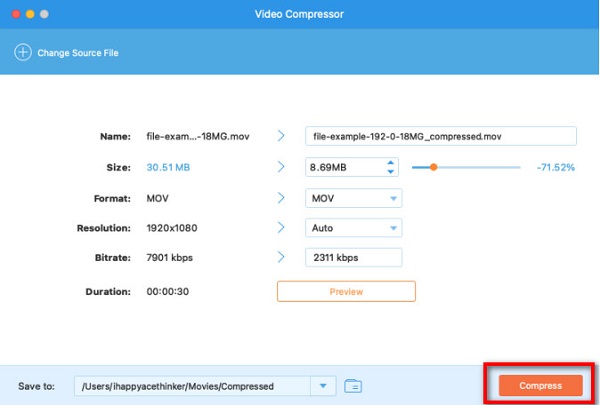
Vänta ett par sekunder, och det är allt! Du kan nu hitta videon du komprimerade på dina Mac-filer. Och det är det enklaste sättet att minska videofilstorleken på Mac.
2. QuickTime Player
QuickTime Player är en inbyggd mediaspelare som är tillgänglig på Mac-enheter. Denna applikation är inte bara en mediaspelare; den har också en funktion där du kan komprimera stora videor. Dessutom kan du minska storleken på din video med den här appen genom att välja bland förinställningarna för storlek. Du kan också se sammanfattningen av utdatavideon, inklusive FPS, komprimeringscodec, ljudkomprimeringstyp och mer. Det som är bra med QuickTime Player är att det är gratis att använda. Men när du komprimerar med en QuickTime-spelare kommer upplösningen på din video också att minska.
Hur man komprimera en videofil på Mac med QuickTime Player:
steg 1 Öppna QuickTime Player på din Mac-enhet. Öppna videon du vill komprimera i appens huvudgränssnitt. Klicka sedan på Fil menyn och välj Dela alternativ.
steg 2 Därefter kommer en ny dialogruta att uppmanas. Välj E-postadress fliken och namnge din video. Och på storleksfliken väljer du den storlek du vill ha för din video på de givna alternativen. Du kommer också att se FPS, komprimeringscodecoch ljudkomprimering skriv under Storlek flik. Den beräknade storleken kommer också att visas.
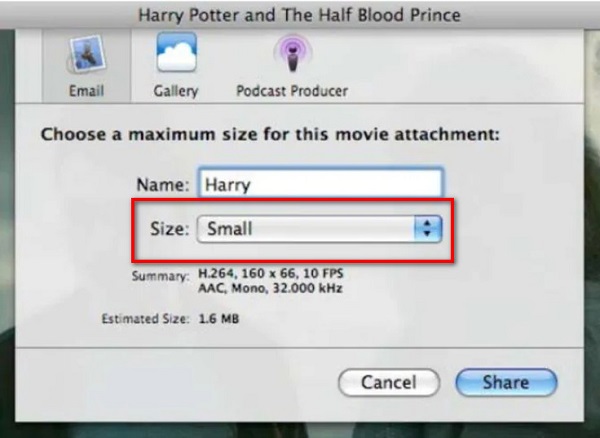
Så, om du är bland personerna som söker efter hur man gör en video mindre på Mac, följ sedan stegen ovan. Genom att använda QuickTime Player kan du komprimera de videor du vill
3. iMovie
En annan videokompressor som du kan använda på din Mac-enhet är iMovie. iMovie är det bästa videoredigeringsprogrammet för macOS. Dessutom är den här videoredigeringsappen gratis att använda på Apple-enheter, som iPhone, iPad och Mac. Med iMovie kan du dessutom ändra din videos format, upplösning och kvalitet för att komprimera dina videor. Du kan också välja vilken komprimeringstyp du vill ha för din fil. Dessutom är det ett nybörjarvänligt verktyg eftersom det har ett enkelt användargränssnitt och funktioner. Vad som är ännu bättre med iMovie är dess många redigeringsverktyg som du kan använda för att förbättra din video. Med iMovie kan du lägga till övergångar, överlagringsbilder och text till din video. Men nackdelen med denna programvara är att den bara stöder ett fåtal filformat.
Hur man minska videostorleken på Mac med iMovie:
steg 1 Ladda ner iMovie på din Mac och installera det. Och öppna sedan appen på din enhet. På appens första gränssnitt klickar du på Importera ikon för att importera din video till appen.
steg 2 Dra videoklippet till tidslinje för att redigera din video (valfritt). Klicka sedan på Exportera ikonen längst upp till höger i gränssnittet. Och välj sedan Exportera fil knapp.
steg 3 En filflik kommer att fråga där du kan justera dina videor beskrivning, taggar, upplösning, kvalitetoch komprimeringstyp. Ändra upplösningen på din video för att komprimera filer. Justera upplösningen till 540p.
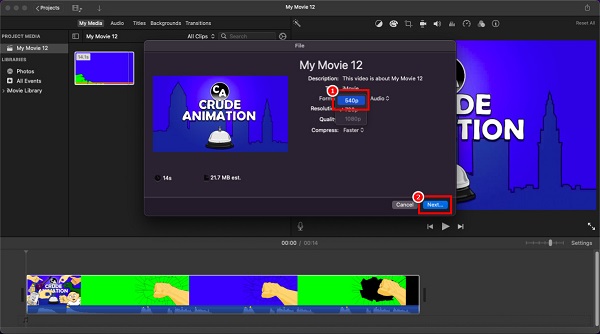
steg 4 Då kommer du att se den uppskattade storleken på din video. Om du är redo att komprimera filen klickar du på Nästa knapp. Skriv till sist namnet du vill ha för din video och klicka på knappen Spara.
Genom att följa dessa enkla steg kommer du att lära dig hur du minskar videostorleken på Mac med hjälp av iMovie.
4. Handbroms
Handbrake är ett gratisprogram som du kan använda för att komprimera videor. Denna videokompressor är ett populärt verktyg för många användare eftersom den har ett intuitivt användargränssnitt. Dessutom stöder den MKV- och MP4-format som Mac stöder. HandBrake kan komprimera dina videor genom att välja från förinställningarna för din video. Den har också redigeringsfunktioner som du kan använda, som att slå samman, trimma och lägga till undertexter.
Dessutom kan du också komprimera två eller flera filer samtidigt med dess batchkomprimeringsprocess. Den har också ett verktyg där du kan justera din videos dimensioner, filter och video/ljud-codec. Nackdelen med att använda det här verktyget är att det inte bibehåller kvaliteten på din fil när du komprimerar dina videor. Ändå är det fortfarande ett bra program att komprimera dina videor gratis.
Så här gör du videofilstorleken mindre på Mac:
steg 1 Först måste du ladda ner handbromsen på din Mac-enhet. Öppna den sedan när den har laddats ner. Klicka på i huvudanvändargränssnittet Open Source ikonen längst upp till vänster.
steg 2 Och sedan, gå till Förinställd panelen och välj utdatafilen och destinationen för din video.
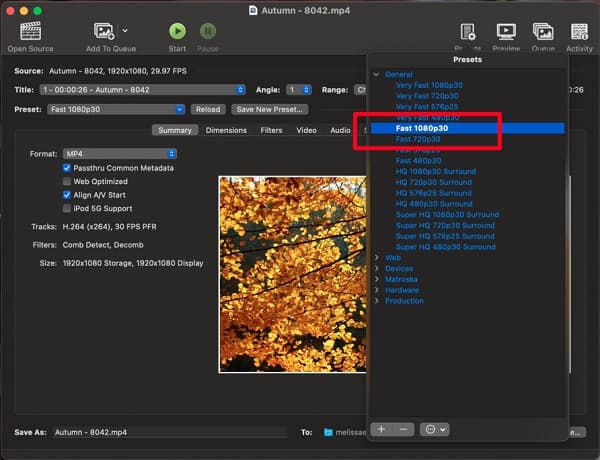
steg 3 Därefter markerar du Bläddra och välj platsen för din utmatning. När du har valt platsen där du vill spara filen klickar du på Välja knapp.
steg 4 För att avsluta, klicka på Starta kodningen knappen för att börja komprimera din video.
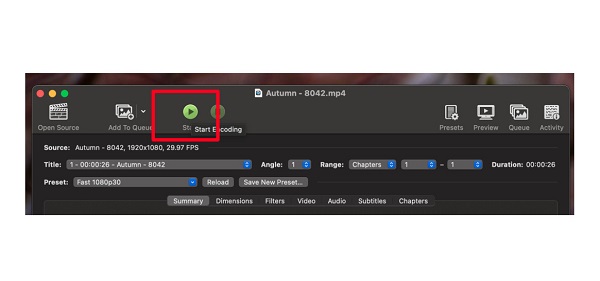
Del 2. Vanliga frågor om hur man komprimerar en video på Mac
Hur minskar man storleken på MP4-video på Mac?
Det finns många videokompressorer du kan använda på Mac-enheter. Och om du gillar att komprimera din MP4-fil på Mac, Tipard Video Converter Ultimate är ditt måste-att-ha-verktyg.
Stöder HandBrake MOV-filformat?
Ja. HandBrake stöder många filformat och kan öppna filer, såsom MP4, M4V, MTS, MKV, MPEG och MOV.
Vilken är den bästa videokompressorappen på iPhone?
InShot-appen är en av de bästa videokompressorapparna som finns på iPhone. Denna videoredigeringsapp innehåller många funktioner, till exempel videokomprimering. Med denna applikation kan du minska videostorleken samtidigt som kvaliteten bibehålls.
Slutsats
Alla verktyg och steg som nämns ovan hjälper dig komprimera en video på Mac. Oavsett vilken av applikationerna du väljer att använda kommer du säkert att få ett fantastiskt resultat. Men om du vill komprimera videor med bibehållen kvalitet, Tipard Video Converter Ultimate är verktyget du måste använda. Ladda ner den gratis nu för att uppleva de fantastiska funktionerna den erbjuder.