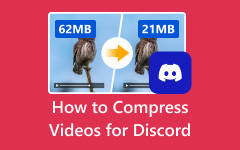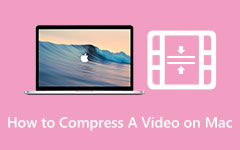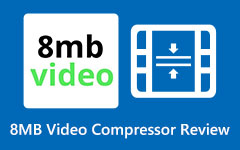Sätt att komprimera en video i Dropbox
Dropbox är det bästa programmet om du vill säkerhetskopiera dina videor. Det är viktigt att använda Dropbox, särskilt eftersom dina filer eller videor är utsatta för stöld, buggar och virus. Det är därför många Apple-användare använder Dropbox för att deras videor ska vara säkrade. Dessutom är Dropbox också känt för att lagra stora videor. Men många människor stöter på problem som när de försöker ladda upp en MB-video på sin Dropbox; det blir flera KB. Men komprimerar Dropbox videofiler? Svaret är nej. Det kan ha varit fallet för några år sedan. Så i det här inlägget kommer vi att diskutera ytterligare hur du kan komprimera videor på Dropbox.
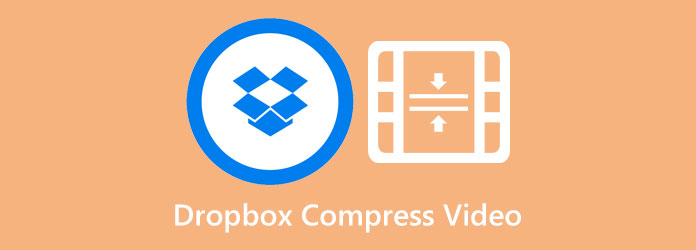
Del 1. Komprimerar Dropbox videofiler?
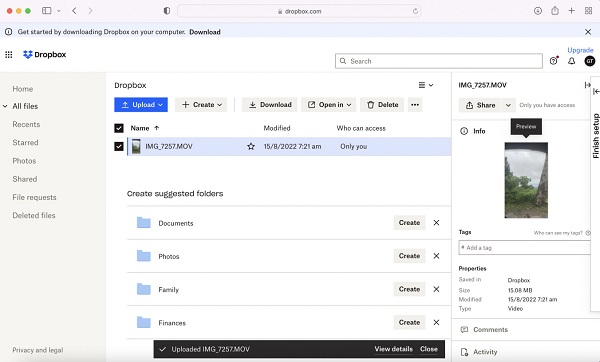
Vi laddade upp en video på Dropbox med en storlek på 15 MB. Efter att ha laddat upp videon observerade vi filens egenskaper. Videon verkar vara 15 MB, vilket är samma storlek som den var på hårddisken. Och sedan laddade vi ner samma video och upptäckte att kvaliteten inte förändrades; det tappade inte kvalitet. Så vi drog slutsatsen att videon inte var komprimerad. Dessutom matchade resultaten vi hittade de resultat vi sökte på internet. Kort sagt, Dropbox kan inte komprimera några videor.
Lyckligtvis komprimerar Dropbox videor endast för visning. Detta indikerar att du kan ladda upp en video med en storlek på 50 GB på Dropbox; sedan låter molntjänsterna dig se den genom att komprimera. Dessutom kan du dela videolänken med alla som inte har ett Dropbox-konto.
Eftersom du inte kan komprimera videor i Dropbox kommer vi att visa dig ett alternativ som du kan använda för att komprimera videor för Dropbox.
Del 2. Hur man komprimerar videofiler för Dropbox
Om du är bland användarna som söker efter hur man komprimerar en video i Dropbox, här är lösningen för dig. Även om du inte kan komprimera videor på Dropbox, har vi det här alternativa verktyget du kan använda. Kolla den här delen för att lära dig hur du komprimerar videor för Dropbox.
Om du vill använda den bästa videokompressorappen, då Tipard Video Converter Ultimate är det bästa verktyget. Denna videokompressor är listad bland de bästa videokompressorerna som finns tillgängliga på Windows- och Mac-enheter. Med det här verktyget kan du dessutom minska storleken på din video genom att justera dess storlek, format och upplösning. Den stöder alla videoformat, inklusive MKV, MOV, MP4, M4V, FLV, VOB, WMV, SWF, WebM och fler än 500 format. Många nybörjare föredrar också att använda denna applikation eftersom den har ett lättanvänt gränssnitt. Dessutom innehåller den många avancerade redigeringsfunktioner som du kan använda, som en videokonverterare, videotrimmer, färgkorrigering, borttagning av videovattenstämpel och mer. Det som är bra med Tipard Video Converter Ultimates kompressor är att du kan batchkomprimera dina videor samtidigt. Dessutom har den en snabb komprimeringsprocess, vilket gör den bekväm för många användare. Därför är den här applikationen svaret om du letar efter ett alternativ för Dropbox-videokompressor.
Hur man komprimerar videor för Dropbox med Tipard Video Converter Ultimate:
steg 1 Först, ladda ner Tipard Video Converter Ultimate genom att klicka på Download knappen nedan. Installera applikationen på din enhet och kör den när den är klar med installationen.
steg 2 För nästa steg, gå till Verktygslåda panelen på det första gränssnittet och välj Videokompressor särdrag.
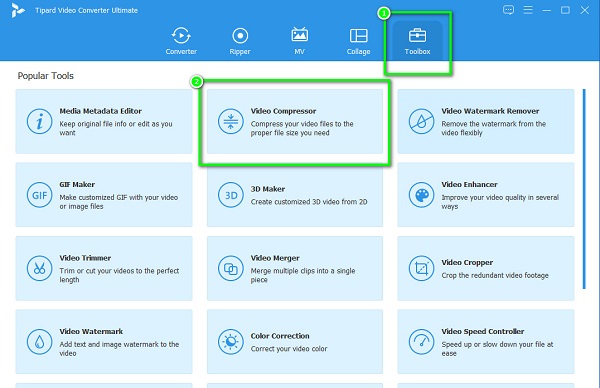
steg 3 Och klicka sedan på + för att lägga till videon du vill komprimera. Du kan också välja att dra-släpp din video från dina datorfiler för att ladda upp en video.
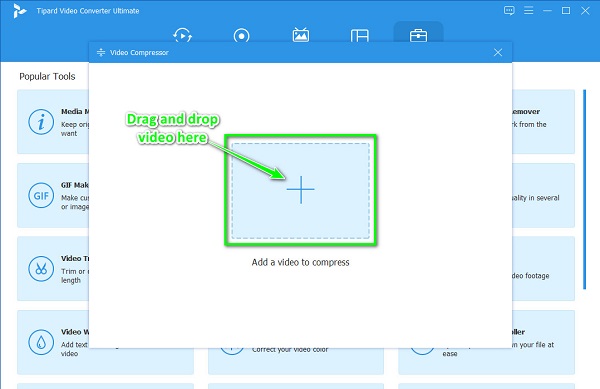
steg 4 När du har laddat upp videon kommer du att se att du kan ändra din videos storlek, format och upplösning. I den här guiden kommer vi att ändra storleken för att komprimera din video. För att göra detta, klicka på upp ner pilen till önskad storlek. Eller så kan du hålla och dra reglaget till vänster för att minska filstorleken.
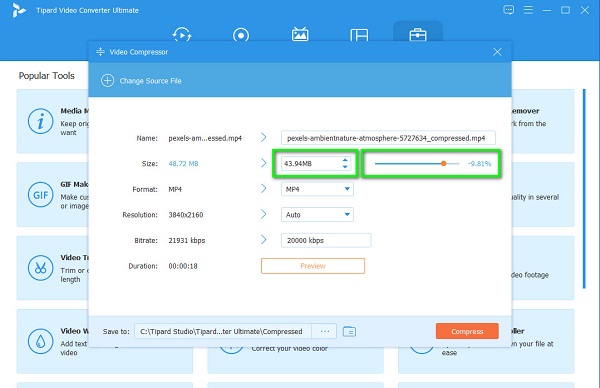
steg 5 Slutligen, komprimera din video genom att klicka på Komprimera knappen i det nedre högra hörnet av gränssnittet.
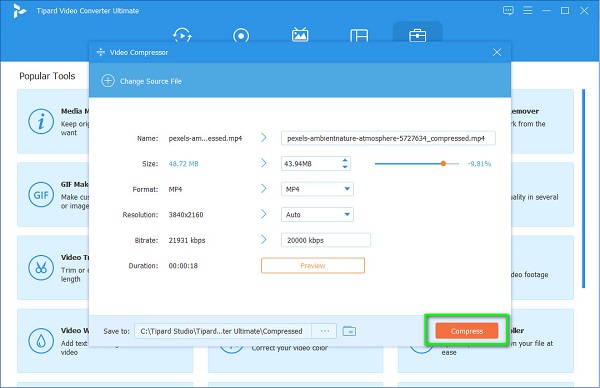
Del 3. Hur man komprimerar en video för Dropbox Online
Om du föredrar att inte ladda ner någon programvara på din enhet kan du komma åt ett videokompressorverktyg i din webbläsare. Lyckligtvis kan du använda många onlineapplikationer för att minska storleken på din video. Och i den här delen kommer vi att presentera några av videokomprimeringsverktygen du kan använda online och hur du kan komprimera videor med hjälp av dem.
1. Videogodis
Video Godis är ett videokompressorverktyg som många använder. Detta onlineverktyg låter dig komprimera videor automatiskt med dess AI-videokomprimeringsprocess. Dessutom har den ett intuitivt användargränssnitt, vilket gör det till ett användarvänligt verktyg. Den har också andra funktioner du kan använda, som en videotrimmer, videoreverserare och videolooper. Den stöder de vanligaste filformaten, inklusive MP4, AVI WMV och WebM. Vad som till och med är utmärkt med detta onlineverktyg är att du kan komma åt det på nästan alla webbläsare, som Google, Internet Explorer och Safari. Men eftersom Video Candy är en webbaserad app har den en långsam uppladdningsprocess.
Så här komprimerar du videor med Dropbox-alternativ:
steg 1 Sök i din webbläsare Video Godis i sökrutan. Klicka sedan på sidan som leder till applikationen. Klicka på i huvudgränssnittet Lägg till fil för att ladda upp videon du vill komprimera.
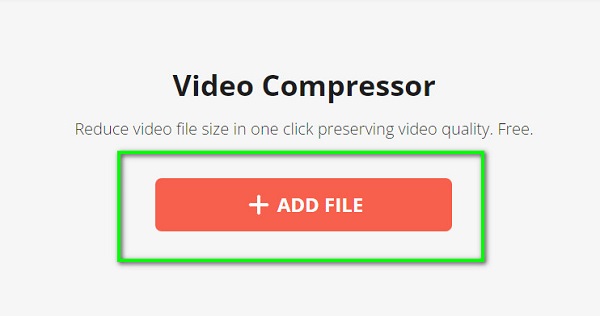
steg 2 När du har laddat upp din video kommer Video Candy automatiskt att komprimera din video. Då kommer du att se den minskade storleken på din video ovanför Ladda ner fil knapp.
steg 3 För att ladda ner din komprimerade fil, klicka på Ladda ner fil knapp.
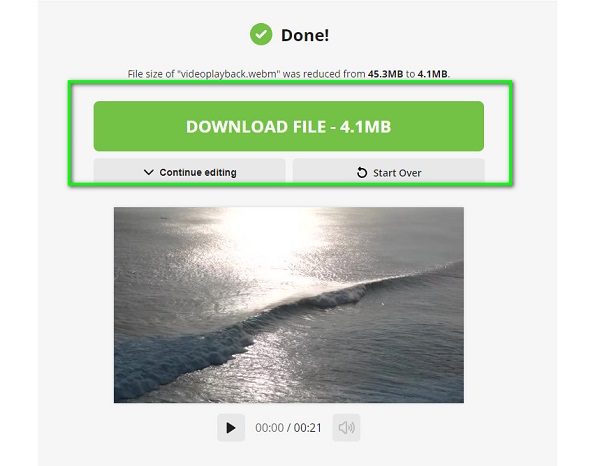
2. Capwing
En annan videokompressor online som sticker ut på internet är Kapwing videokompressor. Detta videokomprimeringsverktyg låter dig komprimera videor genom att ställa in komprimeringsnivån för din video; eller genom att justera videons format och upplösning. Dessutom har den ett användarvänligt gränssnitt på grund av dess enkla funktioner. Men nackdelen med att använda denna applikation är att du måste använda appen innan du kommer åt andra funktioner.
Så här komprimerar du videor med Kapwing:
steg 1 Öppna din favoritwebbläsare och skriv Kapwing videokompressor i sökrutan. På appens första gränssnitt klickar du på Välj en video knapp.
steg 2 Tryck Klicka för att ladda upp för att importera videon du vill komprimera. Och sedan kommer du att se att du kan redigera din video på tidslinje.
steg 3 För att komprimera din video, klicka på Exportera projekt knapp. Och på Kompressionsnivå, justera reglaget till Mindre storlek till minska storleken på din video. Klicka sedan på Exportera som MP4 knappen för att spara din utdata på din enhet.
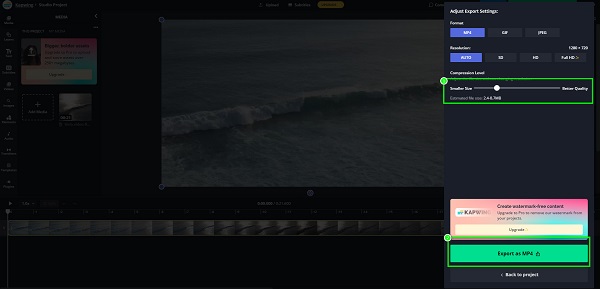
Del 4. Vanliga frågor om Dropbox Compress Video
Vad är maxstorleken på videon att ladda upp på Dropbox?
Den maximala filstorleksgränsen du kan ladda ner på Dropbox skrivbord eller mobilapp är 2 TB. Men om du använder dropbox.com kan du bara ladda upp upp till 50 GB filer.
Är Dropbox bra för stora videor?
Ja. Med Dropbox kan du skicka videor till vem du vill. Med Dropbox kan du skapa en länk eller använda Dropbox Transfer för att skicka filer på 100 GB.
Kan jag använda Dropbox på Windows?
Visst kan du använda Dropbox för att komma åt Windows-, Mac- och Linux-enheter.
Slutsats
Så, om du frågar om Dropbox komprimerar videofiler, svaret är nej. Dropbox är lämplig för att lagra och säkerhetskopiera filer. Men den kan inte komprimera videor. Men oroa dig inte; det finns program som du kan använda för att komprimera dina stora videor. Därför, om du vill använda den bästa videokompressorn för att komprimera videor utan att förlora kvalitet, ladda ner Tipard Video Converter Ultimate i dag.