iMovie - Komprimera video på din Mac med dessa enkla steg
iMovie är bland de mest kraftfulla videoredigeringsprogrammen som finns tillgängliga på Mac eller andra Apple-enheter, som iPhone och iPad. Denna fantastiska videoredigeringsprogramvara har många funktioner som du kan använda för att förbättra eller redigera din video. Redigeringsfunktioner i iMovie som du kan använda är att lägga till undertexter till videor, lägga över bilder till videor, lägga till övergångar och till och med komprimera din videofil. Dessutom är iMovie gratis att ladda ner på alla Apple-enheter. Eftersom iMovie är ett program som du kan använda för att komprimera dina videor, kommer vi att diskutera nedan hur man komprimerar en video i iMovie.
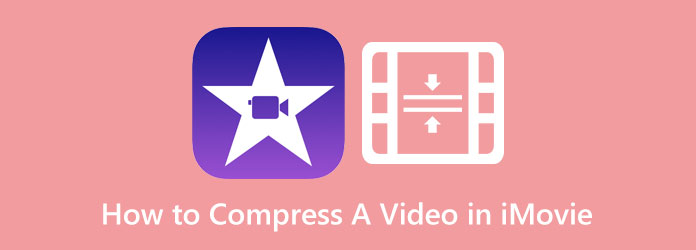
Del 1. Hur man komprimerar en video i iMovie
iMovie är den mest enastående videoredigeringsapplikationen för Apple-enheter, som iPhone, Mac och iPad. Denna videoredigeringsprogramvara har många funktioner och verktyg som du kan använda för att förbättra din video och lägga till twists till den. Dess fantastiska verktyg inkluderar medieorganisation, färggradering, hastighet, gröna skärmeffekter, berättarröst och mer. Men inte nog med det, många vet inte att iMovie också har en funktion för att komprimera videofiler. Så om du vill veta hur man komprimerar videofiler i iMovie, läs den här delen kontinuerligt.
Så här minskar du en videostorlek på iMovie på Mac:
steg 1 Ladda ner först iMovie app på din Apple-enhet. Den äldre versionen av Apple-enheter har redan laddat ner iMovie-appen. Men den nyare versionen kräver att du laddar ner den först. Sedan, efter att du har installerat appen, öppnar du den på din enhet.
steg 2 Och sedan, redigera din film i appen innan du exporterar och komprimerar den. Du kan använda många verktyg för att redigera din video, och när du är nöjd med din video, fortsätt till steg 3.
steg 3 För att exportera din video, klicka på Dela ikonen i det övre högra hörnet av gränssnittet. En lista med förinställda exportalternativ visas, klicka sedan på Fil alternativ.
steg 4 Och i nästa gränssnitt, leta efter alternativen för att ändra upplösningen på din video. Genom att justera din videos upplösning blir din videos storlek också mindre. Och på skärmdumpen nedan kommer du att se att den ursprungliga upplösningen för din video är 3.38 GB, vilket är stort för dig att ladda upp. Så klicka på upp/ned pil knappen för att justera din video upplösning eller kvalitet för att komprimera din videofil.
steg 5 För att minska storleken på din video, justera din videos upplösning till 960 × 540. Och ändra sedan kvaliteten på din video till Hög. Du kommer att se att storleken på din video nu är 198 MB. Klicka på Nästa knappen för att gå vidare till nästa steg.
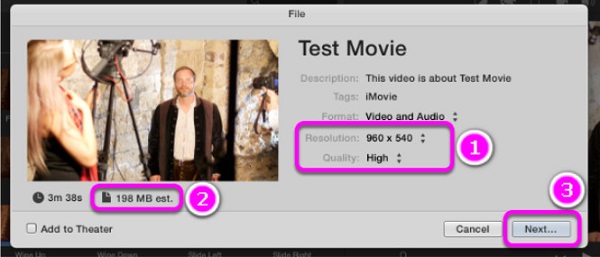
steg 6 Slutligen, spara din exporterade fil på dina enhetsfiler. Skriv det namn du vill att din video ska ha och ange önskad plats. Klicka på Save knappen för att spara din utdata. Vänta sedan tills din video har sparats, så kan du nu hitta den på dina filer.
Och det är hur man komprimerar en video med iMovie. Med dessa enkla steg har din video nu en mindre storlek.
Del 2. Bästa alternativet för iMovie
iMovie är ett fantastiskt videoredigeringsprogram tillgängligt på alla Apple-enheter. Men iMovie är inte tillgängligt på Windows-system. Därför, om du använder en Windows-enhet, kan du inte ladda ner iMovie för att komprimera din video. Lyckligtvis finns det många applikationer som du kan ladda ner på din Windows-dator som kan hjälpa dig att komprimera videor. Så, om du vill lära dig hur man komprimerar videofiler i ett iMovie-alternativ. Läs det här inlägget kontinuerligt.
Om du vill ha den bästa videoredigeringsmjukvaran för Windows-enheter, då Tipard Video Converter Ultimate är din ansökan. Denna enastående videoredigerare har många funktioner, inklusive en videokompressor, videosammanslagning, videovattenstämpel, färgkorrigering och mer. Och i videokompressorfunktionen kan du justera din videos storlek, format och upplösning för att komprimera din videofil. Dessutom stöder den nästan alla filformat, såsom MKV, MP4, MOV, AVI, VOB, M4V, FLV och fler än 500 format. Det är också en användarvänlig applikation eftersom den har ett lättanvänt gränssnitt.
Dessutom låter det dig se förhandsgranskningen av din video innan du exporterar den. Dessutom är den tillgänglig på alla cross-media-plattformar, som Windows, Mac och Linux. Vad som till och med är bra med Tipard Video Converter Ultimate är att det kan komprimera vilket filformat som helst utan att förlora kvaliteten. Så om du vill komprimera din video med det här verktyget på din Windows- eller Mac-enhet, följ de enkla och enkla stegen nedan.
Steg för hur du gör videostorleken mindre på iMovie-alternativet:
steg 1 Download Tipard Video Converter Ultimate på din enhet genom att klicka på Download knappen nedan. Och följ sedan installationsprocessen och kör sedan appen på din enhet.
steg 2 Och på programvarans huvudanvändargränssnitt, gå till Verktygslåda panelen och välj Videokompressor särdrag.
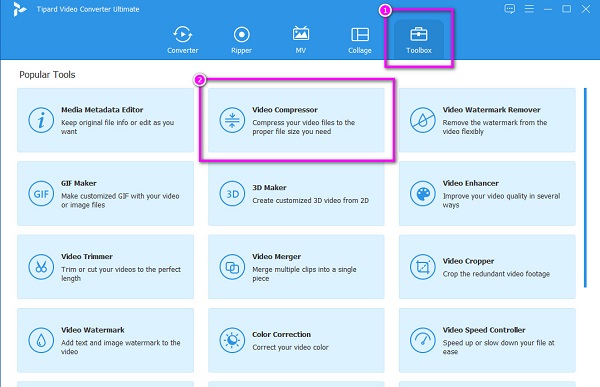
steg 3 Därefter, dra och släpp din video från dina datormappar för att ladda upp videon du vill komprimera. Du kan också klicka på plus (+) tecken knappen för att ladda upp.
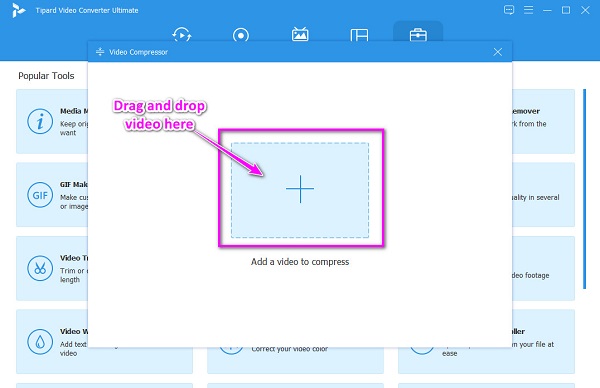
steg 4 Nästa kommer du att se Storlek, format, upplösningoch bitrate alternativ. För att komprimera din video, klicka på upp/ned pil or håll och dra d reglaget till din önskade storlek. Du kan också ändra upplösning or format av din video för att komprimera den.
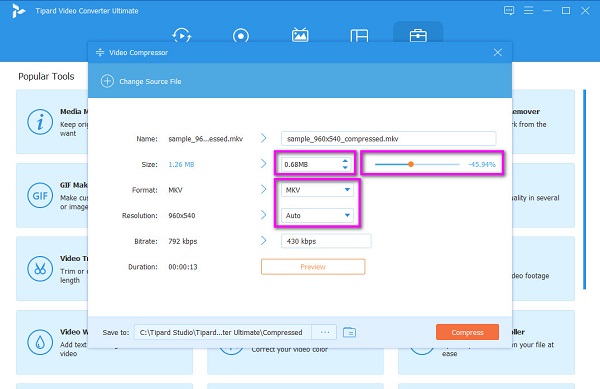
steg 5 Slutligen kan du se förhandsvisningen av din video genom att klicka på Förhandsvisning knapp. Och om du är nöjd med resultatet, klicka på Komprimera i det nedre högra hörnet av gränssnittet. Och om några sekunder kommer din komprimerade fil att vara klar i dina datormappar. Klicka här för att lära dig hur du gör komprimera en video i Final Cut Pro.
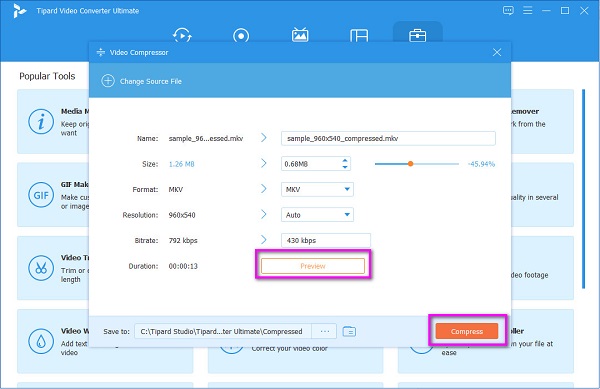
Del 3. Saker att komma ihåg när du använder iMovie
iMovie är den bästa videoredigeringsprogramvaran du kan ladda ner på alla Apple-enheter. Eftersom det är den bästa videoredigeringsappen kommer vi att notera några saker du kan göra för att få den bästa videoredigeringen.
Här är de fem mest användbara tipsen för iMovie:
1. Tona in
Välj ljudklippet och tryck sedan på A för att öppna ljudinspektören. Välj tona manuellt och dra sedan reglaget till önskad toning. Klicka sedan Färdig .
2. Sakta ner
Gå till bildfrekvensen du vill redigera och högerklicka sedan på den. Från den resulterande rullgardinsmenyn väljer du Delat klipp alternativ. Och tryck sedan I, och en inspektör öppnas där du ställer in önskad hastighet.
3. Zooma in
Välj videoklippet du vill zooma in på och använd sedan beskärningsikonen för att beskära en del av din video. Och dra sedan det beskurna fönstret på bilden och klicka på Färdig knapp.
4. Fyll ljudgapet
Om det finns en ljudlucka i din film, välj det lila ljudklippet och gå sedan till redigera > kopiera. Använd redigera och klistra in för att fylla ljudgapet.
5. Exportera videor till Facebook
Du kan exportera videor direkt till andra sociala medier, som Facebook på iMovie. Gå till iPhoto > Konton, logga sedan in på ditt Facebook-konto.
Del 4. Vanliga frågor om hur man komprimerar en video i iMovie
Kan du komprimera videor i iMovie utan att förlora kvalitet?
Din video kan förlora den ursprungliga kvaliteten när den komprimeras i iMovie-appen eftersom du kommer att sänka upplösningen på din video.
Kan jag exportera eller dela iMovie-projekt?
Självklart. Du kan exportera dina projekt via e-post, meddelanden och andra plattformar. Du kan också dela din film på webben.
Kan iMovie exporteras som MP4?
Jo det kan du exportera iMovie-utgångar som MP4 med hjälp av en tredjepartsapp eftersom iMovie-appen inte stöder MP4.
Slutsats
Eftersom du nu vet hur man komprimerar en video i iMovie, kan du helt enkelt följa stegen för att komprimera din video. Med sitt enkla gränssnitt kan du enkelt komprimera den videon du vill minska storleken. Men om du föredrar att använda en videokompressor som har många avancerade redigeringsfunktioner, Tipard Video Converter Ultimate är den bästa applikationen för dig.







