Enkla steg om hur man trimmar en video i iMovie och ett alternativ
När du klipper en video är iMovie en av de mest använda videoredigeringsapparna på Apple-enheter, som Mac och iPhone. iMovie är det vanligaste videoredigeringsprogrammet som har många funktioner, såsom videoklippning, lägga till övergångar, lägga till undertexter och mer. Dessutom använder många professionella redaktörer också denna applikation för att redigera videor. Vissa användare vet dock inte hur man använder iMovies videoklippningsfunktion. Så, om du också är en av personerna som söker en guide till klippa en video i iMovie med din Mac-enhet och iPhone, kolla det här inlägget bättre.
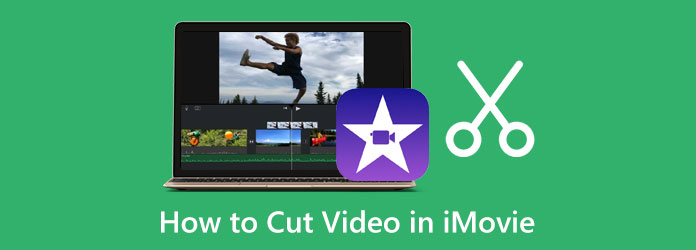
Del 1. Hur man trimmar videor i iMovie på Mac
Att använda iMovie för att klippa videor är ett bekvämt sätt för många användare. Med iMovies enkla gränssnitt kan nybörjare också använda den här appen för att redigera videor. Dessutom har iMovie många redigeringsfunktioner, inklusive en videotrimmer, färgkorrigering, brusreducering och equalizer, klippfilter och mer. Genom att justera uppspelnings- och utspelningsmarkörerna på tidslinjen kan du enkelt klippa ut de delar du vill ta bort. Dessutom stöder den standardfilformaten för Mac, som MOV och MKV. Vad som är ännu mer imponerande med iMovie är att när du exporterar din fil kan du ändra upplösningen och formatet på din video. Underbart eller hur? Med iMovie kan du göra nästan allt du behöver för videoredigering. För att klippa videor med iMovie, följ guiden nedan.
Så här delar du upp videor i iMovie på Mac:
steg 1 Öppna appen
Om iMovie ännu inte har laddats ner på din Mac-enhet, ladda ner appen och installera den. När du är klar med installationen öppnar du iMovie på din enhet.
steg 2 Importera din video
På appens första gränssnitt klickar du på Skapa ny alternativ, där två alternativ kommer att dyka upp: Film och Trailer. Välj Film alternativet för att trimma din video. Och importera sedan din video genom att klicka på Importera ikonen på vänster sida av gränssnittet.
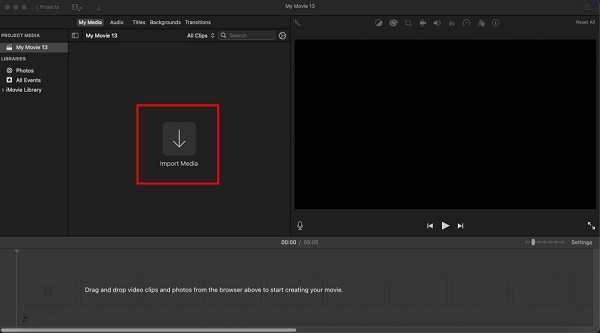
steg 3 Dra videon till tidslinjen
När du har laddat upp din video, håll och dra videofilen till tidslinje. Tidslinjen finns under gränssnittet.
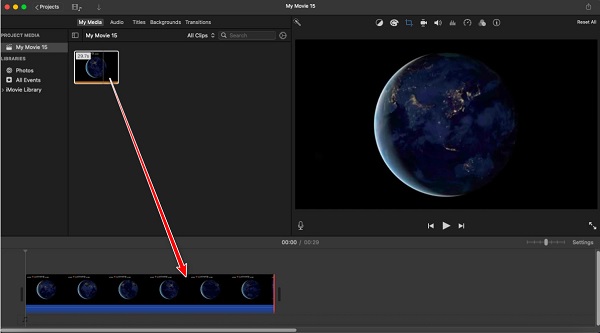
steg 4 Trim video
För att trimma din video, välj videon på din tidslinje. Dra sedan markören i början eller slutet av din video så att trimningspilar kommer att fråga. Dra sedan start- och slutpunkten för din video för att trimma din video.
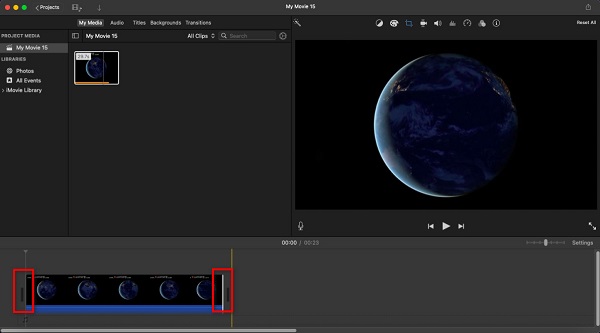
steg 5 Exportera din video
Nu när du har valt den del du vill spara från din video klickar du på Exportera ikonen finns längst upp till höger i gränssnittet. Och sedan, på popup-menyn, välj Exportera fil knapp. Klicka sedan på Nästa knapp. På nästa gränssnitt, namnge filen och klicka Save.
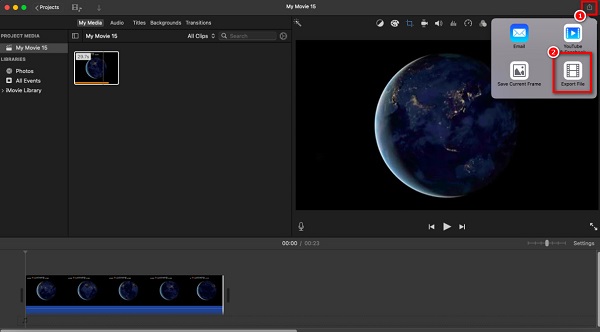
Och det är stegen för hur man trimmar videor i iMovie på Mac. Följ dessa steg; så småningom kan du trimma vilka videor du vill.
Del 2. Bästa alternativet till iMovie på Mac
iMovie är ett utmärkt verktyg för att trimma videor. Det stöder dock bara ett fåtal filformat som Apple-enheter, som MOV, MKV och MP4. Du kan inte heller ladda ner Mac på Windows-enheter. Därför har vi det bästa alternativet att använda om du vill ha en mer kompatibel applikation för att trimma videor.
Tipard Video Converter Ultimate är det mest enastående alternativet för iMovie eftersom det är tillgängligt på alla medieplattformar, inklusive Windows, Mac och Linux. Denna videotrimmer låter dig trimma dina videor genom att flytta styret till din föredragna plats för att klippa din video. Dessutom stöder den nästan alla filformat, såsom MKV, MOV, MP4, AVI, VOB, WebM, WMV, FLV, M4V och 500+ mer. Den har många avancerade redigeringsfunktioner, som en videotrimmer, videosammanslagning, ljudkompressor, videovattenstämpel, etc. Du kan också klippa ut vissa delar från olika klipp och sedan slå samman dem till ett. Vad som till och med är bra med Tipard Video Converter Ultimate är att du kan använda dess Fast Split-funktion för att klippa dina videor automatiskt genom att ställa in delingsalternativen för din video. Om du vill använda den här programvaran för att trimma videor, följ de enkla instruktionerna nedan.
Hur man klipper en video på Mac med Tipard Video Converter Ultimate:
steg 1 Ladda ner applikationen
För att börja, ladda ner och installera Tipard Video Converter Ultimate genom att klicka på Download knappen nedan. Öppna sedan appen när du har installerat den på din enhet.
steg 2 Gå sedan till programmets huvudgränssnitt Verktygslåda panelen och välj sedan Videoklippare alternativ.
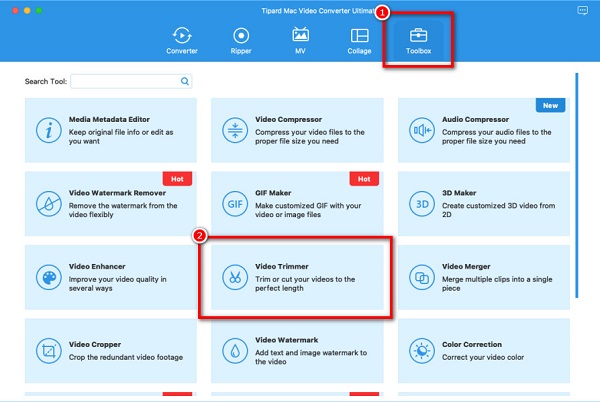
steg 3 Därefter markerar du plus knappen i mitten av gränssnittet för att importera videon du vill trimma. Leta sedan upp din video i dina mappar. Klick Öppen för att importera den valda videon.
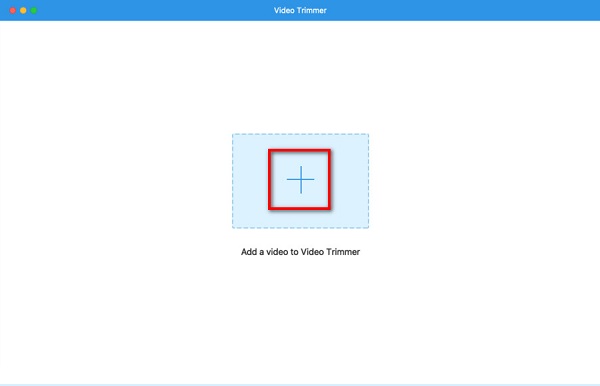
steg 4 När din videofil har importerats kommer du att se förhandsgranskningen av din video. Och under den ser du tidslinje av din video. Flytta styret dit du vill starta och änden din produktion.
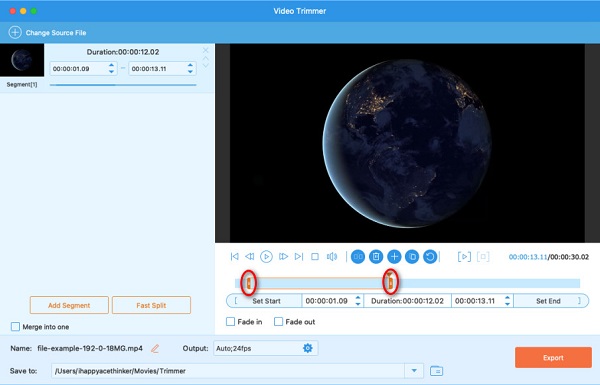
steg 5 Slutligen klickar du på Exportera knappen för att spara din utdata på din enhet. Vänta några sekunder; sedan kan du hitta din utdatavideo på dina filer.
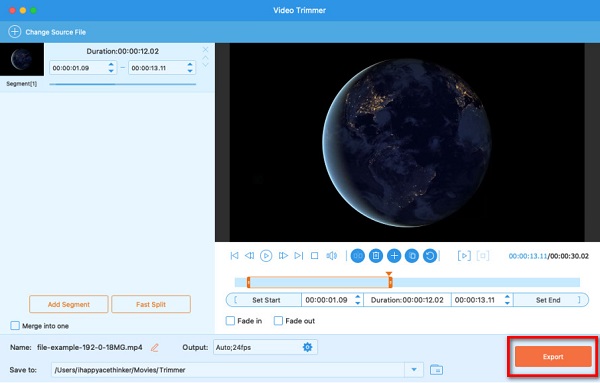
Del 3. Hur man klipper videor med iMovie på iPhone
iMovie är tillgängligt på Apple-enheter, som iPhone, iPad och iPod. Och om du vill klippa videor från din Foto-app på din iPhone-enhet är iMovie den bästa appen att använda. Du kan se vissa skillnader mellan iMovie på Mac och Apple, som gränssnittet och redigeringsfunktionerna. Och om du vill trimma videor i iMovie på din iPhone-enhet, följ stegen nedan.
Hur man klipper en video i iMovie på iPhone anordning:
steg 1 Installera iMovie på din enhet och öppna appen. På huvudgränssnittet trycker du på Starta nytt projekt och välj Film alternativ.
steg 2 Välj sedan videon du vill trimma. Tryck sedan på Skapa film knapp.
steg 3 På följande gränssnitt trycker du på din video och flyttar sedan styret till var du vill trimma din video.
steg 4 Slutligen knacka på Färdig för att spara ditt projekt.
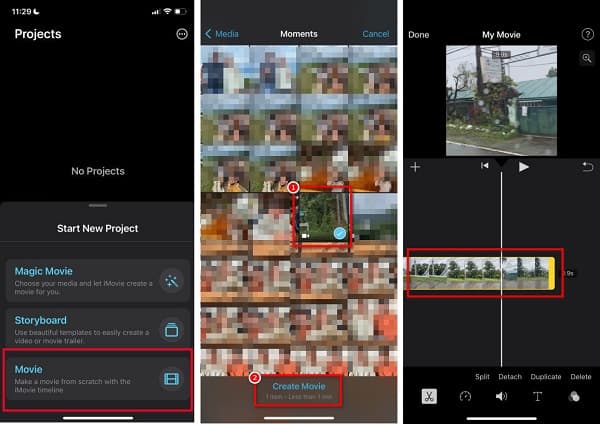
Del 4. Vanliga frågor om hur man klipper en video i iMovie
Vilket filformat exporterar iMovie?
iMovie exporterar sina videor i en MP4 filformat. Men du kan ändra utdataformatet för din video genom att välja Arkiv> Dela och ändra sedan utdataformatet för din video.
Kan jag exportera iMovie-videor till Facebook?
Ja. Klicka på i ditt projekt Exportera ikonen och välj sedan Youtube & Facebook från upplösningsalternativen.
Är iMovie gratis att ladda ner?
iMovie är gratis att ladda ner på alla Apple-enheter, som iPhones, iPads och iPods. Även om det är ett fantastiskt verktyg för att redigera videor, är det gratis att använda.
Slutsats
Med hjälp av det här guideinlägget lär du dig hur du gör klippa en video i iMovie. Det blir enkelt att klippa en video om du har det bästa verktyget på din enhet. Och lyckligtvis är iMovie ett bra verktyg som gör att du kan trimma dina videor. Den stöder dock inte andra videoformat och är endast kompatibel med Apple-enheter. Så om du vill använda ett program som stöder många filformat, ladda ner Tipard Video Converter Ultimate i dag.







