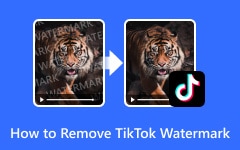3 sätt på hur man lägger in bilder i videor med iMovie på iPhone och Mac
Nuförtiden letar folk efter ett sätt att lägga över eller lägga till videor på sina videor eftersom de vill designa sina videor för sin publik. Om du till exempel är en vloggare och vill lägga till en bild till din video för vloggändamål, är det bästa sättet att lägga över din bild till din video. Andra använder också denna metod för att lägga till en vattenstämpel på sina videor för att förhindra att de kopieras. Den här artikeln lär dig hur man lägger in bilder i video i iMovie på iPhone och Mac.
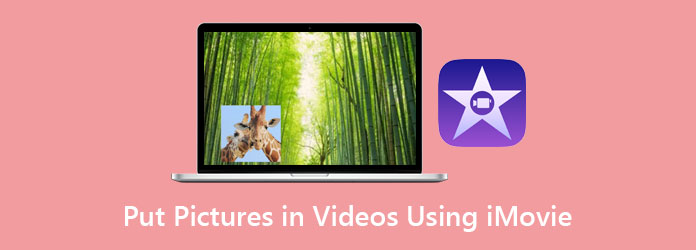
Del 1. Hur man lägger över bilder på en video i iMovie på Mac
iMovie är ett känt videoredigeringsprogram för iPhone- och Mac-användare. Denna redigeringsapp låter dig klippa och redigera videor eller musik. Du kan också lägga till effekter, undertexter och vattenstämplar till din video. Utöver det använder många proffs denna videoredigeringsapp för att arbeta med filmer och andra filmer. Många nybörjare använder också detta verktyg istället för andra pro-redigeringsprogram med dess enkla användargränssnitt. Så om du är en Mac- eller iPhone-användare vill du förmodligen använda det här verktyget för att lägga över bilder på din video.
Så här lägger du till bild på video i iMovie med Mac:
steg 1Öppna iMovie från Programmenyn på din Mac, Klicka sedan preferenser.
steg 2Tryck på Visa avancerade verktyg och stäng fönstret i programmeringsfönstret. Och klicka sedan Importera filmer på Fliken ArkivM.
steg 3Ladda sedan upp videon till iMovie genom att gå till Fönster för filval. Leta reda på videon som du vill lägga över. Formatet på din video måste vara i MOV-, MP4- eller DV-format.
Och klicka sedan på Välja knappen för att importera din video. Du kommer att se din video på händelse tidslinje.
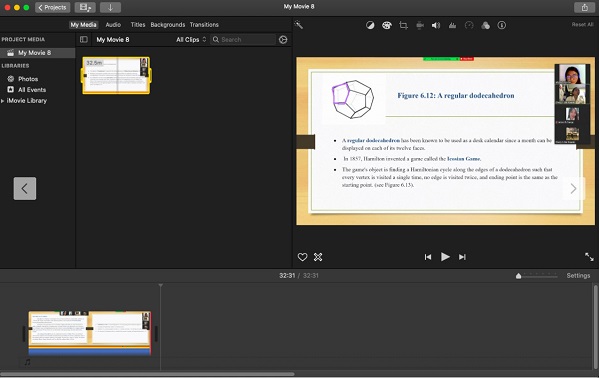
steg 4Håll sedan ned och dra din video från händelse tidslinjen till Projektbibliotek.
steg 5Nu, dra-släpp bilden du vill lägga över till din video i Projektbibliotek fönster.
steg 6På drop-down knappen, välj Bild-i-bild alternativet, då ser du att bilden kommer att läggas över på din video.
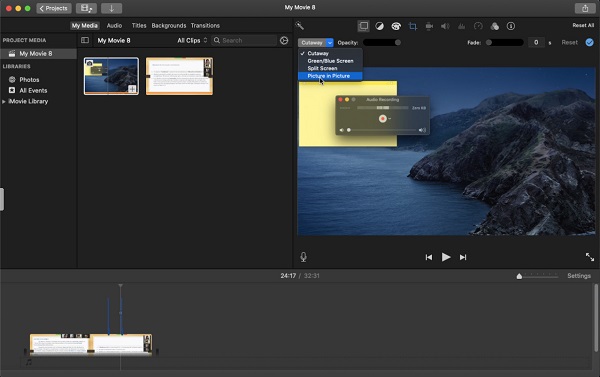
steg 7På tidslinje, dra slutet av bilden till önskad plats där den kommer att visas. Ändra sedan storleken på bilden genom att dra i hörnen på den.
steg 8Slutligen, gå till Dela från programmenyn för att exportera din video. Skriv sedan filnamnet du önskar för din utdata och välj filplatsen.
Del 2. Lägg foton på videor i iMovie på iPhone
Om du är en iPhone-användare kan du fortfarande använda iMovie för att lägga till en bild till din video med iMovie. I den här delen av artikeln kommer du att lära dig hur du lägger till bilder ovanpå videor i iMovie.
steg 1Öppna iMovie på din iPhone, tryck på Starta nytt projekt knappen och tryck på Film.
steg 2Därefter, gå till Media, som finns i det övre vänstra hörnet på skärmen. Leta sedan upp videon du vill ha och välj den genom att trycka på cirkeln under den.
steg 3Tryck på längst ned på skärmen Skapa film för att importera din video till ditt projekt.
steg 4På nästa skärmgränssnitt kommer du att se förhandsvisningen av din video och tidslinjen. Du kommer också att se en vit vertikal linje på tidslinjen och placera den där du vill placera din bild. Tryck sedan på mer (+) sign-knappen under förhandsgranskningen av din video.
steg 5Och sedan, gå till Bilder för att välja den bild du vill ha i din video. Tryck sedan på tre prickar och välj Picture-in-Picture alternativ från rullgardinsmenyn.
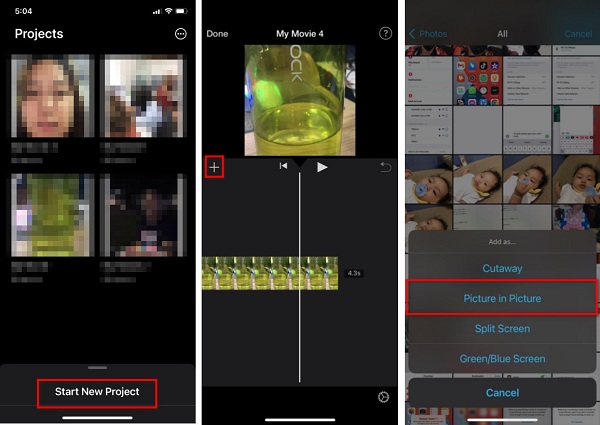
steg 6Tryck på din bild på tidslinjen för att välja den och justera bildens varaktighet genom att hålla den och dra den.
steg 7Sedan, för att ändra positionen för din bild på din video, tryck på fyrpilad ikonen på vänster sida av skärmen.
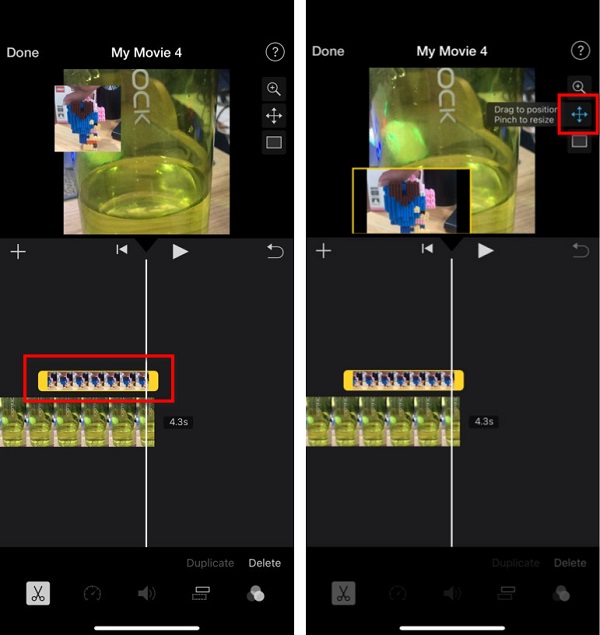
steg 8Ändra slutligen storleken på din bild genom att trycka på Zoom-ikonen till höger på skärmen.
Nu när du har lärt dig hur du lägger bilder på videor i iMovie kan du göra det självständigt på din iPhone eller Mac. Men om du vill ha en enklare lösning för att lägga till bilder till videor, läs den här delen nedan.
Del 3. Bonus: Enklare sätt att infoga foto i video
Vissa människor har svårt att använda iMovie på grund av dess gränssnitt. Men oroa dig inte, för vi har ett verktyg för dig som du enkelt kan använda. För att känna till det här verktyget och hur du lägger till bilder till dina videor med hjälp av verktyget, läs den här delen utförligt.
Tipard Video Converter Ultimate är ett populärt verktyg för att lägga till bilder till videor med hjälp av videovattenstämpelverktyget. Detta program låter dig lägga till vattenstämplar som logotyper, texter och bilder till din video. Den har också ett lättanvänt användargränssnitt, vilket gör det till ett nybörjarvänligt verktyg. Dessutom stöder den många bilder och videoformat, som MP4, MKV, AVI, FLV, MOV, PNG, JPG, etc. Det låter dig också lägga över två eller fler bilder på din video. Utöver det har Tipard Video Converter Ultimate många avancerade redigeringsfunktioner som du kan använda, som borttagning av videovattenstämpel, 3D-makare, färgkorrigering och mer. Den är också tillgänglig på alla medieplattformar, inklusive Windows och Mac. Om du är intresserad av att använda den här appen, följ stegen nedan.
steg 1För att använda denna omvandlare, ladda ner Tipard Video Converter Ultimate genom att klicka på Download knappen nedan för Windows eller Mac. Och öppna sedan appen.
steg 2Gå sedan till Verktygslåda och klicka på Video vattenstämpel.
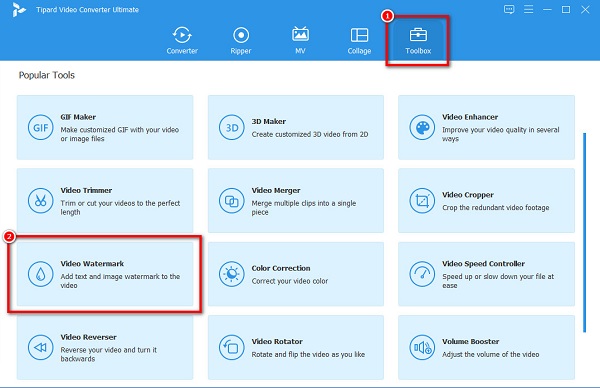
steg 3Klicka på mer (+) sign-knappen för att ladda upp din video till nästa gränssnitt.
steg 4Klicka sedan på bild vattenstämpel för att ladda upp bilden som du vill lägga över på din video.
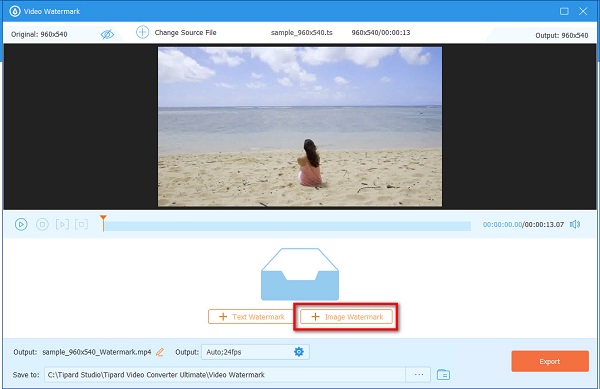
steg 5Du kan ändra storlek på och flytta om din bild i förhandsgranskningen av din video. Om du är klar med att redigera din video, klicka på Exportera knapp.
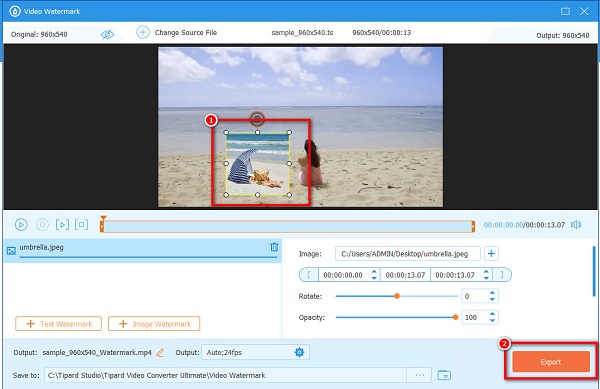
Utökad läsning:
Hur man lägger över bilder online, offline och på premiär
Lär dig hur du lägger till vattenstämpel till videor i iMovie [snabbsteg]
Del 4. Vanliga frågor om att lägga in bilder i videor med iMovie
Kan du använda iMovie för att lägga till vattenstämplar till din video?
Ja. iMovie har en funktion där du kan lägga till vattenstämplar till dina videor, som logotyper, texter eller bilder.
Kan du ladda ner iMovie på Windows?
iMovie är endast exklusivt för Apple-enheter, som Mac, iPhone och iPad. Så om du använder en Windows-dator kan du inte ladda ner iMovie på din dator.
Lämnar export av videor från iMovies en vattenstämpel?
Nej. Det lämnar ingen vattenstämpel när du exporterar eller laddar ner videorna du skapat från iMovies. Du kan dock fortfarande sätta en vattenstämpel på dina videor med iMovies.
Slutsats
Nu när du har lärt dig hur du lägger bilder på videor i iMovies på iPhone och Mac kan du njuta av att redigera dina videor för bättre presentationer och filmer. iMovies är bara tillgängligt på Apple-enheter, så om du vill lägga till bilder till dina videor på Windows, använd Tipard Video Converter Ultimate.