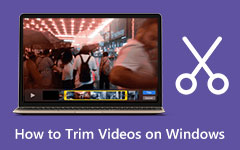Handbroms - Trimma videor med en snabb och enkel metod
HandBrake är ett gratisprogram för videokonvertering som du kan använda för att koda om formaten på dina videor. Du kan också använda den här applikationen om du vill trimma, komprimera och konvertera dina videor till de format den stöder. Att trimma videor är en av grunderna för videoredigering. Dessutom, om du vill klippa bort onödiga delar av din video, måste du använda ett videoklippsprogram. Och ja, HandBrake är en av många program du kan ladda ner om du vill klippa dina videor. Om du är förvirrad över att använda HandBrake för att klippa videor, är den här handledningen för dig. Läs det här guideinlägget för att lära dig hur du gör trimma videor med HandBrake.

Del 1. Hur man klipper videor med handbroms
HandBrake är gratis att ladda ner på nästan alla medieplattformar, som Windows, Mac och Linux. Denna videotranscoder med öppen källkod har många funktioner som du kan använda. Förutom att trimma, komprimera och konvertera, kan HandBrake också redigera dimensionerna på din video, lägga till undertexter till den och till och med lägga till filter. Dessutom, trots att det är en gratisapp, försäkrar HandBrake dig att den är säker att använda. Och när det kommer till att trimma dina videor är HandBrake lätt att använda och kräver bara dina grundläggande kunskaper för att använda den. Så läs den här delen utförligt om du vill lära dig hur du trimmar videor med handbromsen.
Så här delar du videor med HandBrake:
steg 1 Ladda ner och installera appen.
Först, ladda ner Handbrake på din enhet och följ installationsprocessen. HandBrake är gratis, så du behöver inte oroa dig för hur du köper den. När du har installerat appen kör du den på din enhet.
steg 2 Ladda upp din fil.
Klicka sedan på Fil alternativet på programvarans första gränssnitt för att importera videon du vill trimma. Du kan också dra och släppa filen du vill klippa på höger sida av gränssnittet.
steg 3 Välj Fildestination.
Välj sedan Drive/mapp där du vill spara dina utdata. Lägg namnet som du vill ha i din fil bredvid Titel. Sedan på Förinställd panelen kan du välja utdataformatet för din video.
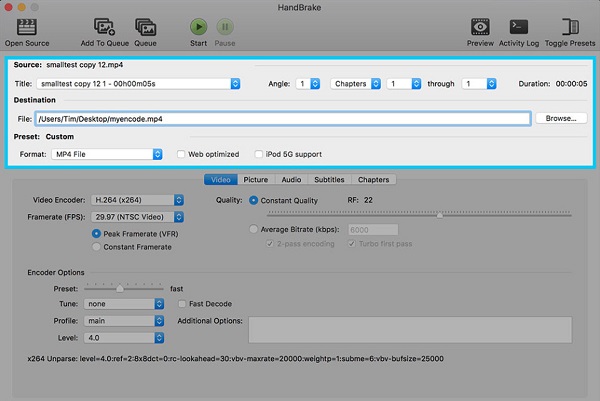
steg 4 Byt till andra.
Sedan bredvid Vinkel, kommer du att se en rullgardinsmeny som för närvarande är inställd som kapitel. Klicka på rullgardinsmenyn och ändra det till Sekunder.
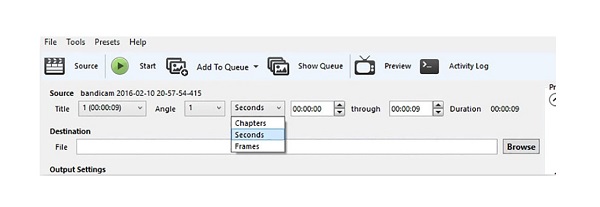
steg 5 Välj Start- och sluttid.
Nu ska vi justera Start och Slutet Tid för din video för att bara välja de väsentliga delarna av din video. Du kommer också att se varaktigheten av din utmatning innan du startar trimningsprocessen.
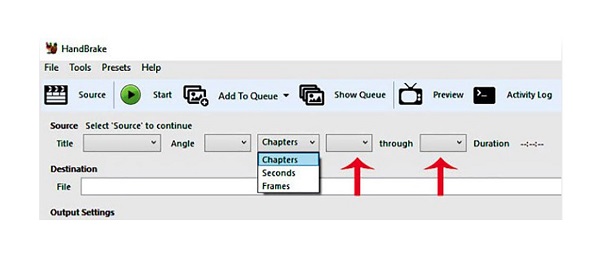
steg 6 Starta trimningsprocessen.
Och nu börjar vi trimma din video. Klicka på Börja koda knappen ovanför gränssnittet för att börja klippa din video. Om ett tag kommer din utdata att vara klar och sparad på din uppsättnings destination tidigare.
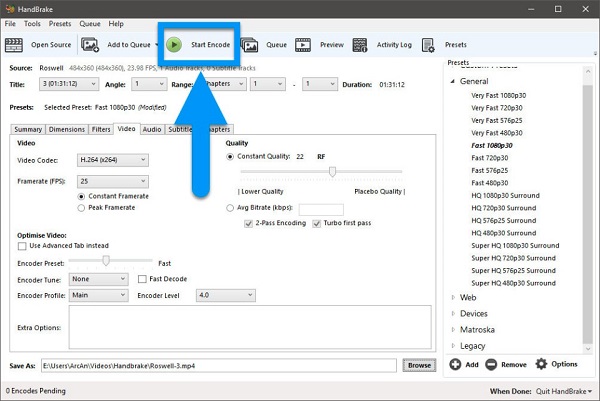
Och det är allt! Det är processen för hur man klipper en video på HandBrake. Problemet med att använda HandBrake för att klippa dina videor är att den bara stöder ett fåtal filformat. Så om HandBrake inte stöder videon som du försöker trimma kan du inte fortsätta med att trimma den. Men oroa dig inte; vi kommer att visa dig ett alternativ till att klippa/trimma videor i nästa del.
Del 2. Bästa alternativet till handbroms
Om du inte är intresserad av att använda HandBrake för att trimma videor, har vi en annan metod eller ett annat program som du kan använda för att enkelt klippa dina videor. HandBrake är verkligen en utmärkt applikation för videotrimning. Men med det här verktyget kan du trimma alla videoformat du vill.
Tipard Video Converter Ultimate är en pålitlig applikation som du kan använda för att klippa dina videor. Många proffs använder den här applikationen eftersom den har många avancerade redigeringsfunktioner, som en videotrimmer, videokompressor, borttagning av videovattenstämpel och färgkorrigering. Och på videotrimmerfunktionen kan du enkelt trimma dina videor genom att flytta på styret för att välja den del du vill klippa. Dessutom kan du använda alternativet Snabbdelning om du ska klippa dina videoklipp efter genomsnitt eller tid. Den stöder också nästan alla videofil- och ljudformat, såsom MP4, AVI, MOV, MKV, FLV, VOB, MP3, WAV, WMV och 500+ populärare format. Dessutom har den en snabb trimningsprocess, som kan klippa dina videor på en sekund. Dessutom är den tillgänglig på alla cross-media-plattformar, inklusive Windows, Mac och Linux. Du kan också använda Tipard Video Converter Ultimate för att batchtrimma dina videor samtidigt. Nedan är stegen för att använda Tipard Video Converter Ultimate för att klippa videor.
Hur man trimmar videor med Tipard Video Converter Ultimate:
steg 1 Ladda ner Tipard Video Converter Ultimate.
För att börja, ladda ner och installera Tipard Video Converter Ultimate genom att klicka på Download knappen nedan. Öppna sedan programmet på din enhet när det har laddats ner och installerats.
steg 2 Och sedan, på huvudanvändargränssnittet, gå till Verktygslåda panelen och välj Videoklippare alternativ.
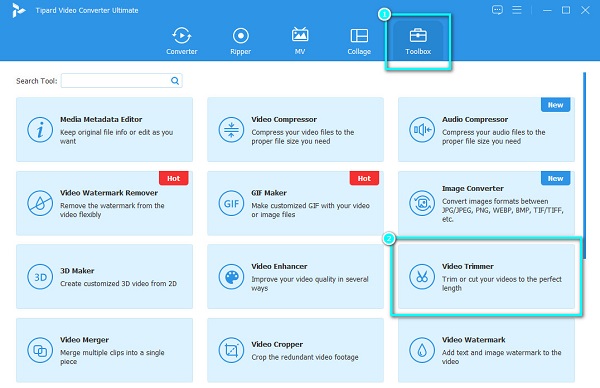
steg 3 Importera filen du vill trimma genom att klicka på mer (+) teckenknapp i mitten av gränssnittet. Eller dra och släpp din video från dina enhetsfiler till plusteckenrutan för att ladda upp en video till denna video cutter.
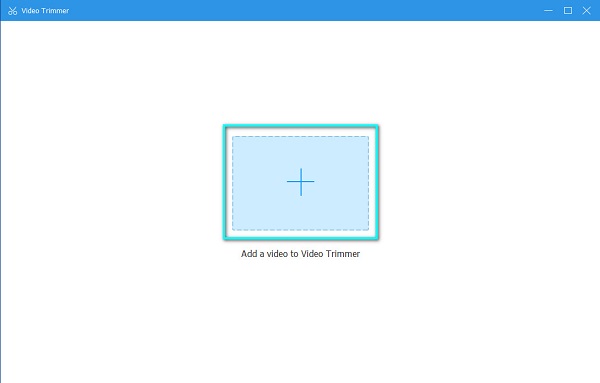
steg 4 Sedan i följande gränssnitt kommer du att se din videos förhandsvisning och tidslinje. På videons tidslinje ställer du in början och slutet av din video genom att flytta på styre. De höger styre är startpunkten för din video, medan vänster styre är slutpunkten för din video.
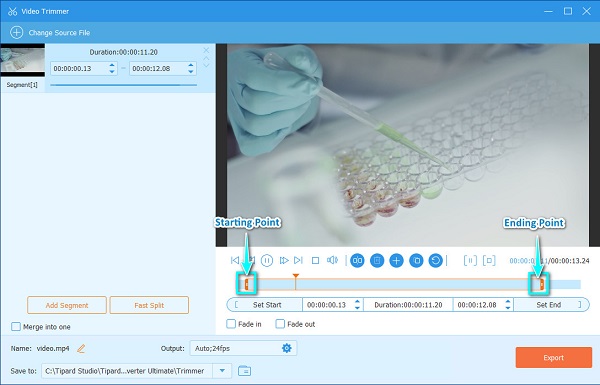
steg 5 Och slutligen, klicka på Exportera knappen i det nedre högra hörnet av gränssnittet för att trimma din video. Din utdata kommer att vara klar på dina datorfiler på bara en sekund.
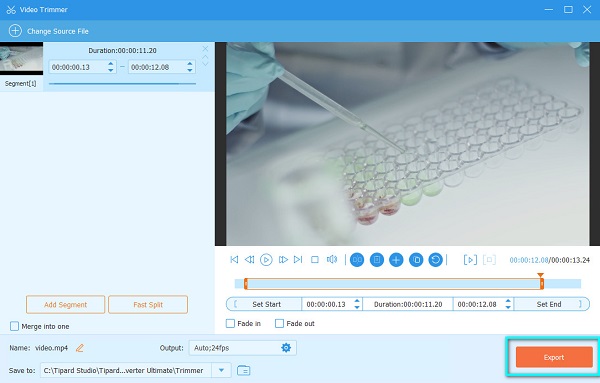
Del 3. Tips för att använda handbromsen för att trimma videor
Här är några av de användbara tipsen om hur du använder HandBrake för att trimma videor.
- 1. Du kan ändra videons utdataformat innan du trimmar dina videor.
- 2. Du kan använda HandBrake om du vill trimma videor i grupp.
- 3. Innan du börjar trimma din video kan du välja vad du ska göra med HandBrake-appen genom att klicka på rullgardinsmenyn bredvid När det är klart:
- 4. Genom att klicka på rullgardinsmenyn bredvid Förinställning kan du ändra hastigheten på din video baserat på dina önskemål. Klicka här för att lära dig hur du gör använd HandBrake för att komprimera videor.
Del 4. Vanliga frågor om handbromsklippning Video
Vilka är videoformaten som HandBrake stöder?
HandBrake stöder de vanligaste filformaten. Även om det inte stöder många format, är dess videoformat MP4, MKV, M4V, MOV, MPG, MPEG, AVI, WMV, WebM, FLV, etc.
Förstör HandBrake kvaliteten på dina videor när du komprimerar dem?
Nej. HandBrakae förstör inte kvaliteten på din video när du komprimerar dem. HandBrake kan komprimera videofiler med bibehållen kvalitet.
Kan du slå samman videor med HandBrake?
Det finns inget sätt att kombinera videor med HandBrake. HandBrake kan bara konvertera, komprimera och trimma dina videor.
Slutsats
Sammantaget är det inte komplicerat att trimma videor med HandBrake. Genom att följa stegen som nämns ovan kan du enkelt trimma din video med verktyget Handbroms. Men om du föredrar att använda ett program fyllt med många avancerade redigeringsfunktioner som stöder alla filformat, ladda ner Tipard Video Converter Ultimate nu.