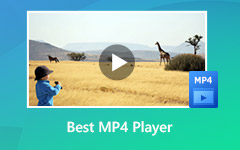De 4 bästa metoderna för att konvertera eller exportera iMovie-projekt till MP4-format
Det är välkänt att iMovie är den videoredigerare som utvecklats av Apple för macOS- och iOS-enheter. Apple-kunder kan njuta av den här appen och en komplett uppsättning imponerande funktioner gratis utan annonser eller andra begränsningar. Med iMovie kan du förbättra och ändra videofärg, beskära, klippa och rotera bilder etc.
Men iMovie är inte en perfekt videoredigerare. Det begränsade utgångsformatet är till exempel den största smärtan hos iMovie. Jämfört med MOV är MP4 mer internetvänlig och kompatibel med omfattande enheter. Därför vill den här guiden dela flera metoder till spara iMovie-projekt som MP4.

Del 1. Ultimate Way to Export iMovie Project till MP4
Även om iMovie-projekt är vänliga på macOS, är det svårt att öppna dem i Windows. Ibland behöver du ett kraftfullt verktyg för att konvertera iMovie-projekt till MP4-format på Windows eller Mac. Från denna punkt rekommenderar vi Tipard Video Converter Ultimate.
- 1. Konvertera iMovie-projekt till MP4 eller andra videoformat.
- 2. Behåll den ursprungliga kvaliteten när du konverterar iMovie.
- 3. Batchprocess mer än ett iMovie-projekt samtidigt.
- 4. Erbjuda omfattande videoredigeringsverktyg, som beskära, rotera, trimma etc.
- 5. Arbeta bra på Windows 10/8/7 och Mac OS X.
I korthet är det den bästa iMovie till MP4-omvandlaren du kan hitta på marknaden oavsett om du använder Windows eller Mac.
Hur konverterar jag iMovie till MP3 på Windows
Importera iMovie-projekt
Starta den bästa iMovie till MP4-omvandlaren när du har installerat den på din dator. Det finns en annan version för Mac. Klicka sedan Lägg till filer menyn i det övre vänstra hörnet för att importera iMovie-projekten. Alternativt kan du dra och släppa projektfilerna direkt i gränssnittet.

Ange MP4 som utgångsformat
Klicka på bildad alternativet för den första projektfilen för att utlösa dialogrutan Profil. Gå till Video fliken, välj MP4 från vänster sida och välj rätt upplösning. Du kan justera parametrarna genom att slå på Gear ikon. Klicka sedan på huvudgränssnittet för att stänga popup-dialogrutan. Upprepa nu processen för att ställa in andra projektfiler.

Konvertera iMovie till MP4
Hitta det nedre området, klicka på mapp och ställ in en specifik mapp för att spara utgången. Klicka till slut på Konvertera alla för att omedelbart konvertera iMovie till MP4. Det förlitar sig på maskinvaruacceleration för att förbättra prestandan, så det tar bara några minuter att hantera dussintals iMovie-projekt.

Del 2. Hur man exporterar iMovie-projekt till MP4
Om du använder macOS- eller iOS-enheter kanske du fortfarande inte är medveten om att iMovie har kapacitet att exportera projekt till MP4. Ännu viktigare är att du kan bestämma utskriftskvaliteten när du exporterar iMovie till MP4.
steg 1Kör iMovie och gå till Fil menyn, välj Dela och välj sedan Fil när du har redigerat iMovie-projektet. (Kan inte se iMovie? Hämta bara iMovie först.)
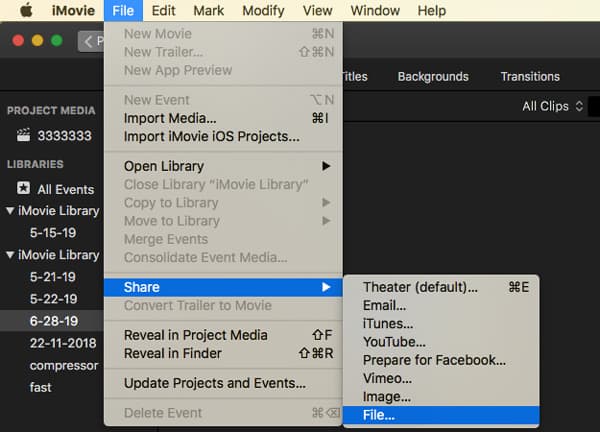
steg 2Ange en titel och beskrivning för videon i popup-dialogrutan. Dessutom kan du ställa in taggar, ändra upplösning och mer. När det kommer till Kvalitet, Låg är att föredra för uppladdning till Internet, Medium väljs vanligtvis om du inte vill kompromissa med videokvaliteten, och Höjd är perfekt för att skapa en film.
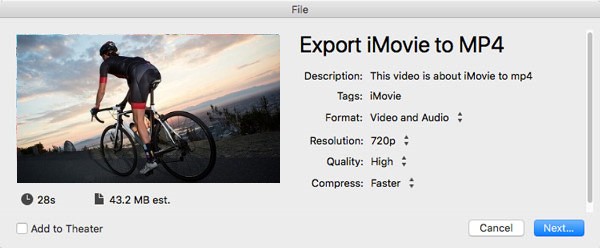
steg 3Klicka på Nästa för att öppna nästa dialog och lämna ett filnamn för videon i filmen Spara som fil fält. Välj destinationsplats och klicka på Save för att exportera iMovie till MP4.
Anmärkningar: Detta är det enklaste sättet att spara iMovie som MP4, men du måste ha en macOS-enhet. Å andra sidan innebär processen att du ändrar strukturen för din video. Som ett resultat kan din video bli skadad. Så vi föreslår att du sparar iMovie-projektet innan du exporterar till MP4.
Del 3. Spara iMovie till MP4 med QuickTime
QuickTime är den ursprungliga mediaspelaren på macOS. Det är ett annat sätt att spara iMovie i en MP4-fil. Du öppnar faktiskt inte mediaspelaren utan använder bara Exportera med QuickTime-alternativet i iMovie.
steg 1Gå till Dela efter att du har redigerat filmen i iMovie och välj Exportera med QuickTime. Det tar dig till Spara exporterad fil som dialog.
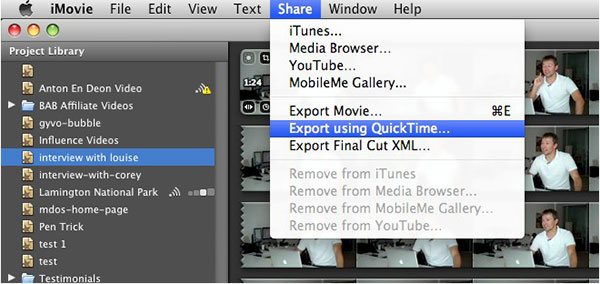
steg 2Expandera Exportera listrutan och välj Film till MPEG-4. Därefter namnger du videon i Spara som och välj en plats för att spara filen.
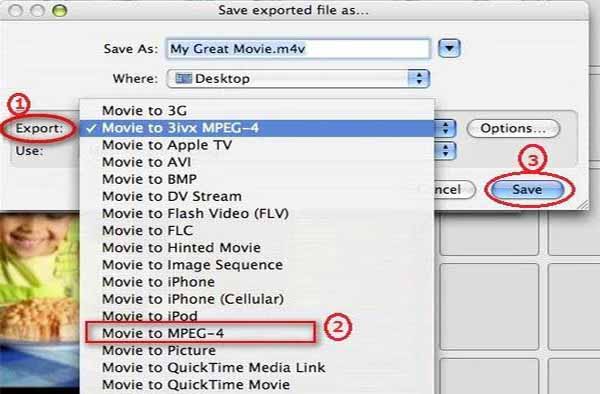
steg 3Klicka eventuellt på Tillbehör knappen för att öppna Filminställningar dialog. Här kan du ändra bildförhållande, video- och ljudkvalitet och andra alternativ. klicka på OK för att bekräfta det.
steg 4Slå Save -knappen på Spara exporterad fil som dialog för att initiera att spara iMovie till MP4.
Del 4. Konvertera iMovie Project till MP4 med HandBrake
HandBrake är en open source-videokonverterare som arbetar för att spara iMovie till MP4 Den största fördelen med HandBrake är gratis. Dessutom ger det omfattande förinställningar, så nybörjare kan använda det lättare. Så det är ett annat sätt att konvertera iMovie-projekt till MP4 på Windows, Linux och Mac.
steg 1Kör den gratis iMovie till MP4-omvandlaren. Om du inte har det kan du ladda ner från den officiella webbplatsen gratis.
steg 2Klicka på Open Source menyn längst upp till vänster och importera det iMovie-projekt som du vill titta på i MP4.
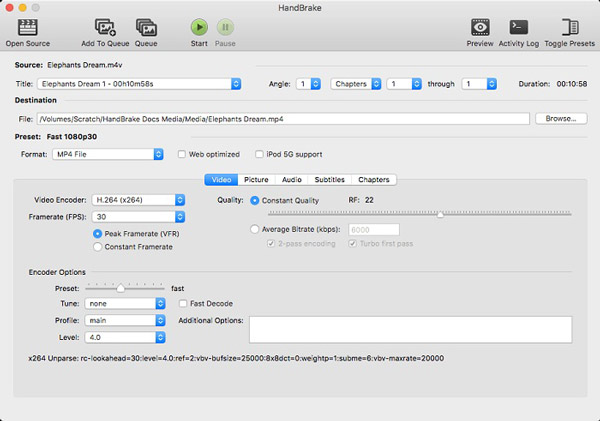
steg 3Klicka på Bläddra knapp i Destination och välj en specifik katalog för att spara utgångsvideon. Välj sedan MP4 från bildad listrutan.
steg 4Träffa Växla förinställningar för att öppna förinställningspanelen på höger sida. Här kan du välja önskat alternativ eller målenhet. Sedan ställer HandBrake in olika parametrar.
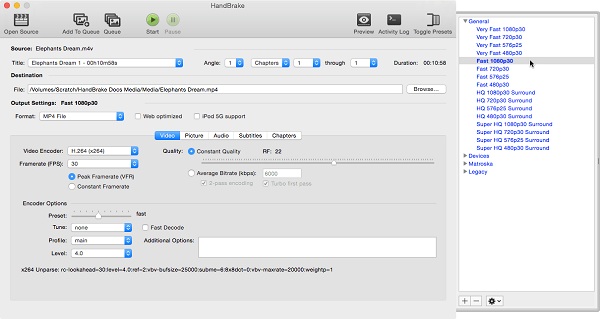
steg 5Klicka en gång på Start i den övre menyraden, kommer iMovie-projektet att sparas som MP4.
Del 5. Vanliga frågor om att spara iMovie som MP4
Hur exporterar jag iMovie till MP4?
Som delats tidigare har du flera sätt att spara iMovie-projekt till MP4. Om du är klar med att redigera en film i iMovie, finns två alternativ att exportera iMovie till MP4. Först, gå till Fil, Dela och välj Fil för att spara den som MP4. Dessutom kan du använda Exportera med QuickTime alternativet i Dela menyn för att få vad du vill.
Vilket format exporterar iMovie?
Som standard kommer iMovie att exportera projekt i Apple-vänliga videoformat, som MOV eller M4V. Nu har du fler alternativ, som AVI och FLC. Dessutom kan du spara ljud till AIFF, AU eller Wave i iMovie.
Kan jag konvertera iMovie till MP4?
Om du har sparat iMovie-projekt är det fortfarande möjligt att konvertera iMovie till MP4. Jämförade appar för videoomvandlare online, föreslår vi att du använder skrivbordsprogram för att göra det eftersom de kan producera bättre kvalitet.
Slutsats
Den här guiden har talat om hur man konverterar eller exporterar iMovie till MP4. Även om MP4 inte är Apple-videoformat, används det i stort sett på nästan alla digitala enheter och mediaspelare. Som resultat kanske du vill spara iMovie-projekt till MP4. iMovie har integrerat MP4-stödet. Med tanke på att arbetsflödet är lite komplicerat delade vi hur det fungerar. Tipard Video Converter Ultimate kan å andra sidan bearbeta flera iMovie-projekt på Windows. Andra problem? Lämna ett meddelande nedan.