Topp 5-metoder för att importera DVD till iMovie

Som vi alla vet har den senaste versionen av MacBook ingen DVD-enhet. Så att för Mac-användare måste du titta på DVD på din Mac med hjälp av extern DVD-enhet, vilket verkligen orsakar många problem. Dessutom måste du importera DVD till iMovie när du behöver redigera videorna från DVD ytterligare. Men vet du hur man importerar DVD till iMovie utan att förlora videokvaliteten? Lyckligtvis rekommenderar artikeln 5 metoder för att rippa DVD till iMovie i den här artikeln. Kolla bara in mer detaljer om lösningarna från artikeln nu.
Metod 1: Det bästa sättet att importera DVD till iMovie
Tipard DVD Ripper för Mac är den pålitliga DVD-rippningsmjukvaran för att konvertera alla DVD-filer till dina favoritvideo- och ljudformat. Det stöder batchkonvertering, vilket säkerställer att du får olika video- eller ljudformat vid en överföring. Dessutom spelar den en viktig roll både vid videoredigering och DVD till iMovie-konvertering. För de flesta rippare har de faktiskt inte iMovie-format. Så du måste först konvertera DVD till MP4 eller annat format. Efter det kan du konvertera MP4 till iMovie. Du kan följa dessa introduktioner steg för steg.
Hämta Tipard DVD Ripper för Mac
Gå till den officiella hemsidan och ladda ner Tipard DVD Ripper för Mac. Installera sedan programmet på din Mac enligt instruktionerna.
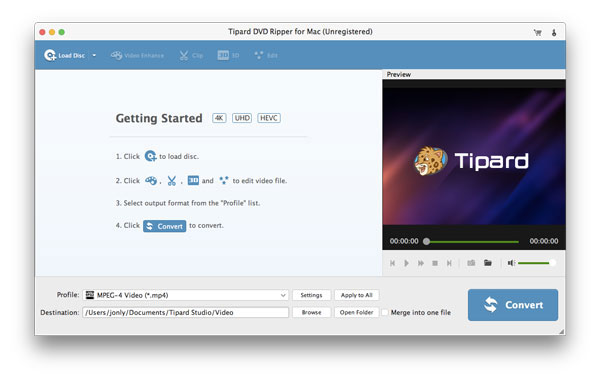
Ladda DVD-skivan till datorn
Starta programmet på din Mac för att rippa DVD till iMovie. Klicka på "Ladda skiva"-knappen för att ladda DVD-skivan du vill konvertera.
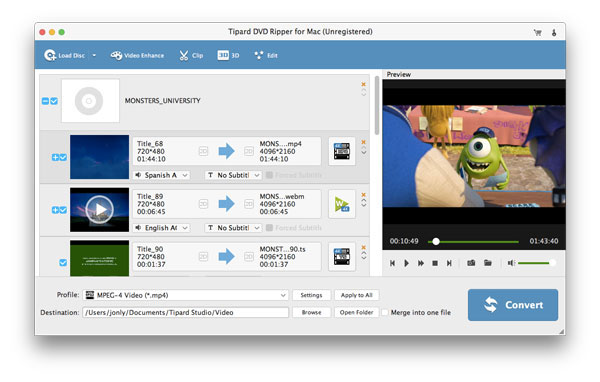
Välj utdata som iMovie
När DVD-skivan är laddad klickar du på "Profil" och väljer din iMovie som utdataformat. Programmet kommer att konvertera DVD till iMovie med det optimala formatet.
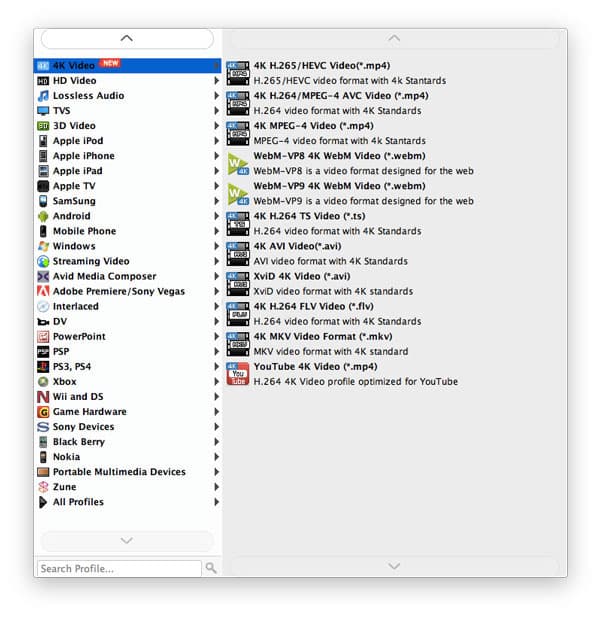
Börja konvertera DVD till iMovie
Med eller ansträngningar gjorda får du klicka på "Konvertera"-knappen för att börja importera DVD till iMovie. Du kan se framstegen i förloppsfältet.
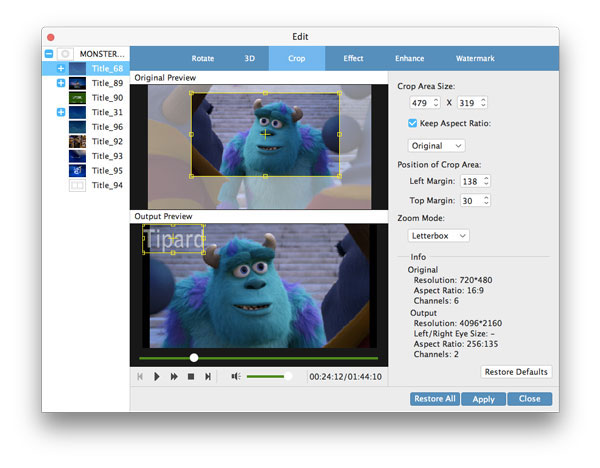
Importera DVD till iMovie
När videon har konverterats kan du importera MP4-filen till iMovie. då kan du redigera det i din iMovie.
Metod 2: Importera DVD till iMovie med WinX DVD Ripper för Mac
Det kommer inte att vara särskilt svårt att importera DVD till iMovie med DVD-rippningsprogram som heter WinX DVD Ripper för Mac. Det kommer att vara din effektiva hjälpare för att hjälpa dig importera DVD.
Ladda ner WinX DVD Ripper för Mac
Ladda ner WinX DVD Ripper för Mac från Internet och installera sedan på datorn.
Ladda DVD till din dator
Starta detta program på din Mac. Importera sedan DVD-film genom att klicka på "Load Dis", "ISO image" eller "DVD Folder" om du har sådana videofiler på din hårddisk.
Välj iMovie Video som utgångsprofil
Välj ett utmatningsformat, t.ex. iMovie. Det är den viktigaste delen av hela DVD-skivan till iMovie
Börja rippa DVD till iMovie
Välj destinationsmappen och börja rippa DVD till MP4 på Mac. När det är klart, importera den konverterade MP4 till iMovie, och du kan redigera den i iMovie.
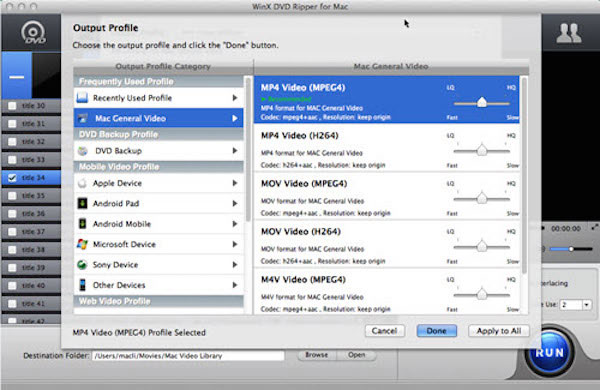
Metod 3: Importera DVD till iMovie med AnyMP4 DVD Ripper för Mac
Om du vill rippa DVD till iMovie med snabb hastighet och hög kvalitet, kan AnyMP4 DVD Ripper vara ditt bästa val. Det låter dig justera videoeffekten och definiera utgångsinställningarna för att få den bästa videon du vill ha.
Hämta AnyMP4 DVD Ripper för Mac
Ladda ner och installera det här programmet på din Mac och lunch det.
Ladda DVD till din Mac
Klicka på "Ladda DVD" och ladda DVD-videor till det här programmet. Klicka sedan på "Profil" och välj utdataformat.
Justera utmatningsvideoffekten
Klicka på knappen "Effekt" och sedan kan du justera videoeffekten om du vill. Du kan också definiera utdatainställningarna för att få en bättre video.
Börja rippa DVD till iMovie
Med alla ansträngningar som gjorts kan du rippa DVD till MP4. När det är klart, importera den konverterade MP4 till iMovie, och du kan redigera den i iMovie.
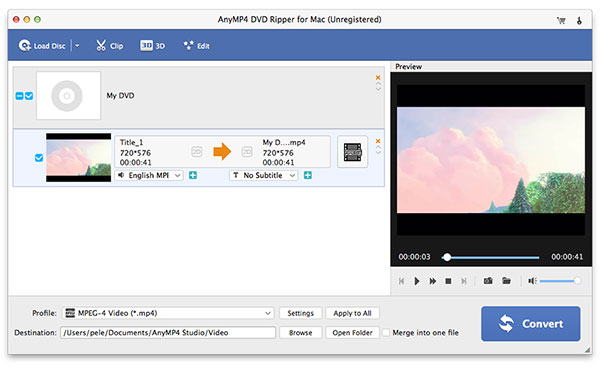
Metod 4: Rippa DVD till iMovie med handbroms
Importera DVD till iMovie blir så enkelt med hjälp av Handbrake. Det finns många kraftfulla funktioner i detta program som "Crop", "Settings" etc. Med hjälp av dessa funktioner kan du få den bästa videon att titta på.
Hämta handbroms
Ladda ner den här programvaran från den officiella hemsidan och installera den på din dator.
Ladda källan
Sätt i DVD-skivan du vill konvertera till din Mac och klicka sedan på "Öppen källkod" för att ladda DVD-videon och tryck på Öppna-knappen.
Destinationsinställningar
Handbromsen kommer nu att skanna din DVD. Och då ska du välja en destinationsmapp eller namnge en ny mapp för att spara din konverterade video.
Strat Ripping
Efter bildinställningar och andra operationer klickar du på Ripp-knappen och står tillbaka. När processen med att importera DVD till mp4 är klar, avsluta Handbrake.
Importera till iTunes.
Öppna iTunes, dra och släpp videofilen du just gjort i biblioteket. När du har slutfört, ripper du DVD till iMovie framgångsrikt.
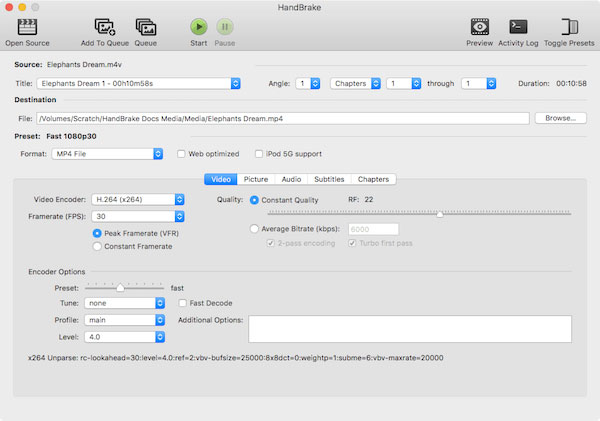
Metod 5: Importera DVD till iMovie med EaseFab DVD Ripper
Om du vill enkelt rippa DVD till iMovie, är Easefab DVD Ripper mycket lämplig för dig. Det låter dig importera DVD till iMovie med några klick, minskar problemen och sparar tid i stor utsträckning. Du kommer att hitta det så lätt med det här programmet.
Hämta EaseFab DVD Ripper
Ladda ner det här programmet från Internet och installera det på din dator. Starta sedan detta program.
Ladda DVD till dator
Sätt i DVD-skivan du vill konvertera till din Mac. Klicka sedan på "Ladda DVD" för att importera DVD:n till detta program.
Välj format och konvertera
Gå till "Redigeringsmjukvara" och välj MP4 som utdataformat. Klicka på knappen "Konverterare" för att börja rippa DVD till MP4. Det kommer att vara klart på några minuter.
Rippa DVD till iMovie
Med alla steg klara, importera den konverterade MP4 till iMovie, och du kan redigera den i iMovie.
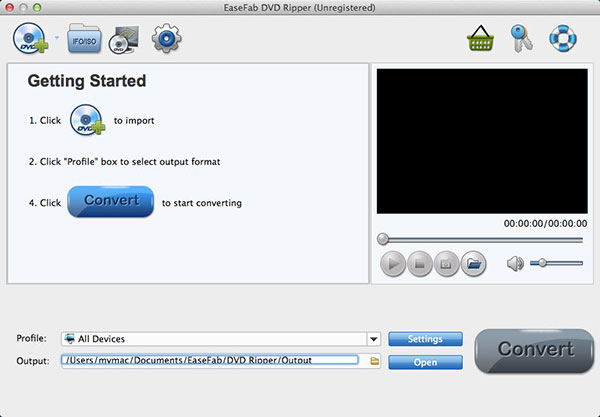
Slutsats
I den här artikeln visas 5-metoder för att lösa frågan hur man importerar DVD till iMovie. Verktyg som jag kommer med kan hjälpa dig att rippa DVD till iMovie enkelt och snabbt. Så nästa gång, när du undrar hur du importerar DVD till iMovie, kan du läsa igenom den här artikeln och det hjälper dig att lösa många problem. Om du har fler tankar eller frågor om hur du importerar DVD till iMovie kan du dela dem i kommentarerna.







