Lägg enkelt till text till videor med iMovie på din iPhone och Mac
Det finns många anledningar till att människor vill lägga till text i sina videor, det är antingen de vill lägga till undertexter till sina videor, sätta textning eller ställa in texten som en vattenstämpel. Och om du är en av personerna som söker efter det bästa verktyget för att lägga till text i videor, är du på rätt sida. Som tur är har vi en app som många professionella videoredigerare använder. Därför, om du använder en Apple-enhet, vill du förmodligen använda det här verktyget. Om du är intresserad av att använda den här appen, läs den här texten för att veta mer om iMovie och lära dig hur du gör lägg till text i videor med iMovie på iPhone och Mac.
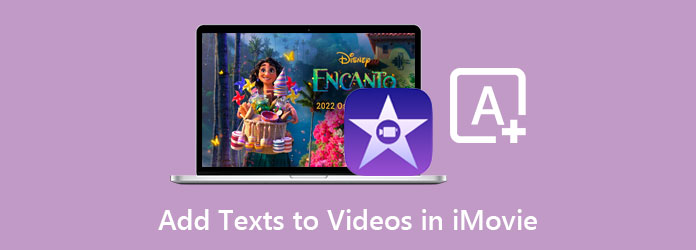
- Del 1: Enkel guide för att lägga till text till video med iMovie på Mac
- Del 2: En steg-för-steg-guide om hur man lägger text på video på iPhone med iMovie
- Del 3: Rekommendation: Lägg till text till din video med det ultimata verktyget
- Del 4: Vanliga frågor om att lägga till text till videor i iMovie
Del 1. Enkel guide för att lägga till text till video med iMovie på Mac
iMovie är tillgängligt på alla Apple-enheter som Mac, iPhone och iPad. Den här delen lär dig hur du lägger till text till video med iMovie på Mac. iMovie är en videoredigeringsapp som låter dig lägga till effekter, övergångar, filter och text till din video. Med det lättanvända gränssnittet kan du enkelt använda den här appen för att redigera dina videor professionellt. Dessutom stöder den några av de vanligaste formaten, såsom MKV och MOV, som fungerar med 4K- och HEVC-filer. Och om du vill exportera din produktion kan du enkelt dela den på sociala medier med sin enkla exportprocess.
Enkla steg för hur man lägger till text till video i iMovie på Mac:
steg 1Öppna videon du vill ha från dina enhetsfiler i iMovie-appen.
steg 2Välj sedan videon och klicka på den del där du vill att din text ska visas.
steg 3Och sedan, på det övre verktygsfältet, välj Titlar alternativ.
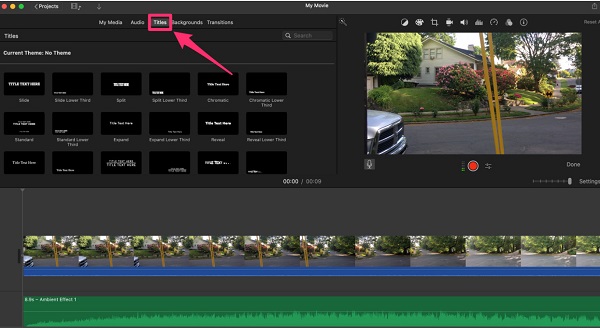
steg 4Dubbelklicka på tema du vill använda för att tillämpa den på din video.
steg 5Klicka sedan på förhandsgranska text på förhandsgranskningen av din video, som finns på höger sida av programvarans gränssnitt. Skriv den text du vill ha.
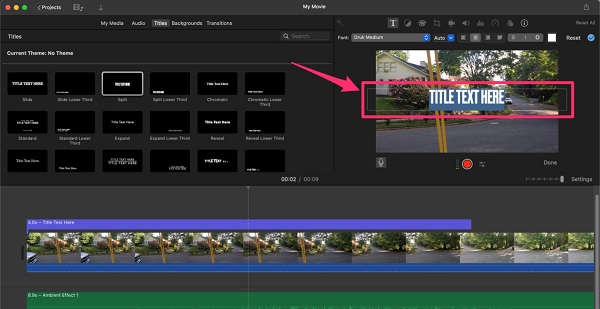
steg 6Och om du vill justera teckensnitt, storlek eller justering av texten, använd Verktygsfältet ovanför tittaren. Du kan också flytta eller ändra storlek på din text på din video genom att dra och hålla texten till önskad position.
steg 7Klicka på Färdig knappen för att avsluta din utskrift.
Och det är allt! Du kan lägga till text till din video med iMovie-appen på Mac med de enkla stegen.
Del 2. En steg-för-steg-guide om hur man lägger text på video på iPhone med iMovie
Det finns många videoredigeringsappar som du kan ladda ner på Appstore som låter dig lägga till text till din video. Men om du inte visste så finns det ett proffs på iPhone som du kan använda gratis för att lägga till text till din video. Dessutom kan du också lägga in bilder i videor med iMovie. Så i den här delen kommer du att lära dig hur du lägger till text till video i iMovie på iPhone.
Att lägga till text till din video på iPhone verkar komplicerat på grund av den mindre skärmen. Mobilversionen av iMovie har dock ett enklare gränssnitt än Mac-versionen.
Steg för hur du lägger till text på video med iMovie på iPhone:
steg 1Öppna på din iPhone app Store och ladda ner iMovie app. Öppna appen efter nedladdning.
steg 2På appens huvudgränssnitt trycker du på Starta nytt projekt och välj sedan Film alternativ.
steg 3Och välj sedan din video på tidslinjeoch välj klippet där du vill lägga till din text.
steg 4Klicka sedan på T-knapp (text) längst ned på skärmen och välj det textformat du vill ha.
steg 5Förhandsgranskningen av din textstil visas i videon; tryck på den för att skriva in den text du vill ha.
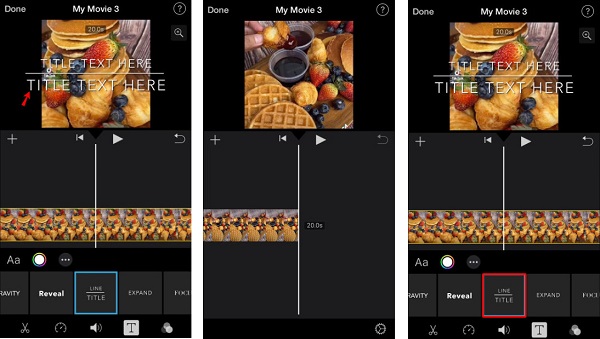
steg 6När du har redigerat din video, tryck på Färdig knappen för att spara ditt projekt.
Del 3. Rekommendation: Lägg till text till din video med det ultimata verktyget
Om du använder en Mac och vill ha en app med fler redigeringsfunktioner är det här rekommenderade verktyget det du letar efter. Proffs rekommenderar detta program på grund av dess enkla gränssnitt men ändå kan producera högkvalitativa utdata. Om du letar efter ett alternativ för hur man lägger över text på video i iMovie, vill du förmodligen använda det här verktyget.
Tipard Video Converter Ultimate är ett populärt program som gör att du kan lägga till text i dina videor. Det här verktyget är också känt för att lägga till vattenstämplar till din video; du kan också använda dess videovattenstämpel för att lägga till text till din video. Dessutom stöder den många videoformat, såsom MP4, MKV, AVI, FLV, MOV, M4V, VOB och 500+ format till. Det här verktyget kommer också med många avancerade redigeringsfunktioner, som borttagning av videovattenstämpel, färgkorrigering, videosammanslagning och mer från verktygslådan. Du kan också justera teckensnitt, storlek och färg på din text, med bara några klick. Dessutom har den också en funktion där du kan lägga över en bild på din video.
Så här lägger du till text till din video med Tipard Video Converter Ultimate:
steg 1Först, ladda ner Tipard Video Converter Ultimate på din enhet genom att klicka på Download knappen nedan. Följ installationsprocessen och öppna appen.
steg 2Efter att ha öppnat appen, gå till Verktygslåda och klicka på Video vattenstämpel särdrag.
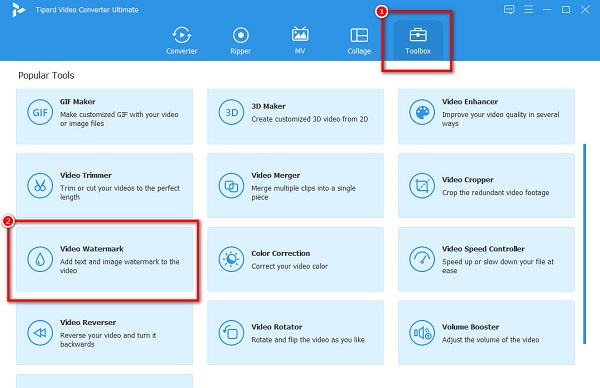
steg 3Och klicka sedan på + teckenknapp eller dra och släpp din video i rutan.
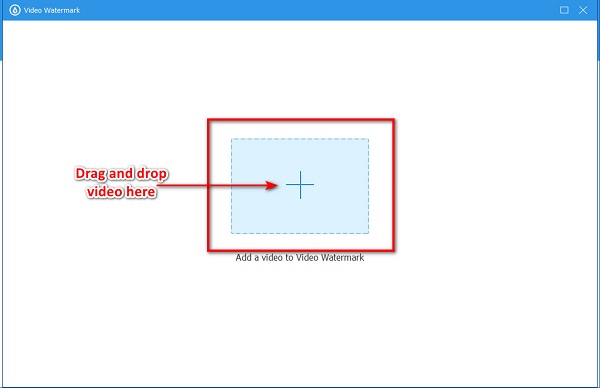
steg 4På nästa gränssnitt klickar du på Text vattenstämpel. Och skriv sedan din text i textrutan bredvid text. Du kommer att se förhandsgranskningen av din video, där du också kan ändra storlek på din text och flytta den.
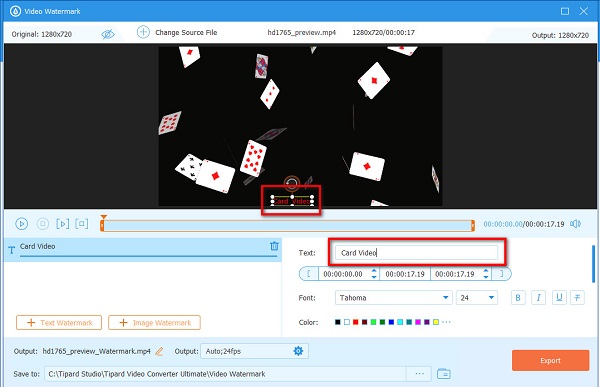
steg 5När du är nöjd med din video, klicka på Exportera knappen längst ned till höger i gränssnittet. Då fullföljer du lägga till en text till en video.
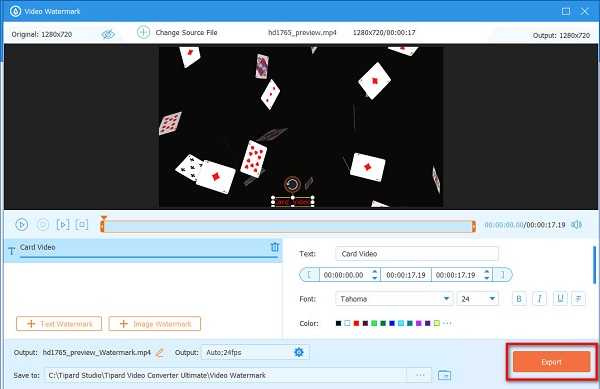
Tips. Du kan ändra textens storlek, teckensnitt och färg genom textinställningarna på textpanelen.
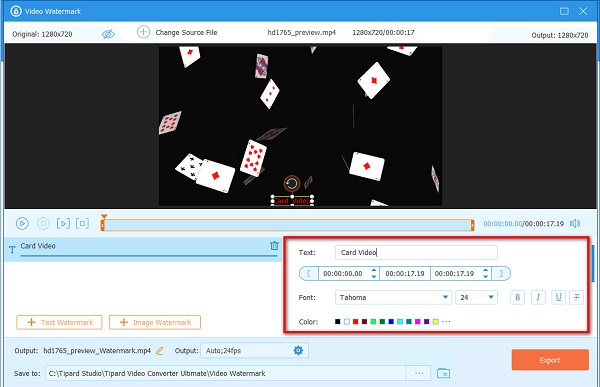
Del 4. Vanliga frågor om att lägga till texter i videor i iMovie
Kan du lägga över text på bilder?
Ja. Många appar kan hjälpa dig att lägga till text till din bild. Du kan använda Adobe Photoshop för att lägga över vilken text som helst på din bild.
Kan jag lägga till flera texter till mina videor med iMovie?
Ja. Med iMovie kan du lägga till flera texter var som helst på din video. Se bara till att du lägger den ovanför tidslinjen varje gång du lägger till text.
Kan jag lägga till en textruta på iMovie?
Definitivt kan du lägga till en textruta på iMovie. Du kan använda den här funktionen för att lägga till undertexter till dina videor.
Slutsats
Nu när du förstår hur du kan lägga till text till en video i iMovie, kan du göra det på din video. Genom att göra de enkla stegen ovan kommer du enkelt att kunna lägga till texter till dina videor. Men om du vill använda en app med många avancerade redigeringsfunktioner, som är gratis att använda, ladda ner Tipard Video Converter Ultimate nu.







