Handledning: Hur man delar upp videor i Premiere Pro
När du spelar in en video på din kamera kanske det inte blir som du förväntar dig. Du måste redigera din videofilm eller måste ta bort några onödiga ögonblick. Och det är där verktyg för videodelning eller videoklippning är nödvändiga. När du redigerar en video konstruerar eller delar du upp din video i delar för att spara de bästa ögonblicken. Men om du undrar, hur kan du dela en video? Då har vi lösningen för dig. Adobe Premiere Pro är ett program som du kan använda för att dela upp dina videor. Dessutom är det en av de mest kända videoredigeringsprogram som många proffs använder. Fortsätt att läsa det här guideinlägget för att lära dig hur man delar upp videor i Premiere Pro.
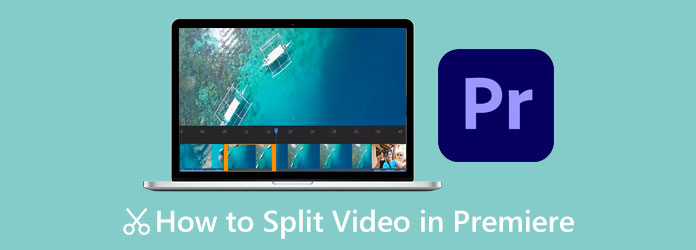
Del 1. 2 sätt att dela upp videor i Premiere Pro
Adobe Premiere Pro är ett användbart program för videoredigering. Det är förmodligen den mest populära videoredigeringsapplikationen nuförtiden. Förutom att dela eller trimma dina videor kan Premiere Pro också hjälpa dig att rotera, slå samman, beskära eller vända dina videor med dess moderna användargränssnitt. Dessutom kan du använda Premiere Pro för att lägga till text eller titlar, musikbibliotek, överläggsbilder och till och med lägga till filter. Adobe Premiere Pro är full av funktioner som kan hjälpa dig med enastående resultat. Du kan också importera och exportera alla videor i valfritt format i den här applikationen. Dessutom är det nedladdningsbart på alla medieplattformar, som Windows, Mac och Linux. Du kan dock inte använda Adobe Premiere Pro gratis. Det kostar 20.99 USD per månad för individer och 35.99 USD per månad per laglicens. Trots det är Premiere Pro värt att använda och hjälper dig att dela upp dina videor professionellt. Och det finns två sätt att dela videor i Adobe Premiere Pro; läs hela tiden den här delen för att lära dig dessa sätt.
Använda Razor Tool
steg 1 Importera din video till Adobe Premiere Pro app genom att trycka på Cmd+I or CTRL+I på ditt tangentbord. Ett annat sätt att importera din video är genom att gå till Fil, sedan Importera alternativ.
steg 2 Högerklicka sedan på din video och välj Ny sekvens från klipp. Och sedan kommer du att se din video som ett enda block.
steg 3 Nu delar vi upp ditt klipp. Klicka på Razor verktyg från alternativen förutom din panel.
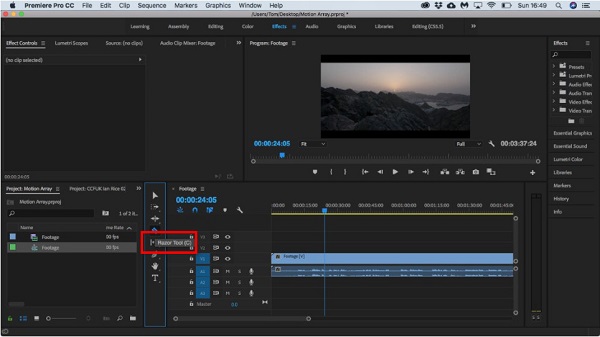
steg 4 Välj den del av din video där du vill dela upp din video. Du kommer att se en vertikal linje där du väljer den del av din video som indikerar separationen på din video.
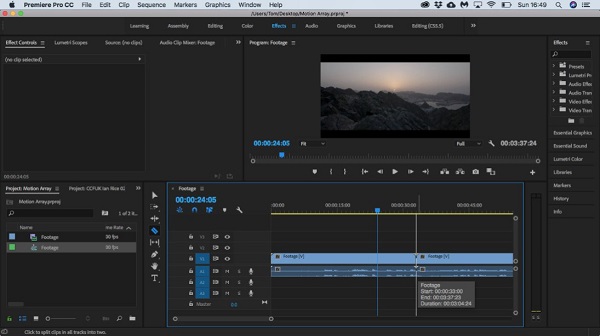
steg 5 Nu har du separerat videor från din ursprungliga video, som kan spelas separat.
Och om du letar efter hur man klipper videor i Premiere Pro kan du använda den här metoden och sedan ta bort den andra delen du inte gillar från ditt klipp.
Använda aktuell-tidsindikatorn
Det finns också en annan metod för att dela upp dina videor på Adobe Premiere Pro. Med alternativet Current-Time Indicator kan du också dela upp din video.
steg 1 Importera din mediefil till Premiere Pro-gränssnittet, håll och dra sedan din video till tidslinje.
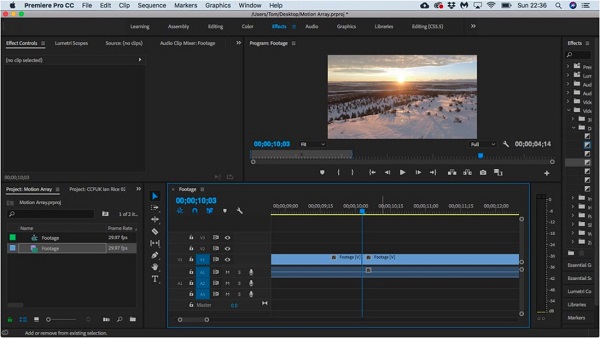
steg 2 Flytta sedan på tidslinjen Aktuell tidsindikator till den del av klippet där du vill dela din video. Se alltid till att lagret i videon du försöker dela är markerat på vänster sida av din tidslinje.
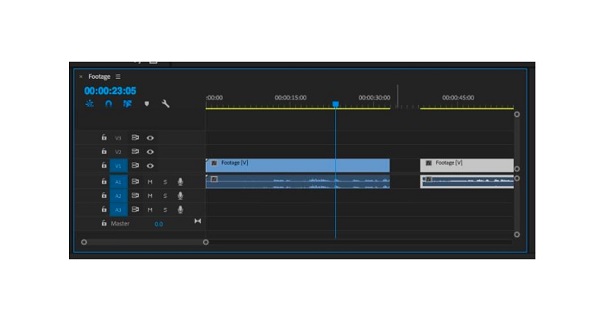
steg 3 Tryck sedan på Cmd+K or CTRL + K på tangentbordet för att dela upp din video.
Notera: Under din video ser du även ljudkanalen. Om det är markerat delas ljudet också om du delar upp din video.
Efter att ha delat upp din video kan du lägga till effekter, ändra färgen, ändra hastigheten för att skapa hastighetsramper och ta bort alla avsnitt du inte vill ha. Du kan också använda den här processen om du söker efter hur du trimmar video på Premiere Pro. Vad du kommer att göra är att ta bort den andra delen som du inte vill ha och exportera bara den nödvändiga delen. Klicka här för att få enkla sätt att komprimera videor i Premiere.
Del 2. Bästa alternativet till Premiere Pro
Adobe Premiere Pro är verkligen ett fantastiskt videoredigeringsprogram. Den har många redigeringsfunktioner som du kan använda för att redigera dina videor. Adobe Premiere Pro är dock inget nybörjarvänligt verktyg. Du måste först bekanta dig med funktionerna innan du enkelt kan navigera i dem. Och om du tror att det är svårt för dig att använda den här applikationen för att dela upp din video, kommer vi att presentera ett alternativt verktyg. Läs den här delen noggrant för att lära dig det bästa alternativet för Adobe Premiere Pro.
Tipard Video Converter Ultimate är det mest framträdande alternativet för Adobe Premiere Pro för att dela, trimma eller klippa din video. Denna fantastiska offlineapplikation har ett lättanvänt gränssnitt som gör det till ett nybörjarvänligt verktyg. Dessutom kan du dela upp din video snabbare med funktionen Fast Split, där du kan dela upp dina videor i genomsnitt med bara ett klick. Du kan också manuellt dela din video på tidslinjen om du delar upp din video i två. Dessutom har den många avancerade redigeringsfunktioner som du kan använda, inklusive en videotrimmer, borttagning av videovattenstämpel, videosammanslagning, GIF-tillverkare och mer från verktygslådan. Du kan också importera alla videoformat, som MP4, MOV, MKV, AVI FLV, VOB, M4V, WMV och 500+ mer. Och om du vill förhandsgranska din video innan du exporterar eller sparar den, låter Tipard Video Converter Ultimate dig göra det. Den är också tillgänglig på alla cross-media-plattformar, som Windows, Mac och Linux. Så om du vill använda den här applikationen för att dela upp dina videor lättare, följ instruktionerna nedan.
Hur man delar upp en video med Tipard Video Converter Ultimate:
steg 1 Ladda ner först Tipard Video Converter Ultimate på skrivbordet genom att klicka på Download knappen nedan för Windows eller Mac. Installera sedan appen och kör den på din enhet.
steg 2 Gå sedan till huvudanvändargränssnittet Verktygslåda panelen och välj Videoklippare alternativ.
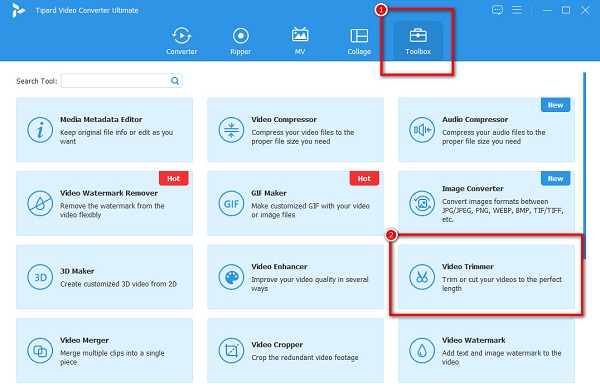
steg 3 Klicka sedan på mer (+) sign-knappen på gränssnittet för att ladda upp videon du vill dela. Du kan också göra dra och släpp-processen, där du vill dra och släpp din fil till plusteckenlåda.
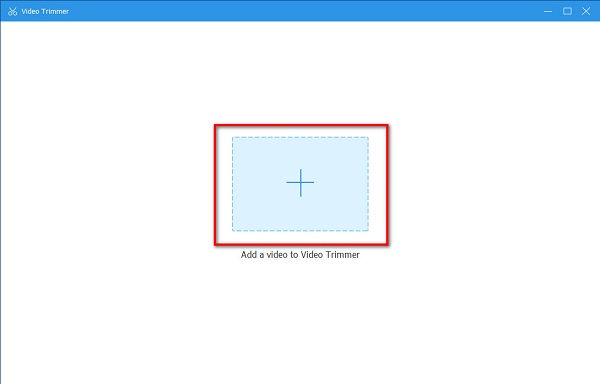
steg 4 Och sedan kommer vi att starta uppdelningsprocessen. För att dela upp din video kommer du att se dina videor tidslinje och förhandsvisning. Under förhandsvisningen ser du Dela ikon (en linje mellan två rutor). När du spelar upp ditt klipp flyttar du tidsindikatorn dit du vill dela upp din video och klickar sedan på Delad ikon för att dela videon.
steg 5 Efter dela upp din videoKlicka på Exportera ikonen för att spara din video. Du kommer att se på din datorfiler att de sparade videorna är två.
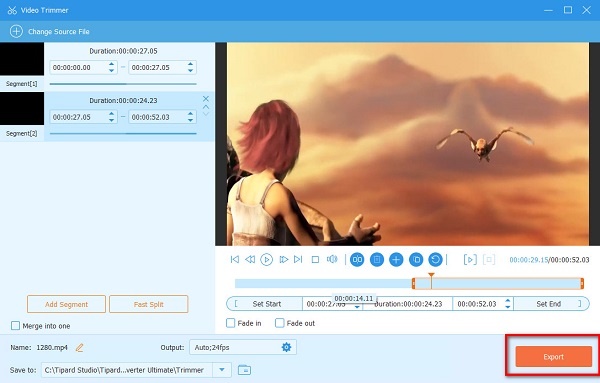
Del 3. Vanliga frågor om hur man delar upp en video i Premiere
Kan jag dela videor i Final Cut Pro?
Ja. Final Cut Pro har en funktion där du kan dela eller trimma dina videor. Tryck på samtidigt som din video spelas upp Kommando-B medan ditt projekt spelas upp.
Påverkar uppdelningen av din video dess kvalitet?
Förmodligen får kvaliteten på din video inte påverkas när du delar upp videor. Så om kvaliteten på din video är förstörd måste du ändra applikationen du använder.
Kan jag dela videor online?
Säkert! Det finns många videodelningsapplikationer online som du fritt kan använda. Se bara till att onlineapplikationen du använder är säker att använda.
Slutsats
Äntligen är vi i slutet av vår resa! Nu när du har läst klart det här inlägget är det tydligt hur man delar upp videor i Premiere Pro. Även om det tar mycket övning att dela upp dina videor med Premiere Pro, är det fortfarande värt att använda. Problemet är att du fortfarande måste köpa appen innan du kommer åt den. Så vi rekommenderar att du använder den bästa alternativa applikationen för att dela upp videor: Tipard Video Converter UTimate. Ladda ner den nu och upplev de bästa funktionerna den erbjuder!







