Hur man trimmar videor på Windows Media Player på din dator
Windows Media Player är en standardapp för video- och ljudströmning tillgänglig på Windows. Du kan också organisera din mediesamling med denna applikation. Och med den nya uppdateringen kan du nu synkronisera digitala mediefiler från din enhet. Windows Media Player är en underbar app för att strömma videor, eftersom den stöder nästan alla filformat, som MP4, AVI, WMV, WAV, MP3, WebM och mer. Men många människor söker om Windows Media Player kan trimma videor. Så i den här artikeln kommer vi att ta reda på det hur man trimmar videor på Windows Media Player.
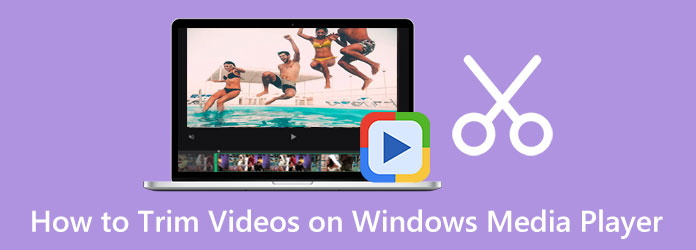
Del 1. Hur man trimmar videofiler på Windows Media Player
Windows Media Player är en utmärkt app för mediastreaming. Windows Media Player har dock inga redigeringsfunktioner, som att trimma eller beskära videor. Ändå finns det fortfarande ett sätt att klippa videor med Windows Media Player. Du behöver bara använda plug-ins som SolveigMM WMP Trimmer, som du kan installera och använda på ditt skrivbord. Stegen nedan ger dig hur du trimmar videor med Windows Media Player med hjälp av SolveigMM WMP Trimmer.
Så här klipper du videor med Windows Media Player:
steg 1 För att börja, ladda ner SolveigMM WMP Trimmer plug-in på din enhet. Efter det installerar du det nedladdade plugin-programmet på din dator.
steg 2 Öppna sedan Windows mediaspelare på ditt skrivbord. Klicka på huvudmenypanelen och lokalisera Verktyg Plug-ins SolveignMM WMP Trimmer Plugin. Och sedan kommer din plug-in att aktiveras efter att du har valt den från menyn.
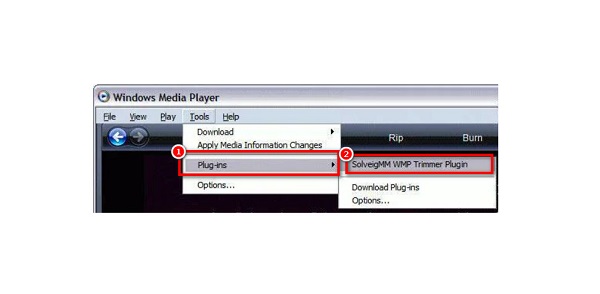
steg 3 Nästa, medan videon spelas, håll och dra d blå reglaget till den del av videon du vill trimma och klicka sedan på Start knapp.
steg 4 Om du tycker att det är svårt att använda skjutreglaget för att trimma videor, kan du manuellt skriva in den tidpunkt där du vill börja och avsluta ditt klipp. Välj Start / Slut knappen för att skriva den tid du vill ha för din utmatning.
steg 5 Och sedan, hitta In knappen för att skära den valda delen. Eller klicka på Out för att klippa ut den valda delen ur originalfilen.
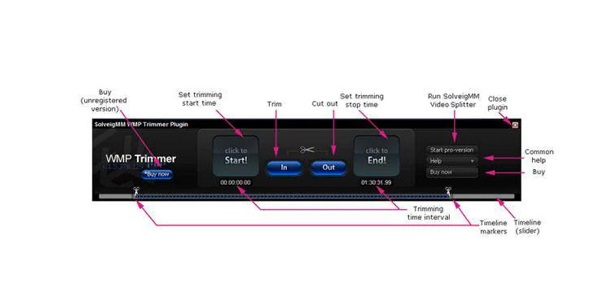
steg 6 Slutligen, byt namn på din video om du vill, spara sedan utdata i en katalog.
Och det är allt! Det är stegen för hur man skär videolängden i Windows Media Player. Även trimma videor med Windows mediaspelare med SolveigMM WMP Trimmer låter dig klippa dina videor, dess process är ganska svår. Men oroa dig inte; vi kommer att presentera ett alternativ till att klippa dina videor i nästa del.
Del 2. Bättre sätt att klippa videor än att använda Windows Media Player
Eftersom Windows Media Player kräver att du installerar ett plugin-program för att trimma videor, är det ganska obekvämt att använda den metoden. Så i den här delen kommer vi att ge dig ett annat sätt att trimma videor med den mest ökända videoredigeringsprogramvaran. Läs det här avsnittet noggrant för att lära dig de bästa och enkla metoderna för att klippa dina videor.
Tipard Video Converter UTimate är ett verktyg som kan hjälpa dig att enkelt trimma dina videofiler. Denna offlineapplikation har många avancerade redigeringsfunktioner, inklusive en videotrimmer, videovattenstämpel, färgkorrigering, videoreverserare och mer från verktygslådan. Och med videotrimmerfunktionen kan du enkelt trimma videor genom att bara flytta styret på din videos tidslinje. Dessutom stöder den alla videoformat, inklusive MKV, MP4, MOV, AVI, VOB, WMV, WebM och 500+ mer. Den har också en snabb trimningsprocess, vilket gör den bekväm för många användare. Vad som till och med är bra med att använda den här applikationen är att du inte behöver några plugin-program, och det är gratis att använda. Dessutom kan du trimma två eller flera videor samtidigt med batch trimningsprocessen. Tipard Video Converter Ultimate är också nedladdningsbart på alla medieplattformar, som Windows, Mac och Linux. Många nybörjare föredrar också att använda den här applikationen eftersom den har ett enkelt användargränssnitt. Så om du är intresserad av att använda det här verktyget för att klippa videor, följ de enkla stegen nedan.
Hur man förkortar en video på Windows Media Player alternativ:
steg 1 Download Tipard Video Converter Ultimate på din enhet genom att klicka på Download knappen nedan för Windows eller Mac. Installera appen och kör den sedan på din enhet.
steg 2 Och på programmets huvudanvändargränssnitt, gå till Verktygslåda panelen och välj Videoklippare särdrag.
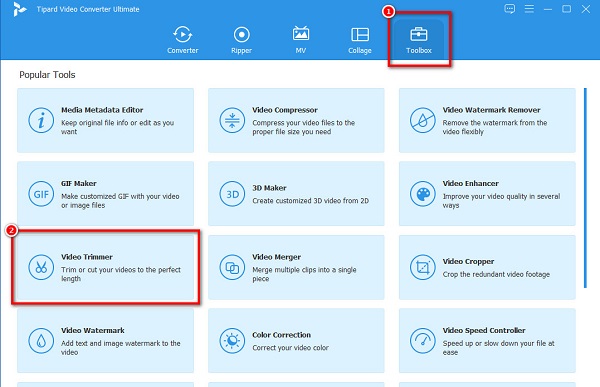
steg 3 Klicka sedan på för att importera videon du vill trimma mer (+) teckenknapp i mitten av gränssnittet. Du kan också dra-släpp din video till + skylt låda.
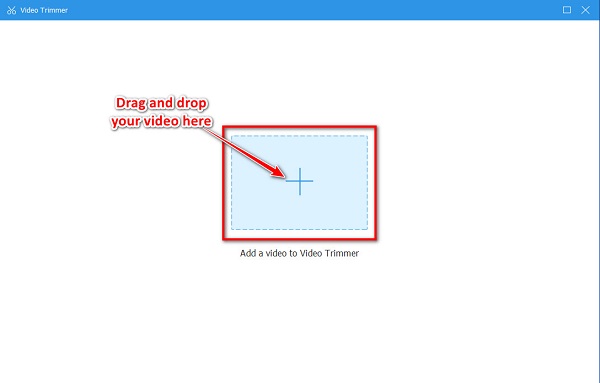
steg 4 När du har laddat upp din video kommer du att ledas till ett annat gränssnitt där du kommer att göra trimningsprocessen. För att trimma din video, flytta spela in och utspelningsstyre på tidslinje.
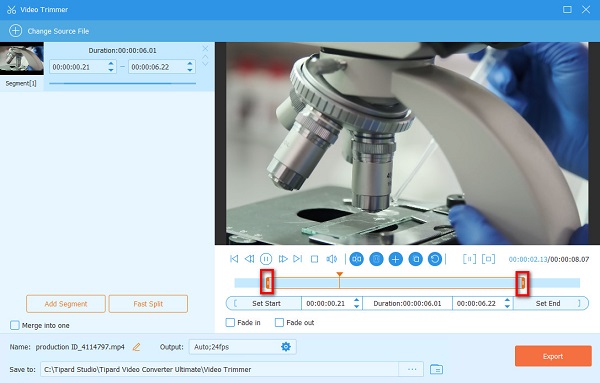
steg 5 När du har valt den del du vill klippa, klicka på Exportera knappen i det nedre högra hörnet av gränssnittet för detta video cutter för att spara dina utdata. Och på bara några sekunder är din video klar.
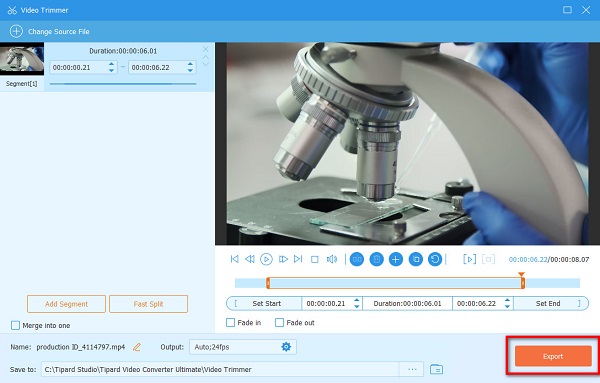
Del 3. Använda standardappen för foton på Windows för att klippa videor
Det finns också ett annat sätt att trimma dina videor på din Windows-dator. Du kan använda appen Foton på din PC för att klippa videor. Den här metoden är enkel eftersom appen Foton har ett lättanvänt och tydligt gränssnitt. Dessutom kan du trimma videor med hjälp av appen Foton gratis och säkert.
Klipp ut videoklipp på Windows Media Player alternativ:
steg 1 På din Windows-dator, leta reda på din video och öppna den sedan med appen Foton. I fotoappens huvudanvändargränssnitt klickar du på Video Trim ikonen ovanför gränssnittet. Eller så kan du trycka på CTRL + E på tangentbordet för att visa trimningsalternativen.
steg 2 På nästa gränssnitt, flytta styret på tidslinje för att välja den del från videon du vill klippa. Du kommer också att se tidslängden för videon du försöker trimma.
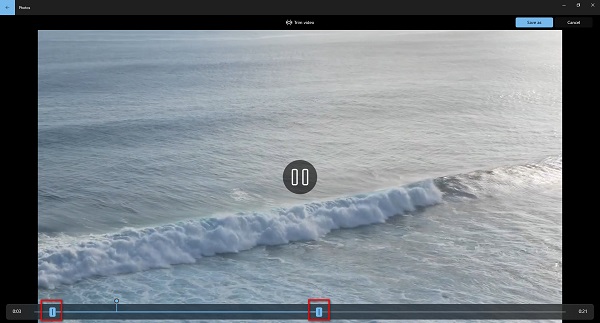
steg 3 Slutligen, kryssa i Spara som knappen för att spara din video på din enhet. Välj sedan destinationen för din video och namnge din video. Då kan du få hur man trimmar videor på Windows.
Del 4. Vanliga frågor om hur man trimmar videor på Windows Media Player
Kan jag trimma flera videor med Windows Media Player?
Nej. Även om du kan trimma videor med Windows Media Player genom att använda ett plugin-program, finns det inget alternativ att trimma två eller flera videor samtidigt på Windows Media Player.
Är Windows Media Player tillgänglig på Mac-enheter?
Ja. Du kan installera Windows Media Player på din Mac-enhet. Mac-enheter har dock redan en inbyggd mediaspelare, som QuickTime-spelaren.
Påverkar Windows Media Player kvaliteten när du trimmar din video?
Att trimma dina videor med Windows Media Player påverkar bara en mindre kvalitetsförlust. Men allt som allt kommer kvaliteten på din video fortfarande att vara bra.
Slutsats
Denna artikel består av stegen på hur man trimmar videor på Windows Media Player. Och genom att läsa och utvärdera det här inlägget kommer du att lära dig de enkla stegen för att trimma dina videor, inte bara på Windows Media Player utan också på alternativen. Ett bakslag med att använda Windows Media Player för att trimma dina videor är ganska utmanande, särskilt eftersom du måste installera en plug-in först. Därför, om du föredrar att använda en mer enkel metod för att klippa videor, ladda ner Tipard Video Converter Ultimate nu!







