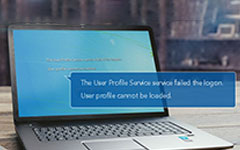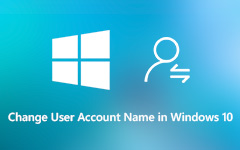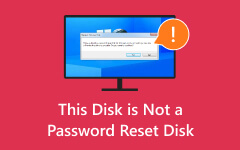Lär dig de bästa sätten att skapa ett användarkonto i Windows 10
I modern datoranvändning är användarkonton avgörande för att hålla ordning på det digitala livet. Den här artikeln utforskar stegen för att skapa användarkonto Windows 10 och andra Windows OS-versioner. Flera användarkonton erbjuder mångsidighet för personlig och professionell användning. De tillåter individer att kategorisera uppgifter och säkra sina digitala upplevelser. Den här omfattande guiden ger inte bara instruktioner för hur du ställer in användarkonton utan lyfter också fram deras praktiska fördelar. Oavsett om det är för att separera arbete och personliga aktiviteter eller skräddarsy datorupplevelser för familjemedlemmar, är det viktigt att förstå skapandet och användningen av användarkonton. Ge dig själv möjlighet att få ut det mesta av ditt Windows-operativsystem.
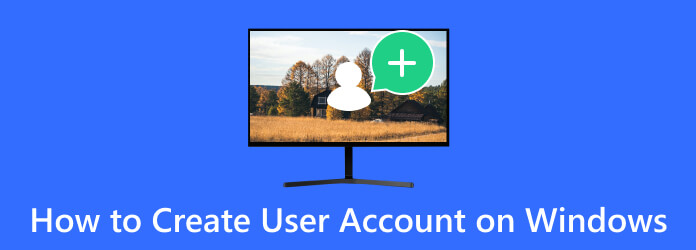
Del 1: Lägga till användarkonton i Windows 10/11
Hur lägger jag till ett användarkonto på en dator med Windows 10 eller Windows 11? I det här avsnittet går vi igenom standardmetoden, som består av några enkla steg. Denna process ger dig möjlighet att kontrollera vem som kan komma åt din dator och anpassa deras behörigheter effektivt. Dessutom är denna lösning också pålitlig om du vill ta bort Windows 8 lösenord. Kontrollera stegen nedan och lär dig hur det fungerar.
steg 1Börja med att klicka på Windows-ikonen i aktivitetsfältet längst ner på skärmen. Välj sedan den kugghjulsformade Inställningar-ikonen för att öppna Inställningar app. Detta är kontrollcentret för alla dina Windows-inställningar.
steg 2Väl inne i appen Inställningar, navigera till och klicka på konton alternativ. Det är här du hanterar olika aspekter relaterade till användarkonton, lösenord och mer.
steg 3I det vänstra sidofältet i avsnittet Konton hittar du en lista med alternativ. Välj Familj och andra användare från den här menyn. Det är här du kan styra vem som har tillgång till din dator.
steg 4Enligt Familj och andra användare avsnitt ser du alternativet att Lägg till annan användare. Klicka sedan på den här knappen för att börja skapa ett nytt användarkonto.
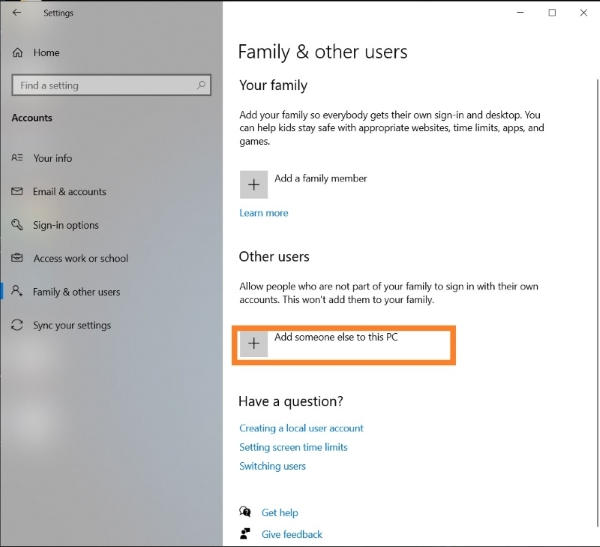
Del 2: Det bästa sättet att skapa ett nytt användarkonto i Windows 10
Tipard Windows Password Reset är en imponerande applikation från tredje part designad för att skapa nya användarkonton i Windows 10. Även om du hamnar i en situation där du har glömt ditt administratörslösenord, kan denna programvara hjälpa dig att skapa ett nytt användarkonto med lätthet. Dessutom, i fall där du är utelåst från din Windows-dator, ger Tipard Windows Password Reset dig möjlighet att återta kontrollen. Nedan är vad du kan göra med detta praktiska verktyg. Efter nyckelfunktionerna kommer du att upptäcka hur du skapar ett användarkonto i Windows 10 med denna programvara.
Förutom Windows kan Tipard Windows Password Reset också kringgå Windows 7-lösenordet, vilket gör det till ett utmärkt alternativ för alla Windows OS-användare.
Funktioner
- • Tipard Windows Password Reset ger dig möjlighet att skapa nya användarkonton i Windows 10, även om du har förlorat åtkomsten till administratörslösenordet.
- • Om du har glömt ditt Windows-lösenord kan det här programmet hjälpa dig att återfå åtkomst till ditt system.
- • Verktyget eliminerar Windows-lösenord och erbjuder ett säkert sätt att komma åt ditt system.
steg 1Skaffa den avancerade programvaran
Börja med att ladda ner programmet Tipard Windows Password Reset och installera det på en dator med internetåtkomst. Detta är det första avgörande steget för att återta kontrollen över ditt Windows-system. Använd Gratis nedladdning för att installera den.
steg 2Välj Startbar USB
När du har installerat programmet, öppna det. Välj sedan den anslutna startbara USB-enheten som ditt mål för att skapa en startbar disk. Denna USB-enhet kommer att fungera som din lösning för att komma åt Tipard-applikationen. I Tipard-applikationen letar du upp och klickar på Bränn USB. Denna åtgärd förvandlar din USB-enhet till ett startbart medium med Tipard Windows Password Reset installerat.
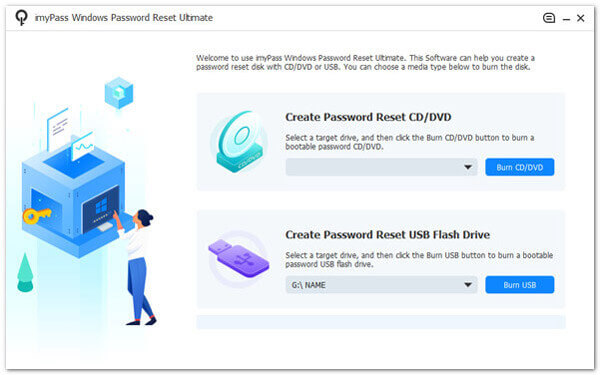
steg 3Välj ett Windows OS
Starta om din dator och se till att den startar från den nyskapade startbara USB-enheten. Detta ger dig tillgång till Tipard-applikationen. Väl i applikationen väljer du det specifika operativsystem som du vill återställa lösenordet. Detta säkerställer att återställningen är inriktad på rätt metod.
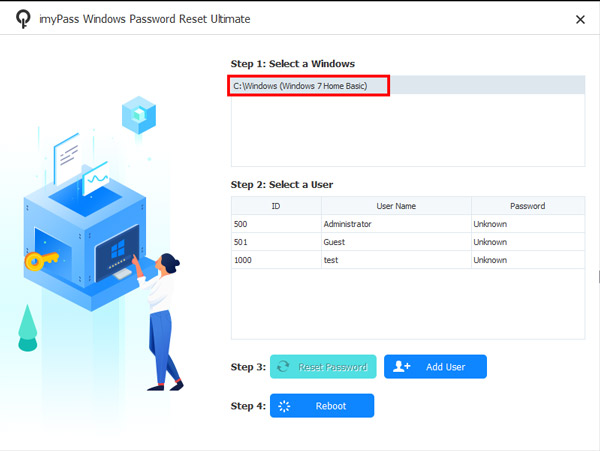
steg 4Börja skapa ett nytt konto
Inuti Tipard-applikationen, hitta och klicka på Lägg till användare knapp. Detta steg markerar början på att generera ett nytt användarkonto, vilket ger dig tillgång till ditt Windows-system. Ange ett användarnamn och lösenord för den senaste versionen du skapar i Tipard-applikationen.
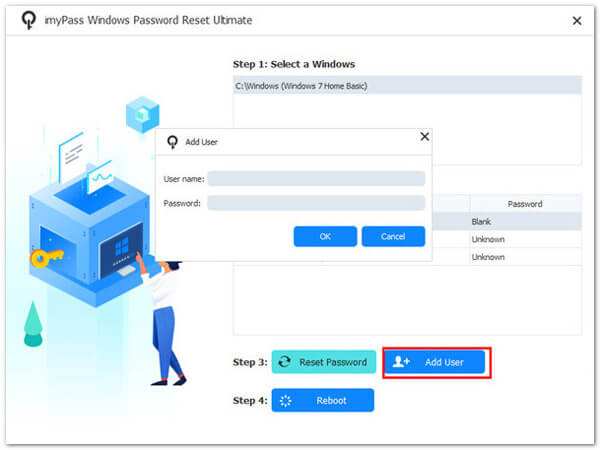
steg 5Slutför det nya kontot
Dessa referenser kommer att användas för att logga in efter återställningen. Klick OK att fortsätta. Starta om din dator och logga in på det nya användarkontot. Njut av att komma åt din Windows-dator utan inloggningsfel eller lösenord.
Del 3: Vanliga frågor om att lägga till nya användarkonton i Windows
Varför skulle jag behöva lägga till ett nytt användarkonto i Windows?
Du kan behöva lägga till ett nytt användarkonto av olika anledningar, som att dela din dator med familjemedlemmar, kollegor eller gäster. Användare kan ha personliga inställningar, filer och behörigheter, vilket säkerställer en skräddarsydd datorupplevelse.
Kan jag skapa ett nytt användarkonto utan ett administratörslösenord?
I Windows behöver du vanligtvis administratörsbehörigheter för att skapa ett nytt användarkonto. Det finns dock tredjepartsverktyg som Tipard Windows Password Reset som kan hjälpa till att utveckla nya användarkonton även om du har glömt ditt administratörslösenord.
Vilka behörigheter har ett nytt användarkonto?
Som standard skapas ett nytt användarkonto med vanliga användarbehörigheter. Det betyder att de kan använda datorn men kan ha begränsad åtkomst till systeminställningar och filer. Som administratör kan du justera dessa behörigheter för att möta dina behov.
Hur hanterar jag användarkonton efter att jag har skapat dem?
Du kan hantera användarkonton genom att gå till Inställningar or kontrollpanelen, väljer konton, Och sedan Familj och andra användare. Därifrån kan du ändra kontotyper, återställa lösenord eller ta bort konton.
Finns det några säkerhetsöverväganden när du lägger till ett nytt användarkonto?
Ja, det är viktigt att se till att du litar på de personer som du skapar användarkonton för, särskilt om de har administrativa rättigheter. Var uppmärksam på lösenordssäkerhet och överväg att använda starka, unika lösenord för varje konto för att skydda ditt system från obehörig åtkomst.
Slutsats
Sammanfattningsvis är att skapa och hantera användarkonton en grundläggande aspekt av att använda en Windows-dator. Medan Windows 10 och 11 erbjuder en användarvänlig standardmetod, kan äldre system som Vista och XP innebära utmaningar. Genom att följa stegen som beskrivs i den här artikeln får du kunskapen och verktygen som krävs för att lära dig hur man gör skapa användarkonto i Windows 10 effektivt. Oavsett om du är en Windows-veteran eller precis har börjat din resa är hantering av användarkonton en färdighet värd att bemästra.