Hur man tar bort lösenord i Windows 8 / 8.1 - 4 Ultimate Guide du borde veta
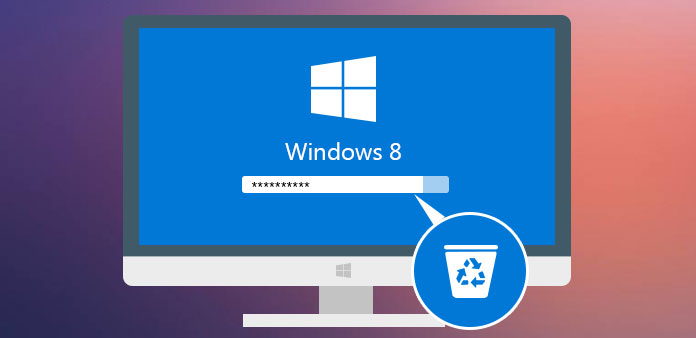
Inloggningslösenordet är ett effektivt sätt att skydda dina filer och dokument från att spionera eller stjäla. Men det kan också orsaka olika problem. Om du till exempel glömt ditt lösenord kan du inte komma åt din dator eller bärbar dator utan att ta bort Windows 8-lösenord.
Återställa eller ta bort lösenordet i Windows 8 kan vara relativt snabbt och enkelt om du utför processen ordentligt. Artikeln delar flera metoder för att hjälpa dig uppnå det i den här artikeln. Vad du behöver göra är att välja rätt och följ stegen för att ta bort lösenordsbegränsningen.
Del 1: Ta bort Windows 8-lösenord med ett annat administratörskonto
Det finns två huvudtyper av konton på Windows 8, användarkontona och administratörskontot. Om du fortfarande kan komma åt din dator med det tillgängliga administratörskontot kan du ta bort Windows 8-lösenord direkt enligt nedan.
Steg 1: Håll ner tangentkombinationen Windows + X och välj "Kontrollpanelen" från de listade alternativen.
Steg 2: Navigera till "Användarkonto och familjesäkerhet" > "Användarkonton" > "Hantera ett annat konto".
Steg 3: Välj det användarkonto som du vill ta bort lösenordet för Windows 8 för att öppna inställningssidan. Klicka sedan på "Ta bort detta lösenord" eller "Ändra lösenordet" baserat på ditt behov.
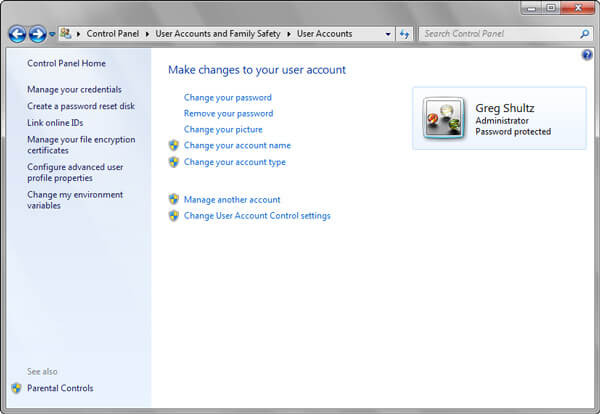
Del 2: Ta bort lösenord på Windows 8 / 8.1 med Netplwiz
Netplwiz är den ursprungliga appen på Windows 8 / 8.1, som gör att du kan hantera användarkontot på en Windows-PC, till exempel lägga till eller ta bort det olika kontot. Det låter dig också inaktivera till Windows 8-lås eller ta bort Windows 8-lösenordslås med ett enda klick.
Steg 1: Logga in din dator med administratörskontot. Starta sedan netplwiz-programmet på Windows 8 / 8.1.
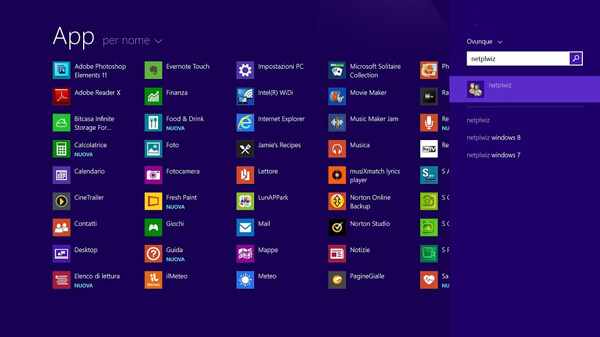
Obs! Det finns flera sätt att öppna netplwiz-programmet. Tryck på Windows + R-knapparna på tangentbordet för att öppna en kommandotolk, skriv netplwiz och tryck på Enter-knappen. Alternativt kan du gå till sökfältet, söka efter netplwiz och öppna det.
Steg 2: Gå till fliken "Användarkonton" i popup-dialogrutan. Avmarkera sedan rutan bredvid "Användare måste ange ett användarnamn och lösenord för att använda den här datorn".
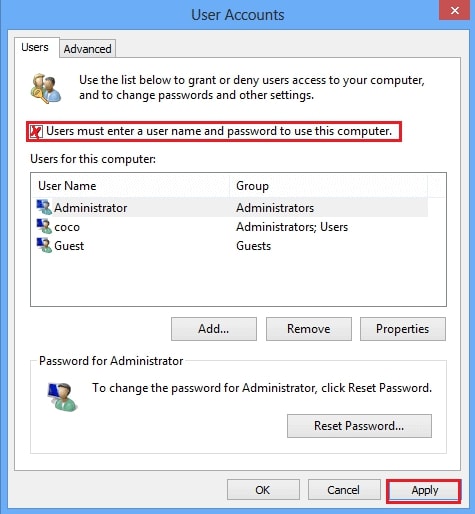
Steg 3: I fönstret "Logga in automatiskt" skriver du in ett användarnamn och lösenord för att ta bort lösenordet på Windows 8. Klicka på knappen "OK" för att bekräfta.
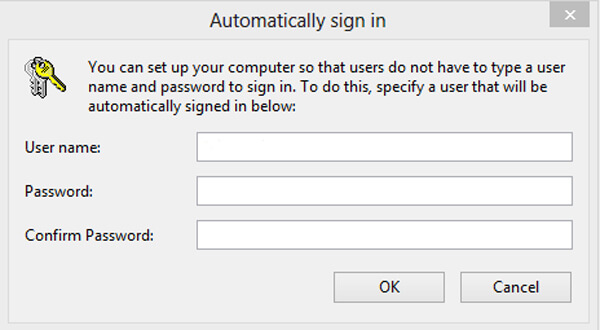
Du måste starta om datorn för att se om den fungerar. När du tar bort lösenordet för Windows 8 kan du logga in ditt Windows 8 automatiskt utan användarnamn eller lösenord.
Del 3: Ta bort lösenord på Windows 8 / 8.1 via CMD
Om du har administratörskontobehörighet kan du dra nytta av kommando~~POS=TRUNC för att ta bort eller återställa lösenord på Windows 8 / 8.1. Lär dig bara mer om hur du stänger av lösenordet på Windows 8 via kommandoraderna i Command Prompt enligt nedan.
Steg 1: Starta om din dator och starta om i menyn "Avancerade startalternativ". Sedan kan du välja "Felsökning" > "Avancerade alternativ" > "Kommandotolk" för att ta bort lösenordet på Windows 8.
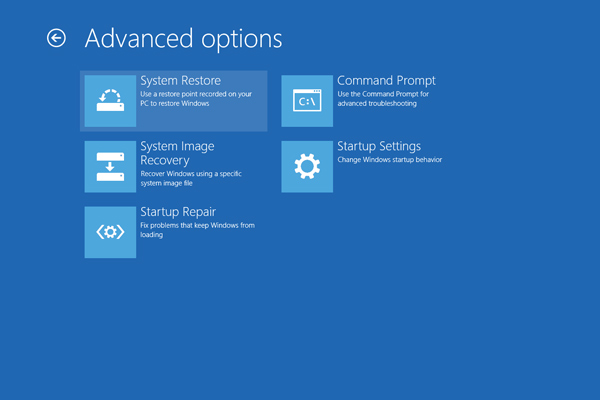
Steg 2: Ingång kopia c: \ windows \ system32 \ utilman.exe c: \ i kommandotolken och tryck på Enter-tangenten.
Steg 3: Kör sedan kommandot kopia c: \ windows \ system32 \ cmd.exe c: \ windows \ system32 \ utilman.exeoch välj "Y" eller "Yes".
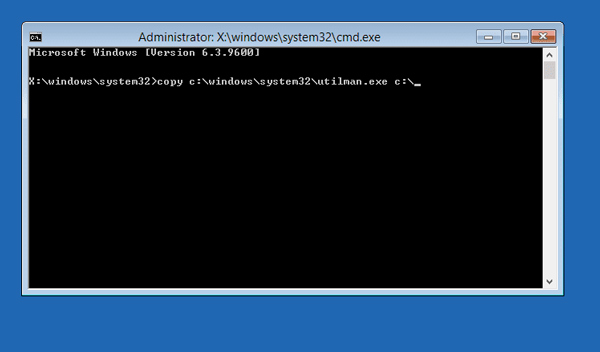
Steg 4: Stäng kommandotolksfönstret och starta om datorn. Klicka på ikonen "Enkel åtkomst" på inloggningsskärmen för att öppna kommandotolken.
Steg 5: Skriv sedan in nätanvändare. Du kan ersätta det med ett nytt lösenord. Om du helt enkelt behöver ta bort lösenordet i Windows 8, lämna det tomt och tryck på Enter-knappen två gånger.
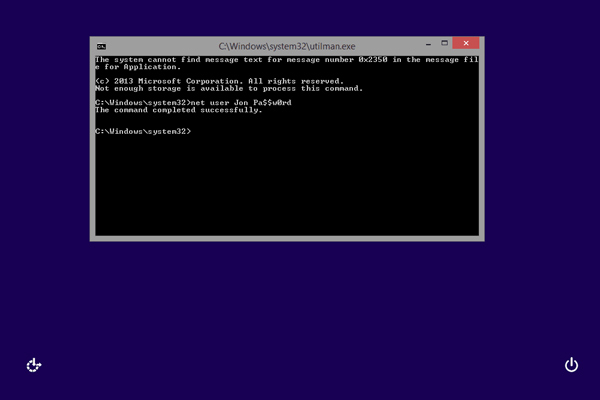
Steg 6: Avsluta Kommandotolken och starta om ditt Windows 8 med det nya användarnamnet och lösenordet. Sedan ska du köra kommandokopian c: \ utilman.exe c: \ windows \ system32 \ utilman.exe i Kommandotolken.
Del 4: Bästa metoden för att ta bort lösenord i Windows 8 / 8.1
Du bör ha administratörsbehörighet för att ta bort lösenord i Windows 8 / 8.1. Vad ska du göra om du har tappat bort eller glömt lösenordet för administratörskontot? Tipard Windows Password Reset är det bästa sättet att återställa och ta bort Windows 8-lösenord. Dessutom kan du också skapa ett nytt administratörskonto utan inloggning.
- 1. Återställ Windows 8 lösenord för användarkonto med startbar CD / DVD / USB-enhet.
- 2. Ta bort eller återställ Windows 8-lösenordet utan administratörsbehörighet.
- 3. Stöd alla Windows OS, inklusive Windows 10 / 8 / 8.1 / 7 / Vista / XP.
Hur man återställer eller tar bort Windows 8-lösenord
Installera Windows 8 lösenordborttagare
Anslut din CD / DVD eller USB-enhet till en tillgänglig dator och installera det ultimata verktyget för borttagning av lösenord för Windows 8. Om du behöver lägga till ett nytt användar- eller administratörskonto rekommenderas Platinum-versionen.

Bränn lösenordet, ta bort disken
Öppna den här programvaran för borttagning av Windows 8-lösenord och skapa sedan lösenord för att ta bort disk med CD / DVD- eller USB-flashenhet. Välj sedan en målenhet och klicka på Bränn CD / DVD eller Bränn USB-knappen beroende på din situation.

Gå till startmenyn för Windows 8
Sätt i den startbara CD / DVD- eller USB-flashenheten i din låsta Windows 8-dator. För att starta in i det startbara mediet, fortsätter du att trycka på tangenten, som är F10 / Delete / Esc / F8 / F12 regelbundet, för att gå in i BIOS-gränssnittet och ange Windows förinstalleringsmiljö.

Välj önskat användarkonto
Programmet kan visa alla användarkonton och grundläggande information automatiskt. Välj önskat lösenord som du vill ta bort lösenordet i Windows 8, inklusive administratörskontot. Du kan ta bort eller återställa lösenord i Windows 8 utan administratörsbehörighet.

Ta bort lösenordet på Windows 8
Om du bara behöver ta bort lösenordet i Windows 8 kan du helt enkelt lämna lösenordet som tomt. När du har tagit bort Windows 8-lösenordet bör du sätta på omstartknappen för att starta om datorn. Windows-systemet låses upp och du kan ange ditt ofta använda konto utan Windows-lösenordsnyckel.

Slutsats
När du behöver ta bort lösenord i Windows 8 kan du ta ovanstående lösningar för att logga in Windows 8 / 8.1 automatiskt utan lösenord. Om du fortfarande har informationen för administratörskontot kan du enkelt återställa eller ta bort Windows 8-lösenordet enkelt. Tipard Windows Password Reset bör vara det du kan ta hänsyn till om lösenordet har tappats eller glömt det. Naturligtvis kan du också använda Windows lösenordåterställning istället. Fler frågor om hur du tar bort lösenord i Windows 8 kan du gärna dela mer detaljerad information i kommentarerna.







