Vad ska du göra när användarprofiltjänsten misslyckades Logga in
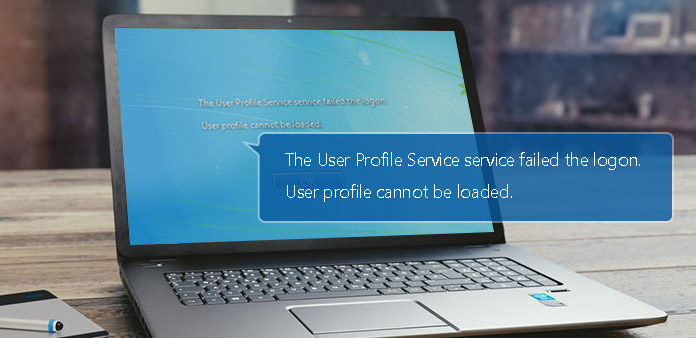
Många har fått varningsmeddelandet sagt Användarprofiltjänsten misslyckades med inloggningen när de försöker logga in på sitt konto på Windows. Det här meddelandet visas eftersom användarprofilen är korrupt efter uppdatering eller infekterad av skadlig programvara. Nu vet vi orsakerna som leder till varningsmeddelandet, men ju viktigare är hur man löser problemet. Om meddelandet om användarprofiltjänsten misslyckades visas inloggningen på din skärm, du kan inte skriva in din dator normalt. Ibland behöver du bara starta om datorn. Problemet kommer att försvinna. Om inte, kan du lära dig lösningarna i det här inlägget.
Del 1. Säkerhetskopiera användarprofil
Vi vet att felet i användarprofiltjänsten misslyckades med inloggningen, eftersom det finns vissa problem i användarprofilen. Användarprofilen kommer att ändras; oavsett om du använder något sätt för att åtgärda detta problem. Så det är bättre att du säkerhetskopierar kontouppgifter på din dator. Tipard Windows Password Reset är en kraftfull kontohanterare för Windows-användare. Detta kontohanteringsprogram är kompatibelt med alla Windows, inklusive Windows 10. Förutom att återställa lösenord, tillåter Windows Password Reset också användare att hantera och lägga till konto i Windows-förinstallationsmiljön.
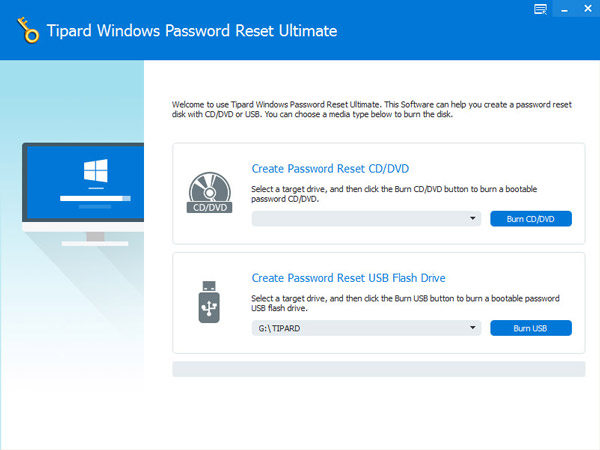
Så här säkerhetskopierar du konton
-
steg 1Efter installationen Windows Password Reset program. Du måste bestämma att skapa en startbar DVD eller startbar USB-enhet för att säkerhetskopiera konton.
-
steg 2Om du föredrar att DVD, måste du sätta in en ny CD eller DVD i en CD-ROM-enhet. Och tryck på Bränn CD / DVD knapp. Annars borde du ansluta en formaterad USB-enhet till din dator och trycka på Bränn USB knapp.
-
steg 3Statusfältet visar processen i realtid.
-
steg 4Efter avslutad förbränning klickar du på OK och ta bort den startbara DVD- eller USB-enheten.
Så här lägger du till ett nytt konto
-
steg 1När din dator är låst för problemen med användarprofilen kan du lägga till ett nytt konto i Windows Pre-installation Environment och använda det nya kontot för att logga in.
-
steg 2Sätt i den startbara DVD-skivan eller startbara USB-enheten som du skapade med Windows Password Reset i din dator. Och välj cd-rom-enhet eller USB i startmenyn beroende på vilken metod du använder.
-
steg 3Då kommer Windows Password Reset-gränssnittet att dyka upp automatiskt.
-
steg 4Tryck på Lägg till användare för att lägga till ett nytt konto. Eller du kan återställa det aktuella kontot. Windows Password Reset även tillåter användare att ändra admin användarkonto.
-
steg 5Efter att ha lagts till, kan du ta bort den startbara DVD- eller USB-enheten. Starta sedan om och logga in på din dator med det nya kontot. Felet i användarprofiltjänsten misslyckades. Inloggningen försvinner.
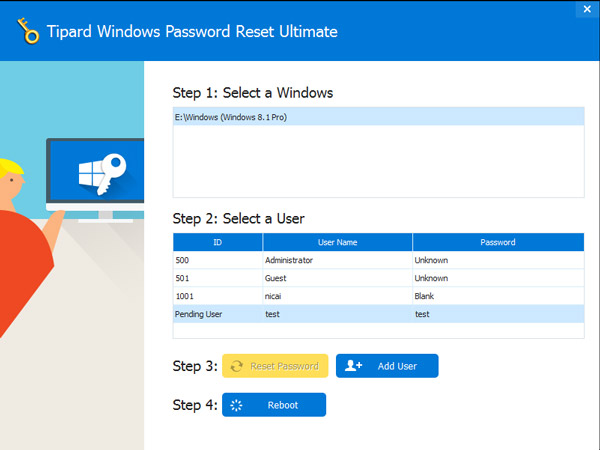
Del 2. Fix användarprofil
Som varningen sa är problemet relaterat till användarprofilen. Så om vi kan fixa användarprofilen försvinner denna varning.
-
steg 1Starta datorn i Säkert läge.
-
steg 2Tryck på Start-menyn och öppna Kör fönster. Inmatning regedit i Kör rutan och tryck på Enter-tangenten för att öppna Registerredigeraren.
-
steg 3Öppna HKEY_LOCAL_MACHINE> SOFTWARE> Microsoft> Windows NT> CurrentVersion> ProfileList successivt.
Ta reda på undernycklarna börjar med S-1-5.
Om du har två undernycklar börjar med S-1-5, Byt namn på undernyckeln utan .bak och lägg till .ba i sitt namn. Därefter Byt namn på undernyckeln med .bak och ta bort .bak från dess titel. Slutligen, Byt namn på undernyckeln med .ba och ändra .ba till .bak.
Om det bara finns en undernyckel börjar med S-1-5, högerklicka och välj Byt namn på. Ta sedan bort .bak från dess titel. -
steg 4Öppna undernyckeln som börjar med S-1-5 och slutar utan .bak. Dubbelklicka på RefCount på höger panel och ställ in värdet som 0. Öppna tillstånd på höger sida och ange 0 i värdefältet.
-
steg 5Stäng slutligen Registerredigeraren och starta om datorn. Denna metod verkar lite komplicerad. Men om du följer stegen ovan tålmodigt kan du starta om datorn framgångsrikt utan felet.
Del 3. Ta bort användarprofilen och skapa en ny
Ett annat sätt att lösa problemet med användarprofiltjänsten misslyckades med inloggningen är att ta bort felet SID.
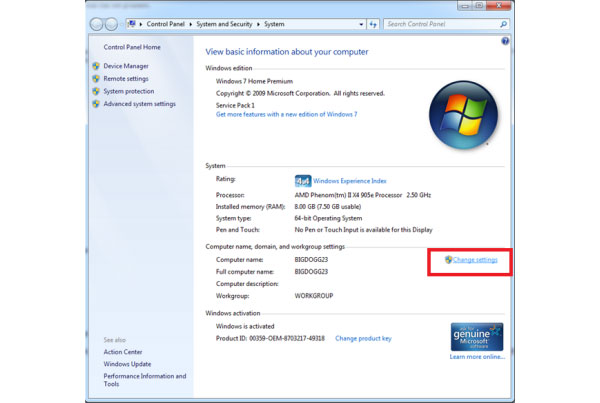
-
steg 1Starta om datorn och byt till Säkerläge, när användarprofiltjänsten misslyckades med inloggningen på skärmen.
-
steg 2Högerklicka Dator or Min dator på skrivbordet och välj Våra Bostäder. Och tryck sedan på Ändra inställningar alternativ.
-
steg 3Välja Fliken Avancerat i System Properties-fönstret och göra några ändringar.
Klicka på Inställningar in Användarprofiler avsnitt för att öppna användarprofildialogrutan. Då kan du välja en användarprofil och trycka på Delete-knappen för att ta bort den. -
steg 4Efter användarprofilen har du tagit bort, tillbaka till skrivbordet och håll ned Win + R att öppna Körning dialog. Stiga på regedit och tryck på OK för att öppna Registerredigeraren.
-
steg 5Öppna HKEY_LOCAL_MACHINE-> SOFTWARE-> Microsoft-> Windows NT-> CurrentVersion-> ProfileList successivt. Ta reda på det SID som du vill radera. Högerklicka och Radera det.
-
steg 6Då kan du starta om datorn och skapa ett nytt konto.
Så här skapar du ett nytt konto
-
steg 1Presse Start menyn och välj kontrollpanelen alternativ.
-
steg 2Välja Användarkonton och Family Safety och då Lägg till eller ta bort användarkonton i kontrollpanelfönstret.
-
steg 3Tryck sedan på Skapa ett nytt kontoalternativ för att fortsätta.
-
steg 4I dialogrutan Skapa en ny konto kan du ange användarnamn i fältet och välja kontotyp. För att skydda din dator väljer du bättre Standardanvändare.
-
steg 5I dialogrutan Skapa en ny konto kan du ange användarnamn i fältet och välja kontotyp. För att skydda din dator kan du välja Standard användare.
-
steg 6Nu kan du starta om datorn och logga in med det nya kontot. Du bör skapa ett konto samtidigt och starta om datorn för att undersöka det. Om det inte finns något varningsmeddelande under startprocessen kan du använda det nya kontot utan bekymmer.
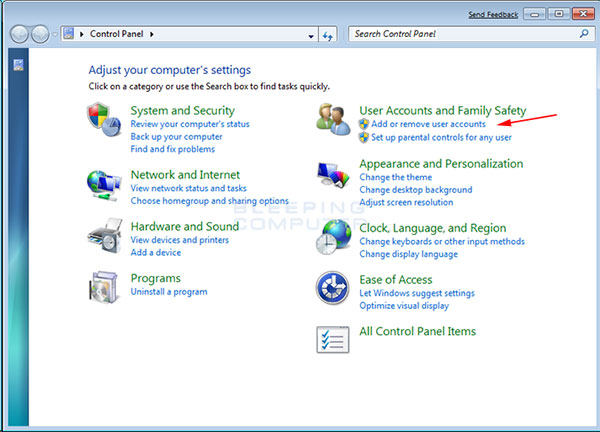
Slutsats
Baserat på ovanstående introduktioner finns det minst tre sätt att lösa problemet med användarprofiltjänsten misslyckades med inloggningen. Du kan åtgärda användarprofilen i Registereditorn under Windows Säkerläge. Även om den här metoden är komplicerad för vanliga användare, kan du inte lita på andra program. Du måste lösa detta problem i Registerredigeringsprogrammet noggrant, eftersom ett litet misstag i Regedit kommer att leda till ett stort problem. Ett annat sätt att reparera din dator är att radera felanvändarkontot direkt. Men förutsättningen är att du redan vet vilken är fel användarkonto. Annars måste du ta bort alla användarkonton. Så du måste säkerhetskopiera användarkonton på datorn innan du raderar.
Och det bästa sättet att hantera användarprofilen är Tipard Windows Password Reset. Den har möjlighet att säkerhetskopiera alla användarkonton. Och du kan hantera dessa konton i Windows pre-installation miljö. Om varningsmeddelandet visas kan du enkelt lägga in den startbara skivan och hantera användarprofilen.







