Hur man löser den här disken är inte ett problem med lösenordsåterställningsdisken
Det olycksbådande budskapet, detta Disk är inte en disk för lösenordsåterställning prompt kan skicka en våg av panik genom alla datoranvändare som brottas med ett glömt lösenord. I denna digitala tidsålder, där lösenord är nycklarna till våra virtuella kungadömen, är det inte ovanligt att användare då och då står inför den svåra uppgiften att återställa eller återställa sina referenser. Oavsett om det är för en persondator eller en företagsarbetsstation är behovet av en pålitlig och effektiv lösning för lösenordsåterställning avgörande. Detta kryptiska meddelande signalerar att en potentiell livlina inte känns igen som sådan, vilket lämnar användare i ett tillstånd av digital låsning. I den här utforskningen kommer vi in på nyanserna i detta felmeddelande, avslöjar de underliggande problemen och upptäcker stegen för att övervinna detta hinder och återfå tillgång till viktiga digitala tillgångar.
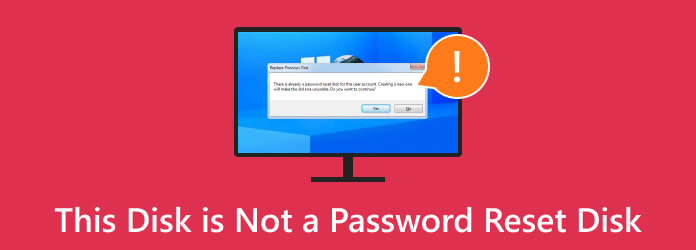
- Del 1. Varför "Denna disk är inte en disk för återställning av lösenord" visas
- Del 2. Hur man skapar en diskett för lösenordsåterställning för att lösa felet
- Del 3. Hur man återställer ett lösenord med en disk med avancerad programvara
- Del 4. Vanliga frågor om den här disken är inte en disk för lösenordsåterställning
Del 1. Varför "Denna disk är inte en disk för återställning av lösenord" visas
Meddelandet This Disk är inte en disk för lösenordsåterställning visas vanligtvis när en användare försöker använda en lagringsenhet, som en USB-enhet eller en CD/DVD, för att återställa ett lösenord. Ändå innehåller enheten inte de nödvändiga lösenordsåterställningsfilerna eller konfigurationerna. Det indikerar ofta att den valda disken eller enheten inte känns igen som ett giltigt verktyg för återställning av lösenord av operativsystemet. Disken är inte ett lösenordsåterställande diskproblem kan hända på grund av olika orsaker, inklusive följande:
- • Felaktig formatering av återställningsskivan
- • Saknade eller inkompatibla lösenordsåterställningsfiler på disken
- • En oöverensstämmelse mellan disken och användarkontot
- • Användning av en icke-standardiserad eller icke-igenkänd återställningsskiva
- • Fel vid skapandet eller förberedelsen av disketten för lösenordsåterställning
- • En skadad eller korrupt återställningsskiva
- • Användning av en disk som inte tidigare konfigurerats som ett verktyg för lösenordsåterställning för det specifika användarkontot
Del 2. Hur man skapar en diskett för lösenordsåterställning för att lösa felet
I den här guiden går vi igenom stegen för att skapa en diskett för återställning av lösenord, så att du är väl förberedd på alla oväntade lösenordsrelaterade hicka. Denna enkla försiktighetsåtgärd kan rädda dig från ångesten att bli utelåst från din dator och ge dig sinnesfrid i händelse av ett glömt lösenord. Du måste följa guiden noggrant för att undvika att fråga varför min disk för återställning av lösenord inte fungerar. Kom ihåg att du inte kan använda en krypterad flash-enhet med denna metod.
steg 1Anslut en flash-enhet till din dator och se till att den har en kapacitet på minst 1 GB och är formaterad till FAT32-filsystemet. Du kan formatera den med File Explorer om det behövs.
steg 2Sök efter Skapa en lösenordsåterställd disk i Start-menyn och öppna Glömt lösenordsguiden. Klicka på i guiden Glömt lösenord Nästa att fortsätta. Detta öppnar ett fönster där du kan välja USB-minnet för lösenordsåterställningsdisken.
steg 3Välj ditt USB-minne från listan och klicka Nästa. Guiden Glömt lösenord skapar sedan disketten för återställning av lösenordet på det valda USB-minnet, vilket kan ta några minuter. För att säkerställa säkerheten, skriv in ditt nuvarande lösenord och klicka Nästa.
steg 4Slutligen klickar du på Finish för att slutföra skapandeprocessen, och du kommer att få ett bekräftelsemeddelande som indikerar att disketten för lösenordsåterställning har skapats.
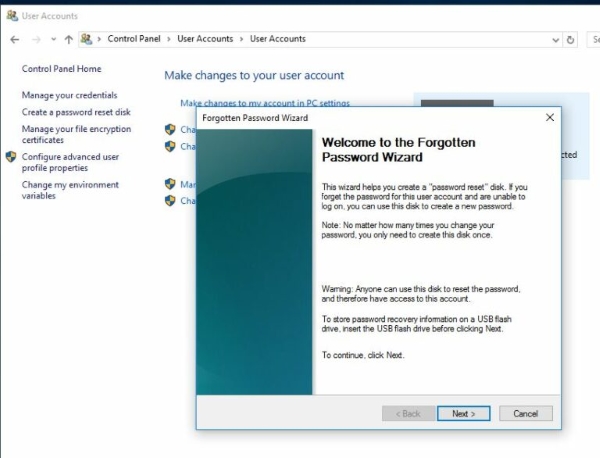
Del 3. Hur man återställer ett lösenord med en disk med avancerad programvara
Tipard Windows Password Reset är ett kraftfullt programvaruverktyg för att återställa förlorade eller glömda lösenord på Windows-datorer. Den kan också användas för att skapa en diskett för återställning av lösenord, som används för att återställa ditt lösenord även om du inte har tillgång till det ursprungliga installationsmediet. Dessutom utmärker Tipard Windows Password Reset i sitt primära uppdrag - att återställa glömda eller förlorade lösenord på Windows-datorer. Oavsett om du har att göra med den senaste Windows 11 eller tidigare versioner som Windows 10, Windows 8, Windows 7 eller Windows XP, står den här programvaran redo att hjälpa dig.
Tipard Windows Password Reset är lätt att använda och kräver ingen teknisk expertis. Det kan användas för att återställa lösenord på de flesta versioner av Windows, inklusive Windows 11 och Windows 10, kringgå Windows 7-lösenordet, och andra äldre versioner.
Funktioner
- • En av dess utmärkande funktioner är att skapa en disk för lösenordsåterställning. Detta innebär att du kan förbereda dig för potentiella lösenordsrelaterade nödsituationer. Genom att skapa en diskett för återställning av lösenord i förväg etablerar du en livlina för att återfå åtkomst till ditt system, även när du har tappat bort ditt ursprungliga installationsmedium eller är utelåst på grund av ett glömt lösenord.
- • Tipard Windows Password Reset är designad med användarvänlighet i åtanke. Dess intuitiva gränssnitt och tydliga instruktioner gör den tillgänglig för personer med varierande teknisk expertis.
- • Programvaran diskriminerar inte baserat på Windows-versioner. Den tillgodoser den mångsidiga användarbasen av Windows-operativsystem, vilket säkerställer att användare i alla generationer kan dra nytta av dess funktioner för återställning av lösenord.
steg 1Få Tipard Windows Password Reset
Börja med att ladda ner Tipard Windows Password Reset och installera det på en dator som du har tillgång till. Den här datorn kommer att användas för att skapa ett startbart medium som återställer lösenordet på målsystemet.
steg 2Gör en återställningsskiva
Välj programvaran för att skapa en startbar USB-enhet eller CD/DVD. Det startbara mediet kommer att vara ett verktyg för att återställa lösenordet på datorn du vill komma åt. Följ guiden som tillhandahålls av programvaran för att skapa det startbara mediet effektivt.
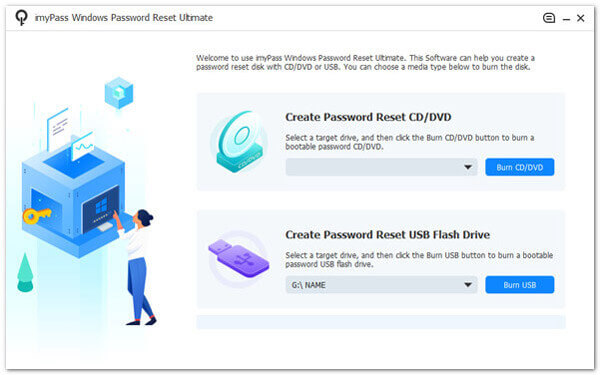
steg 3Öppna BIOS-fönstret
Sätt i den startbara USB-enheten eller placera den startbara CD/DVD:n i datorn som du vill återställa lösenordet för. För att återställa lösenordet, starta måldatorn från den startbara USB-enheten eller CD/DVD. Du kan behöva komma åt datorns BIOS eller startmenyn för att ange startordningen och välja det startbara mediet.
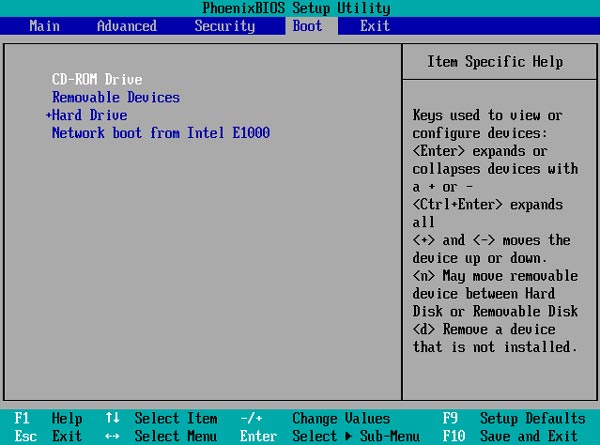
steg 4Välj Användarkonto
Efter framgångsrik uppstart från det startbara mediet, välj Tipard Windows Password Reset-programmet från de alternativ som presenteras. Detta program låter dig interagera med systemet och återställa lösenordet. Inom programmet, välj det specifika användarkonto du vill återställa lösenordet. Följ instruktionerna senare för att återställa lösenordet för det kontot
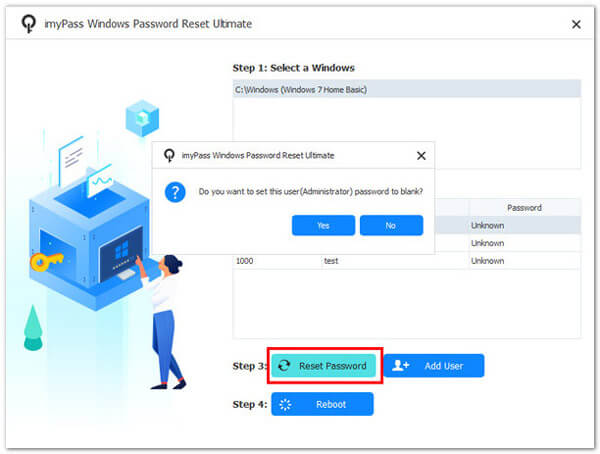
steg 5Logga in på datorn
Vanligtvis blir du ombedd att starta om enheten eller ange ett nytt lösenord. När det nya lösenordet är inställt, bekräfta det och fortsätt. När du har slutfört den här processen kan du logga in på datorn med det nya lösenordet.
Del 4. Vanliga frågor om den här disken är inte en disk för lösenordsåterställning
Vad ska jag göra om jag inte längre har tillgång till återställningsskivan som jag skapade tidigare?
Om du har tappat bort disketten för lösenordsåterställning kan du skapa en ny med Tipard Windows Password Reset på en dator där du fortfarande kan komma åt ditt konto. Det är viktigt att hålla den nya disketten för lösenordsåterställning säker för att förhindra framtida problem.
Vad händer om jag redan har stött på det här felet? Kan jag fortfarande skapa en diskett för återställning av lösenord?
Ja, du kan skapa en diskett för lösenordsåterställning efter att ha sett felet. Följ stegen i det föregående svaret så är du förberedd på framtida lösenordsrelaterade problem.
Betyder det här felmeddelandet att mina data är förlorade och att jag inte kan komma åt mitt konto?
Nej, felet indikerar ett problem med din återställningsdisk, inte dataförlust. Du kan lösa problemet genom att skapa en korrekt lösenordsåterställningsdisk eller använda andra återställningsmetoder.
Kan jag använda vilken flyttbar lagringsenhet som helst som en disk för lösenordsåterställning?
Inte nödvändigtvis. Enheten måste vara korrekt konfigurerad under den första installationen som en diskett för lösenordsåterställning för ditt specifika användarkonto.
Finns det alternativ till disketter för lösenordsåterställning för att återfå åtkomst till mitt konto?
Alternativt finns det metoder, som att använda dina Microsoft-kontouppgifter eller programvara från tredje part. En korrekt konfigurerad disk för lösenordsåterställning är dock ett bekvämt och pålitligt alternativ.
Slutsats
Sammanfattningsvis, Windows 10 skapa lösenordsåterställningsskiva fungerar inte meddelande behöver inte orsaka nöd i digital säkerhet. Med tipset i den här artikeln kan användare lösa det här problemet effektivt. Nyckeln ligger i att skapa en korrekt konfigurerad disk för lösenordsåterställning genom enkla kontrollpanelinställningar. Detta proaktiva steg ger individer möjlighet att återfå åtkomst till sina Windows-konton, även inför glömda lösenord. Dessutom, för de som söker mer avancerade lösningar, kan tredjepartsprogramvara för lösenordsåterställning ge ett extra lager av säkerhet. Med dessa insikter och verktyg kan användare navigera i en värld av lösenordsåterställning med tillförsikt och lätthet.







