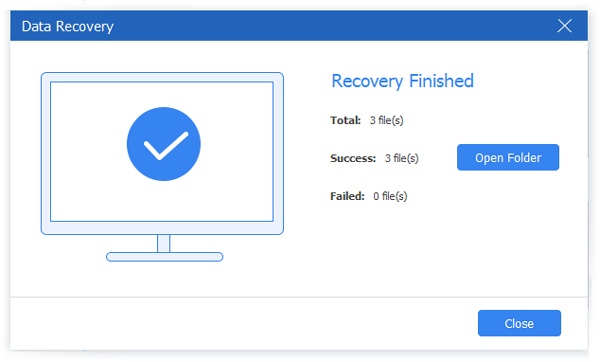Hur man väljer eller krypterar en flash-enhet för att skydda säkerheten på filer på Mac / Windows

Det är hemskt om dina personliga filer har avslöjats, oavsett om de är viktiga eller inte. Numera föredrar fler och fler människor att använda USB-flashenheter för att lagra filer på grund av sitt stora förråd och lätta att ta itu med. De vanligaste externa hårddiskarna, USB-flashdisken är den första flash-enheten, som behöver kryptering. Du kan köpa krypterad flash-enhet från odjuret köpa eller kryptera USB-hårddiskar manuellt. Oavsett vilket operativsystem du väljer kan du få lösningar här. Därefter förbättras och förbättras din viktiga filsäkerhet.
Del 1. Recensioner av Krypterad Flash Drive
Med tanke på dina krav på personlig lagring finns det olika säkra flash-enheter du kan köpa. Även om du lämnade den krypterade flashenheten någon annanstans blir det säkrare än tidigare.
1. SanDisk
SanDisk är den bästa säljaren av krypterade flash-enheter i BestBuy. Lagringskapaciteten omfattar 8GB, 16GB, 32GB, 64GB, 128GB och 256GB. Du kan få SanDisk SecureAccess-programvara för att hålla filerna säkra. Med snabb och snabb anslutning kan SanDisk dra och släppa dokument, foton, ljud, videor och så vidare. Även om du drar SanDisk USB-flashenheten utan utstötning, kommer dina filer inte heller att skadas. Dessutom kan du få gratis 2 GB-lagringsutrymme av SanDisk krypterade flashdisks USB-skivor.

2. PNY
PNY är en annan populär krypterad extern hårddisk, med 16GB, 32GB, 64GB, 128GB och 256GB lagringsfunktion. Du kan få 115Mbps filöverföringshastighet, liksom olika filformat. Den krypterade flash-enheten USB 3.0-gränssnittet ger mer flexibel uppkopplingsupplevelse. Den glidande kragen möjliggör säker transport och flytande plugga in och ut service, som USB-diskar med flashdisk kryptering. Dessutom är utsikterna för PNY-krypterad USB-flash-enhet ganska bra.
Del 2. Metoder för att koda en Flash Drive på Mac
För att återställa Mac till fabriksinställningar med framgång, finns det några förberedelser förutom att säkerhetskopiera data på din Mac, som Stäng av FileVault, Inaktivera iCloud och Avinstallera iTunes.
3. Kryptera med Finder
Det är filkrypteringsmetoden, som bara fungerar på Mac-datorn. Det betyder att om du krypterar en flash-enhet på Mac med Finder, kommer din USB- eller CD-hårddisk fortfarande att vara osäker på Windows och andra datorer.
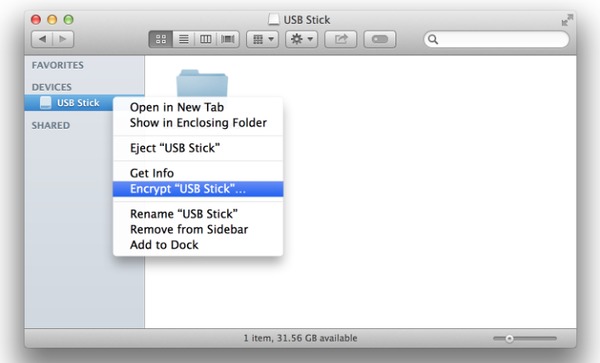
- 1. Anslut din externa lagringsdisk till din Mac och vänta på att skanna.
- 2. Högerklicka på din disk och välj sedan Kryptera "Secrets".
- 3. Skriv lösenordet för att kryptera en flash-enhet gratis på Mac.
Då kan du dra av och ansluta den krypterade flashenheten för att testa om säkerhetskoderna fungerar eller inte. Om du vill dekryptera en flash-enhet behöver du bara högerklicka på din USB och välja Dekryptera "USB Stick".
4. Av VeraCrypt gratis
VeraCrypt är det fria krypteringsverktyget du kan använda för att skapa lösenord. Du kan pausa eller ta bort krypteringen när som helst. Trots att din dator är ute av elektricitet och måste stängas av, fortsätter volymen krypteringsprocessen fortfarande när du öppnar mac igen.
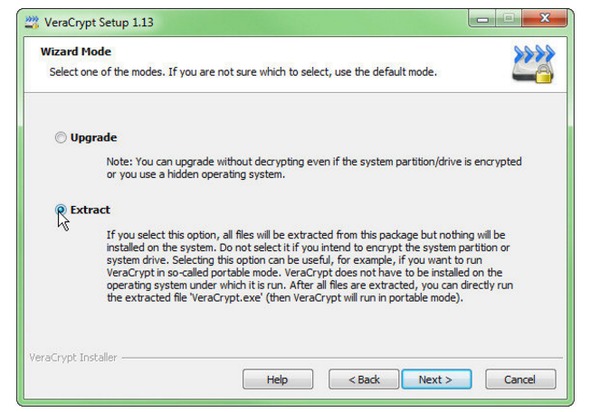
- 1. Anslut din USB-stick och installera sedan VeraCrypt som den bärbara redigeraren.
- 2. På sidan Wizard Mode väljer du Extrahera och klickar sedan på Nästa.
- 3. Välj Skapa en krypterad filbehållare i guiden VeraCrypt-volymuppbyggnad.
- 4. Tryck på Nästa och ange sedan lösenord för att få krypterad flash-enhet för Mac.
Du kan ändra GUI-språket under processen att ställa in krypteringskoden. Det är också tillgängligt för att använda VeraCrypt för att kryptera en flash-enhet på Windows och Linux.
5. Använd LaCie Private-Public
Jämfört med VeraCrypt kan LaCie Private-Public kanske inte fungera lika bra. Maximal volymförvaringsbegränsning är 50 GB, och överföringshastigheten är också långsammare. Men om du inte bråttom är det också en bra idé att använda LaCie Private-Public för att kryptera en USB-flashdator gratis för Mac.
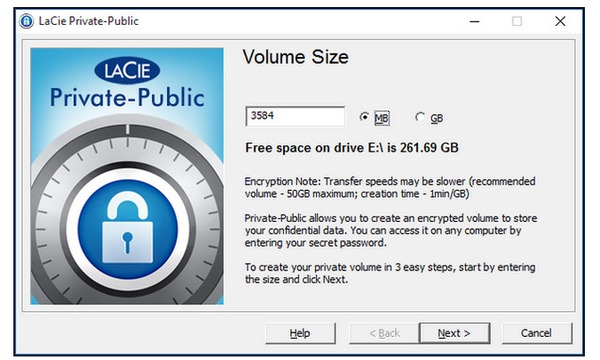
- 1. Fyll i tomt med storleken på din externa hårddisk under Volymstorlek och välj sedan MB eller GB.
- 2. Skriv ditt krypteringslösenord, och vänta sedan på att standard AES 256-algoritmen ska krypteras.
Du behöver inte installera LaCie Private-Publi på din dator. Således är det också bekvämt att kringgå datorns hårddiskutrymme.
Del 3: Lösningar för att kryptera en extern hårddisk på Windows
När det gäller Windows-användare finns det också två huvudalternativ för dig att kryptera en flash-enhet med eller utan programvara. Du kan också ställa in upplåsning endast på den här Windows-datorns status med den krypterade flashenheten.
6. Aktivera BitLocker
Det är sättet att kryptera en flash-enhet på Windows 10, Windows 8, Windows 7 eller andra versioner. Men om du uppgraderar din dator till Windows 10 får du två krypteringar. Det är kompatibelt läge och nytt krypteringsläge, vilket ger mer integritet.
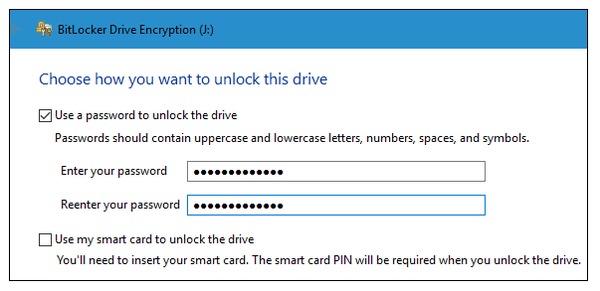
- 1. Sätt i din USB-skiva och klicka sedan på Start-menyn för att välja Computer.
- 2.Right klicka på din externa hårddisk för att välja Slå på BitLocker.
- 3. Tick Använd ett lösenord för att låsa upp drivalternativet och skriv in ditt lösenord två gånger.
- 4. Välj Spara återställningsnyckel i en fil och klicka på Start kryptering i nästa fönster.
- 5. När du ser dialogrutan BitLocker Drive Encryption, klicka på Stäng för att slutföra.
Om du är säker på att din dator inte lånar ut till andra, kan du göra ytterligare en operation. Tick Lås upp automatiskt på den här datorn på Windows 7 direkt. När det gäller kryptering av en flash-enhet på Windows 8 eller senare måste du klicka på Fler alternativ för att hitta den.
7. Försök 7-Zip
Enligt forskningen har 7-Zip varit det tredje filkrypteringsverktyget, precis bakom VeraCrypt och BitLocker. Du kan använda 7-Zip för att få krypterad flash-enhet för Mac och PC. Dessutom gör 7-Zip verkligen ett bra jobb vid komprimering av filer.
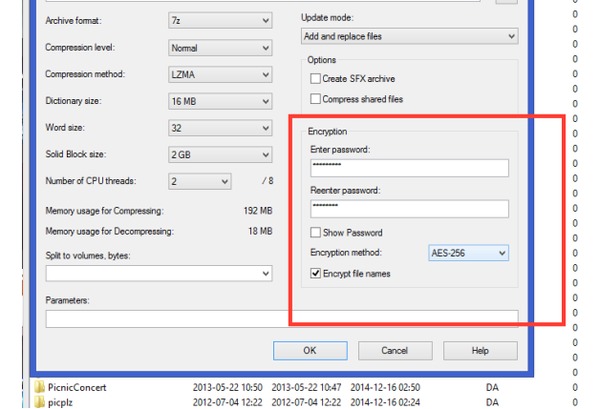
- 1. Sätt i din USB eller annan extern hårddisk och installera 7-Zip på datorn.
- 2. Fyll i lösenordet Ange lösenord och Ange lösenord i det högra hörnet.
- 3. Tick Kryptera filnamn och sätt till AES-256, klicka på OK för att starta kryptering på Windows.
Du bör inte sakna 7-Zip, inte bara för dess filkomprimera och dekomprimera funktioner, men också för dess höga kvalitet på Windows-kryptering.
8. Prova DiskCryptor
DiskCryptor fungerar bra med alla Windows-datorer, med välskyddade säkringsfiler. Krypteringsredigeraren stöder olika algoritmer. Med väl optiska skivor krypterar verktyg och startlastare kan DiskCryptor kryptera flashdiskar på både Windows och VeraCrypt.
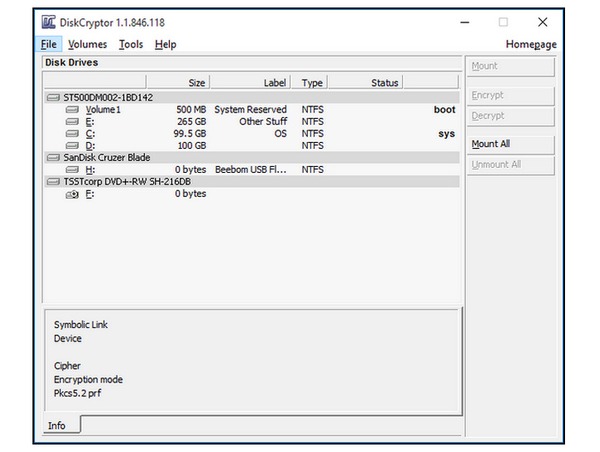
- 1. Sätt i din USB och öppna Windows-krypteringsverktyget.
- 2. Välj den flash-enhet du vill låsa och klicka sedan på Kryptera i den högra rutan.
Som kryptering för fri säkerhetsskydd tillhandahåller DiskCryptor gratis krypteringstjänster. Dessutom kan du kryptera alla hårddiskar på Windows, till högre säkerhetsnivå.
Bonus Tips: Hur man återställer data från Flash Drive
Vad händer om du av misstag raderar data på din flash-enhet? Finns det ett sätt att återställa förlorade data snabbt och säkert? Här rekommenderar vi att du använder ett professionellt dataåterställningsverktyg för att hämta dina värdefulla data. Till exempel, Tipard Data Recovery är ett utmärkt val. Det kan hantera alla typer av dataförlustsituationer, såsom felaktig radering, kraschat program, formaterad partition etc.
steg 1Gratis nedladdning och installation av Data Recovery på din dator. Starta programmet efter avbetalningen.
steg 2I huvudgränssnittet väljer du alla filtyper du vill återställa och den flash-enhet du vill återställa från. Klicka sedan scan för att börja leta efter dina förlorade data.
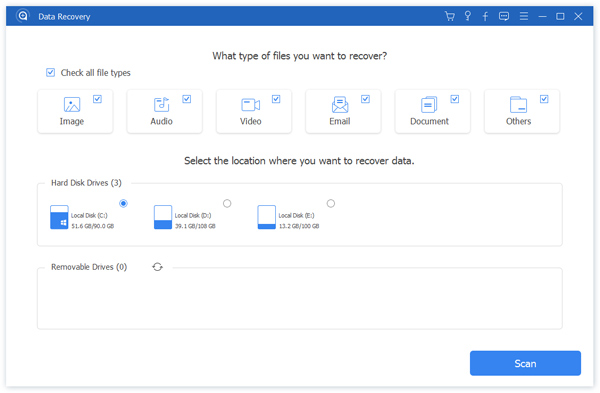
steg 3Efter skanning, hitta filen du vill återställa. När du har fått vad du behöver väljer du filen och klickar på Återställ-knappen i det nedre högra hörnet.
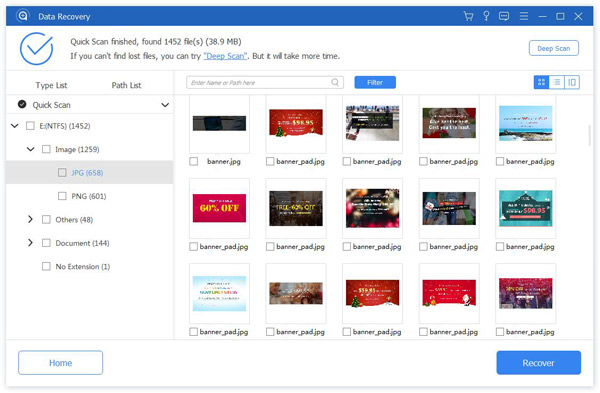
steg 4Om återställningsprocessen är klar kan du se återställda data i mappen som standard.