Hur man bypasser Windows 7 (Admin) lösenord även utan att logga in

Ibland glömmer du Windows 7-konto lösenord är så irriterande, eftersom du förlorar kontroll över all data på datorn under det här kontot. Det kan hända att du hittar lösningar på Internet och fortfarande inte vet det tydligt för att låsa upp datorn. Och vissa felaktiga åtgärder kan vara skadliga för din låsta dator.
Så här kommer vi visa dig hur du ska kringgå Windows 7-lösenordet på 5 effektiva sätt, oavsett om du vill byta administratörslösenord eller inte vill logga in.
- Del 1. Hur man byter Windows 7 lösenord med kommandotolk
- Del 2. Så här byter du Windows 7-lösenord genom att skapa ett nytt konto
- Del 3. Hur man byter administratörslösenord med Windows Password Reset
- Del 4. Hur man bypasser Windows-lösenord med återställningsdisk
- Del 5. Så här hoppa över lösenord Logga in på Windows 7
Del 1. Hur man byter Windows 7 lösenord med kommandotolk
CMD, Command Prompt, är ett avancerat administrationsverktyg på Windows-datorer. Det är den kraftfulla funktionen som hjälper till att åtgärda vissa systemproblem.
Lösningen att kringgå Windows lösenord är ganska gammalskolad men det fungerar bra varje gång. För att kringgå Windows-lösenord måste du logga in i din Windows 7-dator för det första som gäst och sedan återställa Windows-lösenordet.
Logga in på din Windows 7-dator genom att använda gästkontot. (Gästkonton kräver inget lösenord alls).
Kopiera och klistra in "cmd.exe" på skrivbordet. Byt namn på "cmd.exe" till "sethc.exe".
Kopiera filen till C "\ Windows \ System32 och skriv över filen på platsen.
Starta om datorn och tryck på Shift-tangenten 5 gånger för att skriva in CMD. Skriv "nätanvändarens myusnamn mypassword".
Här är "myusername" namnet på användarkontot och "mypassword" är det nya lösenordet för administratörskontot och trycker på Enter för att utföra kommandot och starta om datorn.
Då kan du använda det nya lösenordet för att logga in på din Windows 7-dator.
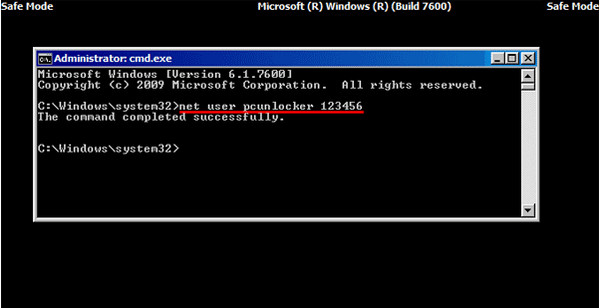
Del 2. Så här byter du Windows 7-lösenord genom att skapa ett nytt konto
Om du bara glömmer bort ett administratörslösenord på din Windows 7-dator, men fortfarande har andra administratorkonton tillgängliga, kan du logga in på din dator och skapa ett nytt administratörskonto för att kringgå det.
Klicka på Start och skriv sedan "cmd" i sökrutan. Högerklicka på den och välj "Kör som administratör".
När administrativ kommandotolk öppnas kopierar du och klistrar in följande kommando för att återställa det förlorade användarlösenordet.
användarnamn för användarnamn new_password
"användarnamn" är det nya kontot du ska skapa och "new_password" är för ditt nya lösenord för ditt konto.
På så sätt kan du kringgå det glömda Windows 7-lösenordet och skapa ett nytt konto med nytt lösenord.

Del 3. Hur man byter administratörslösenord med Windows Password Reset
Om du glömmer administratörslösenordet och inte får något administratörskonto nu borde du använda verktyget för återställning av lösenord för att hjälpa dig kringgå och skapa ett nytt lösenord för administratören. Du behöver inte ens logga in på din Windows 7-dator.
Här tänker vi inte använda Windows lösenord spricka verktyg, men använd bara det säkra Windows-lösenordsåterställningsprogrammet för att göra det.
Tipard Windows Password Reset vilket kan hjälpa dig att hantera en sådan huvudvärk i enkla steg. Med det lysande programmet kan du enkelt ta bort lösenordet för dina lokala administratörskonton med CD / DVD och USB-enhet.
Följ handledningen och bypass lösenordet på din Windows 7-dator för att använda datorn igen.
Ladda ner och installera Windows Password Reset-programvaran
För att kringgå ditt låsta datorlösenord kan du behöva förbereda en CD / DVD eller USB-enhet som ett startbart verktyg för att bränna Windows Password Reset på din låsta Windows 7-dator. Så du kan ladda ner och installera motsvarande programvara för återställning av Windows-lösenord på en tillgänglig dator.
Skapa en startbar CD / DVD eller USB-enhet
När du registrerar den version av programmet du väljer, finns det två alternativ för att välja CD / DVD eller USB-enhet.
1. När du lyckats registrera den version av programmet du väljer finns det två alternativ för dig att välja CD / DVD eller USB-enhet.

2. Klicka sedan på "OK" för att vänta på att brännprocessen är klar (ta till exempel "Bränn USB").

Tips: Du kan bättre spara data på din CD / DVD eller USB-enhet, för att det startbara verktyget formateras under brinnningen.
Ställ in den låsta datorns start från startbar disk / USB-enhet
1. Sätt in det startbara verktyget i den låsta Windows 7-datorn och starta om den låsta datorn.
2. Fortsätt trycka på F10 / Delete / Esc / F8 / F12 när skärmen tänds.
Denna brinnande data måste ange ditt BIOS-gränssnitt för din låsta dator, så du borde fortsätta trycka på någon knapp för att komma in i BIOS-gränssnittet.
Tips: Knappen som krävs för att trycka är upp till ditt moderkort på din låsta dator, du kan behöva ta reda på vilken nyckel du ska trycka på.
3. Efter att ha kommit in i BIOS-gränssnittet, välj "System Configuration" flikar och välj "Boot Options"> Ange "Boot Order"> Ändra menyalternativet "Boot Order" och sätt det startbara verktyget (CD / DVD eller USB-enhet) i första hand . Det kommer några viktiga tips längst ner i gränssnittet för att hjälpa dig spara dina inställningar. Och stäng sedan BIOS-gränssnittet. Därefter startas din låsta dator igen. Därefter kommer din dator att gå in i "Windows Preinstallation Environment".

Återställ ditt lösenord
Efter att ha kommit in i "Windows Preinstallation Environment", startas Windows Password Reset automatiskt. Välj Windows 7 där du vill byta administratörslösenord.
Om din Windows 7 har skapats flera administratörer, kan du selektivt välja användaren som du vill genom att klicka på den.
Klicka sedan på "Återställ lösenord" och välj "Ja". Och klicka på "Reboot" för att starta din Windows 7-dator. Då hittar du lösenordet för det konto du väljer kommer att tas bort från Windows 7.

Tips:
1. Om du bara vill kringgå ett lösenord på Windows 7 kan du göra det genom det här steget. Om du vill lägga till en annan administratör för din Windows 7 måste du göra fler steg enligt nedan.
2. Denna programvara hjälper dig också kringgå administratörslösenord på Windows 10/ 8 / Vista / XP och mer.
Snarare lösenord återställningsverktyg för Windowskolla det här.
Del 4. Hur man bypasser Windows-lösenord med återställningsdisk
Om du skapade en Windows 7-återställningsskivan för lösenord tidigare, nedan är de enklaste åtgärderna för att hjälpa dig att kringgå bortglömt lösenord på Windows 7.
När du anger fel lösenord i inloggningsgränssnittet på Windows 7 kommer ett meddelande att dyka upp och du måste klicka på "OK" för att stänga meddelandet.
Klicka på "Återställ lösenord" och sätt sedan in din återställningsskiva för lösenord som du skapade tidigare.
Följ anvisningarna på skärmen för att skapa ett nytt lösenord.
Då behöver du bara logga in med det nya lösenordet.
Obs: Disken fungerar bara i ett visst konto du har skapat, om du ändrade Windows XP-lösenordet för det kontot fungerar det fortfarande.
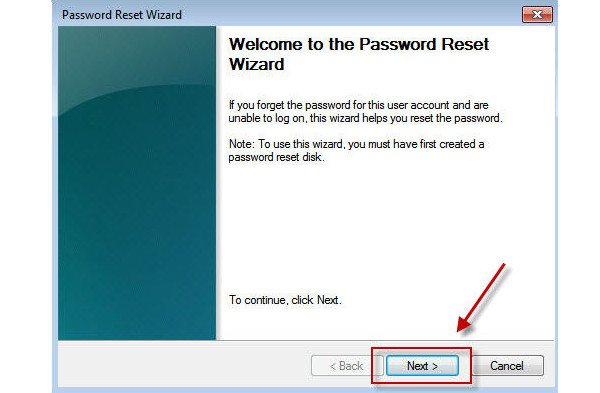
Del 5. Så här hoppa över lösenord Logga in på Windows 7
Om du kan komma ihåg ditt lösenord, men bara vill hoppa över lösenordsinloggningsfönstret, kan du enkelt ta bort lösenordet i enkla steg.
Klicka på knappen "Start" och klicka sedan på din kontobild för att besöka dina användarkonton.
Klicka på "Ta bort ditt lösenord" och ange ditt nuvarande lösenord och "Ta bort lösenord" för att bekräfta din operation.
Då kan du starta om datorn för att se att du inte kommer att sluta med inloggningsgränssnittet för Windows 7-lösenord.
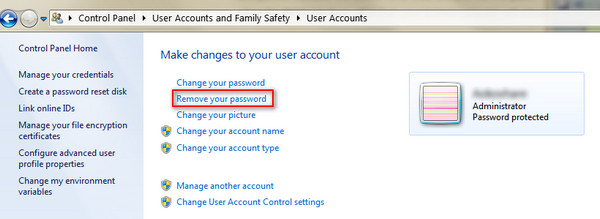
Hela processen är lätt, eller hur? Du kan själv försöka kringgå administratörslösenordet på din Windows 7 bekvämt.
Slutsats
Här pratar vi främst om 5 sätt att kringgå ett glömt lösenord på Windows 7. Om ditt administratörslösenord, eller du inte vill logga in, kan du också hitta de exakta lösningarna för att åtgärda det. Det sista tipset är att du kan ta bort Windows 7-lösenordet direkt, för att undvika extra stopp när du öppnar datorn.
Visst kan du fabriksåterställning av Windows 7 för att ta bort lösenordsuppsättningen.
Har ditt problem blivit löst?
Låt mig veta om du har några frågor genom att lämna dina kommentarer.







