Windows 7 Lösenord Återställ - 5 Ultimate lösningar som du borde känna till
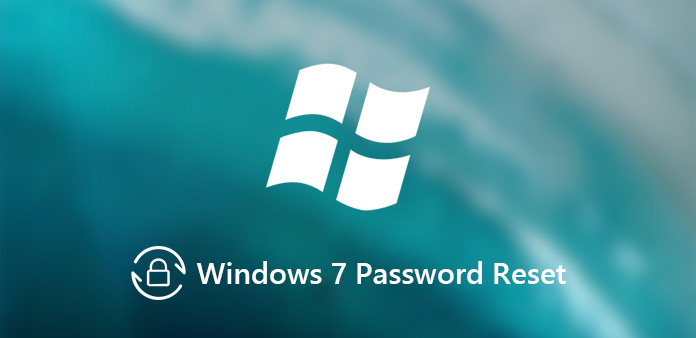
För att förhindra obehörig åtkomst till din dator kan du ställa in ett inloggningslösenord för att skydda din Windows 7. Vad ska du göra om du har glömt administratörslösenordet i Windows 7? Hur återställer du Windows 7-lösenord om det finns några viktiga filer? Faktiskt, åsidosätta lösenordet för Windows 7 kanske inte lika svårt som din fantasi. Lär dig bara mer om de rekommenderade 4-lösningarna som sammanställts i artikeln för att välja önskad lösning.
Oavsett om du behöver återställa administratörslösenordet för Windows 7 eller åsidosätta lösenordet för att logga in på datorn, bör du veta att administratörskontot bara är en typ av Windows 7-användarkonto. Det finns standardanvändarkonto och inbyggt administratörskonto som du kan logga in för att utföra Windows 7 lösenordsåterställning. Se till att du kan logga in på dessa konton innan du startar processen.
- Del 1: Windows 7 Återställ lösenord med hjälp av återställning av lösenord
- Del 2: Windows 7 lösenord återställs via kommandotolken
- Del 3: Windows 7 Återställ lösenord i säkert läge
- Del 4: Windows 7 Lösenord Återställ via Install Disk
- Del 5: Windows 7 Återställ lösenord med Professional Reset Tool
- Tips: Hur du återställer Windows 7-lösenord direkt
Del 1: Windows 7 Återställ lösenord med hjälp av återställning av lösenord
Det är den bästa metoden att återställa administratörslösenordet för Windows 7 om du har en lösenord återställa disk. Den externa startbara programvaran kan användas för att komma åt den fysiska enheten på din Windows 7 med hjälp av externt lösenordskiva för att återställa lösenord för det aktuella systemet och för att utföra andra åtgärder, till exempel Windows lösenordåterställning och Windows 7 lösenordsgeni.
Steg 1: Om du redan har provat fel lösenord 5 gånger, kommer du att hitta felet "Användarnamnet eller lösenordet är felaktigt". Klicka sedan på "OK"-knappen, du kan se att det finns en "Återställ lösenord..."-länk längst ner i inloggningsgränssnittet.
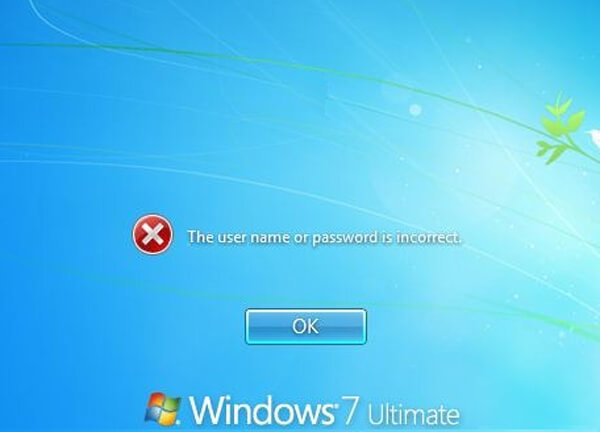
Steg 2: Sätt i disketten för återställning av lösenordet och klicka sedan på alternativet "Återställ lösenord". Det kommer att dyka upp ett "Guiden för lösenordsåterställning", klicka på knappen "Nästa" för att fortsätta.
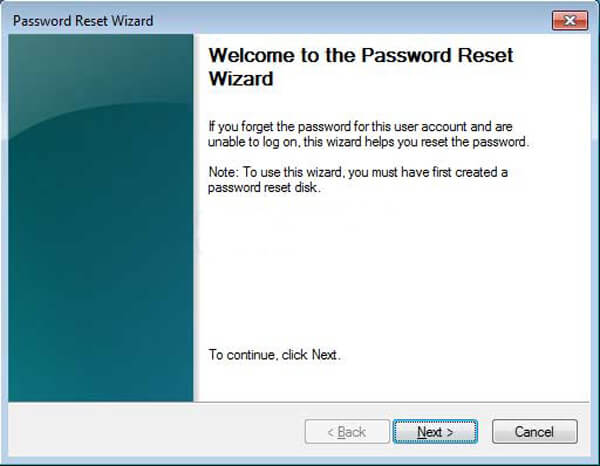
Steg 3: Efter det kan du välja Lösenord Återställ disk från listrutan. Guiden använder informationen på disken för att hjälpa dig återställa lösenordet för Windows 7.
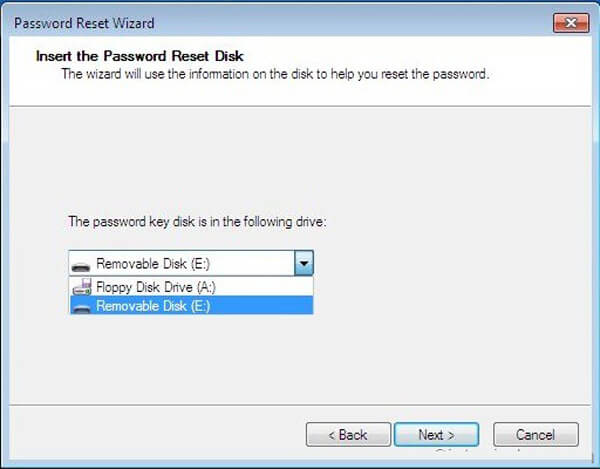
Steg 4: Sedan kan du ange ett nytt lösenord för administratörskontot. Skriv lösenordet igen för att bekräfta. Naturligtvis kan du också skriva ett nytt lösenordstips.
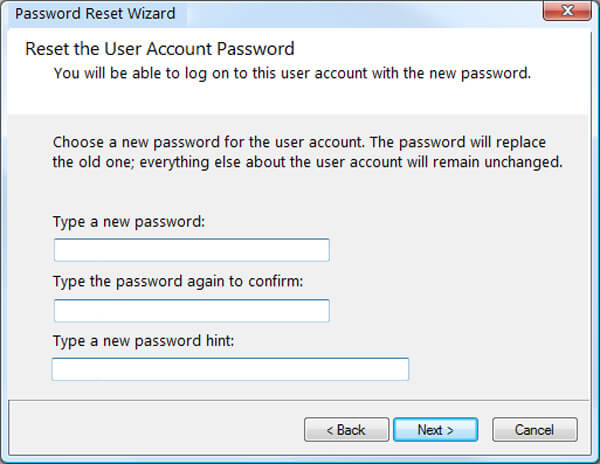
Steg 5: Klicka på "Nästa" och klicka sedan på "Slutför" för att stänga guidefönstret. Du kan ange återställningslösenordet för att logga in på Windows 7-administratörskontot nu.
Del 2: Windows 7 lösenord återställs via kommandotolken
När disken för återställning av lösenord inte är tillgänglig är kommandotolken en annan metod för att återställa Windows 7-lösenord. Det kräver användarkonto eller inbyggt administratörskonto med administratörsbehörighet. Sedan kan du följa processen för att återställa lösenord för Windows 7 som nedan.
Steg 1: Logga in på Windows 7 med valfritt konto med administratörsbehörighet. Gå till "Start" > "Alla program" > "Tillbehör", du kan högerklicka på "Kommandotolken" för att välja alternativet "Kör som administratör".
Steg 2: Det öppnar kommandotolken som gör att du kan återställa Windows 7-lösenord. Typ nätanvändare och tryck på Enter-tangenten. Den visar en lista över användarkonton på datorn.
Steg 3: ersätta användarnamn och nytt lösenord med namnet på ditt administratörskonto respektive önskat nytt lösenord. När du har fått meddelandet "Kommando slutförd framgångsrikt" betyder det att lösenordet har återställts framgångsrikt.
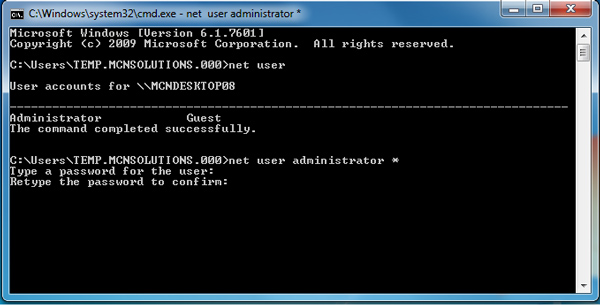
Om det var det enda kontot för Windows 7, måste du göra är att byta ut verktygshanteraren på Windows 7-inloggningsskärmen med kommandotolken. Dessutom kräver det en Windows 7-installationsskiva eller flash-enhet.
Del 3: Windows 7 Återställ lösenord i säkert läge
I likhet med Windows 7 lösenord återställs med kommandotolk, kräver metoden att du aktiverar den inbyggda administratören utan lösenord. Sedan kan du starta om ditt Windows 7 och gå in i säkert läge för att komma åt den inbyggda administratören för att återställa Windows 7-lösenord för administratör eller annat konto. Lär dig bara mer om processen enligt nedan.
Steg 1: Starta om din Windows 7 och tryck på F8 under uppstartsprocessen, det kommer in på skärmen "Avancerade startalternativ". Sedan kan du använda upp- och nedladdningspilen på tangentbordet för att välja "Säkert läge med kommandotolk" och sedan trycka på alternativet "Enter".
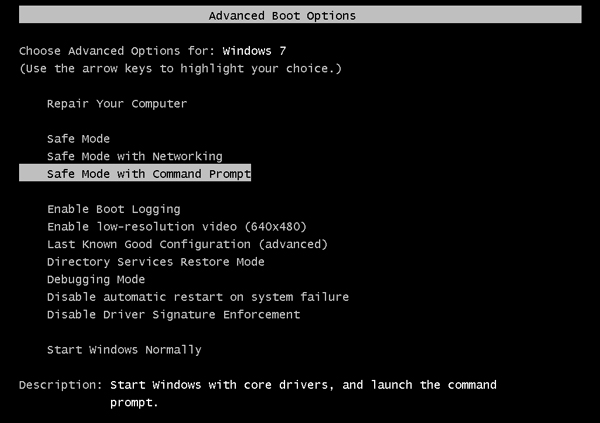
Steg 2: Då kommer du direkt in i administratörskontot på inloggningsskärmen och kommandotolken. Vanligtvis är administratörskontot inaktiverat och har inget lösenordsskydd som standard. Om inte kan du välja administratörskonto på inloggningsskärmen.
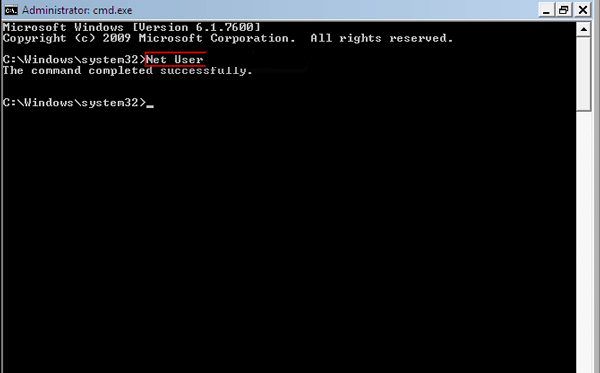
Steg 3: Efter det kan du använda den liknande metoden för att återställa Windows 7-lösenord. Stiga på nätanvändare och tryck på Enter-tangenten. Den visar en lista över kontona på datorn, inklusive administratörskontot och användarkonton.
Steg 4: ust ändra användarnamn och nytt lösenord med namnet på ditt administratörskonto respektive önskat nytt lösenord. När du får meddelandet "Kommando fullbordad" har du återställt Windows 7-lösenord.
Del 4: Windows 7 Lösenord Återställ via Install Disk
Installera disken ska vara en metod för avancerade användare, som du kan ändra Windows 7-lösenordet med klistra nyckelfunktioner. När användarkontot inte har administratörsbehörighet är det en metod för att lura fönster att starta en fullständigt privilegierad kommandotolk.
Steg 1: Starta Windows 7 från installationsskivan. När du sätter i installationsskivan hittar du "Tryck på valfri tangent för att starta från CD eller DVD", tryck sedan på valfri tangent för att starta upp datorn från Windows 7 installationsskivan. Vänta bara på att installationsprocessen för Windows 7 ska ladda filer.
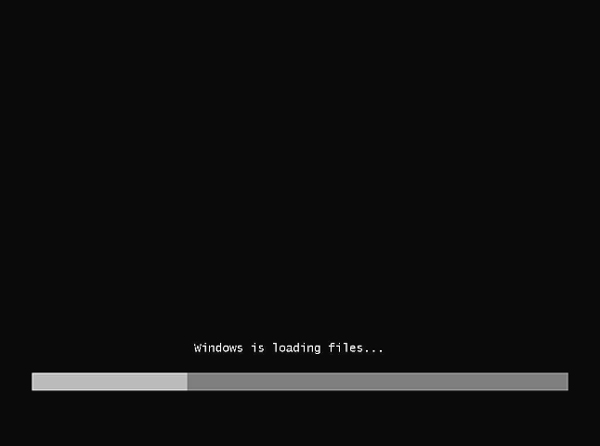
Steg 2: Efter det kan du välja "Språk att installera", "Tids- och valutaformat" och "Tangentbord eller inmatningsmetod" för Windows 7. Klicka på alternativet "Nästa" för att fortsätta. Istället för att välja alternativet "Installera nu", välj "Reparera din dator".
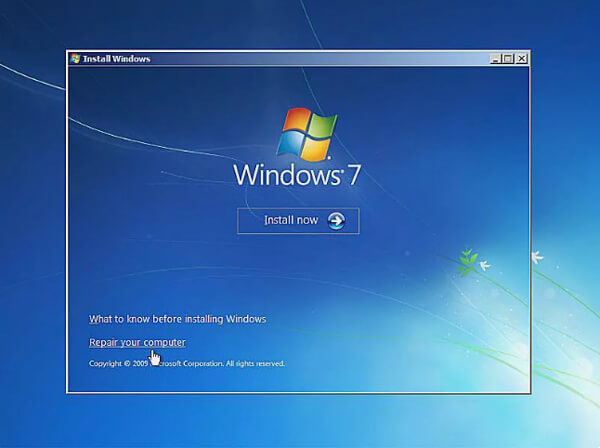
Steg 3: Vänta tills systemåterställningsalternativen hittar Windows 7 på din dator. Välj den Windows 7-installation som du vill återställa Windows 7-lösenordet. Sedan kan du hitta "Kommandotolken" från "Systemåterställningsalternativ".
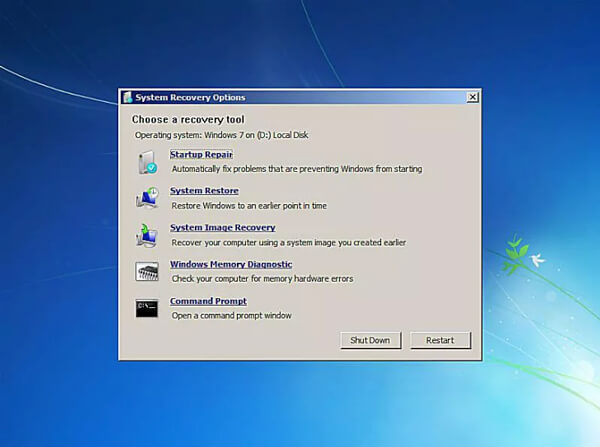
Steg 4: När du kommer åt "Kommandotolken" kan du ange följande kommandon som skärmdump. Se till att trycka på "Enter"-tangenten efter varje rad.
c:
cd-fönster
cd system32
ren sethc.exe sethc.exe.bak
kopiera cmd.exe sethc.exe
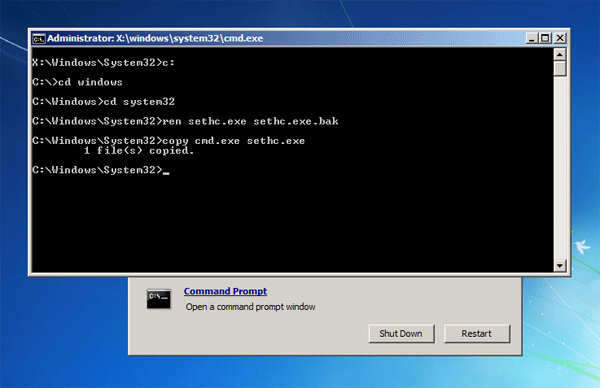
Steg 5: Stäng alla öppna fönster och ta bort installationsdisken för att undvika start till Windows 7 installationsdisk igen. Tryck på SHIFT-tangenten 5 gånger på inloggningsskärmen så öppnas en fullständigt befintlig kommandotolken. Ange följande kommando för att återställa ditt glömda lösenord:
nätanvändare
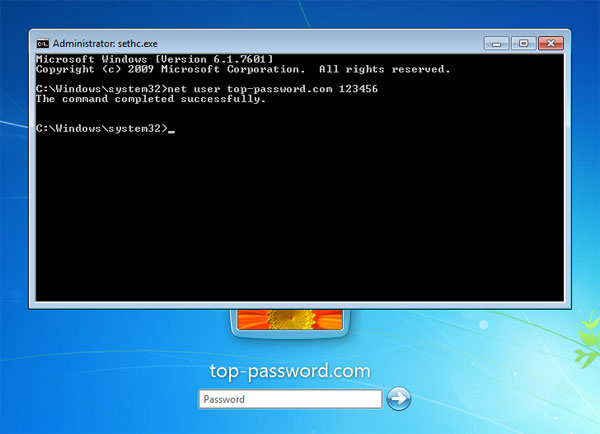
Steg 6: Sedan kan du följa den liknande metoden för att ändra användarnamn och nytt lösenord med namnet på ditt administratörskonto och ditt önskade nya lösenord. När du får meddelandet "Kommando fullbordad" har du återställt Windows 7-lösenord med Windows 7 återställningsdisk.
Del 5: Windows 7 Återställ lösenord med Professional Reset Tool
Finns det en ultimat lösning för återställning av lösenord för Windows 7? Oavsett om du behöver återställa lösenord med CD / DVD / USB-enhet, eller till och med skapa ett nytt administratörskonto, Tipard Windows Password Reset är ett av de bästa valen du måste ta hänsyn till.
- 1. Återställ support för lösenord för alla Windows 7 /8/ 10 / Vista / XP-operativsystem.
- 2. Återställ lösenord för alla konton med startbar CD / DVD eller USB-enhet.
- 3. Ändra det lokala administratörslösenordet samt de andra användarnas lösenord.
- 4. Skapa och lägg till en ny administratör och annat konto för din dator.
Ladda ner och installera Tipard Windows Password Reset, starta programmet på Windows för att återställa lösenordet med startbar CD / DVD eller USB-enhet. Platinum- eller Ultimate-versionen rekommenderas. Om du behöver lägga till administratörskonto utan inloggning till Windows väljer du Ultimate-versionen.
När du har startat programmet kan du välja alternativet "Skapa lösenordsåterställ USB-minne". Om du fortfarande har CD- eller DVD-skivan för Windows kan du också välja alternativet. Sätt sedan in USB-enheten för Windows 7 lösenordsåterställning till den tillgängliga datorn. Klicka på alternativet "Bränn USB" för att skapa en USB-enhet för återställning av lösenord.

När du har bränt USB-enheten behöver du bara klicka på "OK" och stänga gränssnittet. Ta sedan ut USB-enheten och sätt i den i låsta Windows 7. Gå in i "Windows Pre-installation Environment" enligt uppmaningen från datorn som startar. Välj sedan "Flyttbara enheter" eller "CD-ROM-enhet" på startmenyn.

Sedan startar Windows Password Reset automatiskt, du kan välja standardoperativsystemet för Windows 7. Sedan kan du välja administratörskontot såväl som det andra användarkontot för att återställa Windows 7-lösenordet. Välj alternativet "Återställ lösenord" för att ställa in lösenordet till tomt i förväg.

När du har återställt lösenordet framgångsrikt kommer det att påminna dig om att mata ut USB-enheten och återställ datorn. Vad du behöver göra är nu att ta ut USB-enhetens lösenord och återställa din Windows 7 för att logga in på ditt Windows-system med Windows 7 lösenordsåterställning. Det bör vara en effektiv och genomförbar metod för att logga in Windows 7-administratör utan lösenord.

Snarare Windows lösenord återställningsverktyg, klicka på den här.
Tips: Hur du återställer Windows 7-lösenord direkt
Vad ska du göra om du helt enkelt behöver ändra Windows 7-lösenordet? När det gäller fallet kan du gå till Användarkontohantering för att komma åt alla användarkonton och ställa in önskat kontolösenord i Windows 7. Följ bara processen enligt nedan.
Steg 1: Gå till "Kontrollpanelen" > "Användarkonton och familjesäkerhet" > "Användarkonto" > "Hantera konto", som du kommer åt till skärmen Användarkontohantering.
Steg 2: Välj det användarkonto som du kan vilja ändra lösenordet för. Det kommer att finnas en underpanel "Ändra ett konto", välj sedan "Ändra lösenord" till vänster på panelen.
Steg 3: När du har kommit in i panelen kan du ange ett nytt lösenord och klicka på knappen "Ändra lösenord" för att återställa lösenordet för Windows 7. Följ liknande process för att ändra lösenordet till det andra kontot.
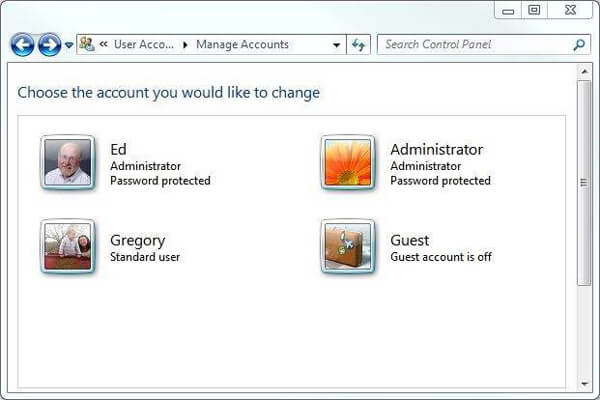
Förutom metoden för att återställa lösenord för Windows 7 med användarkontohantering kan du också välja det UI-baserade hanteringsprogrammet Datahantering för att återställa Windows 7-lösenord. Det rekommenderas starkt att anteckna lösenordet, annars måste du använda lösningen ovan för att få ett nytt. Dessutom kan du också tappa några viktiga filer som i fallet.
Slutsats
När du har tappat eller glömt Windows 7-lösenord bör du veta hur du ändrar lösenordet i Windows 7 för administratörskontot. Artikeln delar 5 mest använda metoder för att återställa lösenordet med lätthet. Om du redan har skapat en lösenordsåterställningsdisk bör den vara det första valet. Naturligtvis kan du också använda kommandotolken när andra konton har administratörsbehörighet. Det finns andra metoder för att återställa Windows 7-lösenord, till exempel installationsdisk, som är lämplig för professionella användare. Tipard Windows Password Reset är en professionell metod för att återställa lösenordet för Windows 7 utan ytterligare krav, du kan bara känna dig fri att skapa en CD / DVD-enhet eller USB-enhet, eller till och med lägga till ett användar / admin-konto utan att logga in på Windows 7. Förutom ovanstående lösningar kan du också spricka Windows 7 lösenord. Om du har någon annan fråga om metoderna för återställning av lösenord för Windows 7 kan du dela mer detaljerad information i kommentarerna.







