Återställ en dator till fabriksinställningar - 3 bästa metoder som du borde veta

När operativsystemet Windows 10 är skadat, hårddisken är skadad, säljer datorn till andra eller datorn är infekterad med ett viktigt virus, återställning av en dator till fabriksinställningar är en mycket nödvändig lösning som du bör ta hänsyn till.
Metoderna för återställning av din dator beror på modeller, operativsystem och tillverkare. Ta bara Windows 10 till exempel, du kan lära dig den olika metoden om hur du återställer datorn till fabriksinställningar från artikeln nu.
- Del 1: Hur man återställer en dator till fabriksinställningar med inbyggd återställning
- Del 2: Hur man återställer en Windows 10 till fabriksinställningar via Fresh Start
- Del 3: Hur man återställer en dator till fabriksinställningar från avancerad start
- Del 4: Hur återställer du en dator till fabriksinställningar med startbar DVD
- Del 5: Hur man återställer ett Windows 10 inloggningslösenord för administratör
Del 1: Hur man återställer en dator till fabriksinställningar med inbyggd återställning
För att återställa en dator till fabriksinställningarna måste du säkerhetskopiera filerna i förväg. Du kan spara dem på en extern disk, flash-enhet eller till och med molnlagringstjänster. Efter det kan du följa processen för att återställa en dator med Windows 10 enligt nedan. (Klicka på den för att lära dig mer om återställa en Windows 7-dator.)
Steg 1: Klicka på "Start"-menyn och sök efter "Återställningsalternativ". Klicka på "Återställningsalternativ" för att hitta alla alternativ till "Återställning". Välj det grå alternativet "Kom igång" under "Återställ den här datorn".

Steg 2: Det finns ett nytt fönster med två alternativ, "Behåll mina filer" och "Ta bort allt". Välj "Ta bort allt" för att installera om Windows 10 utan att spara något alls.
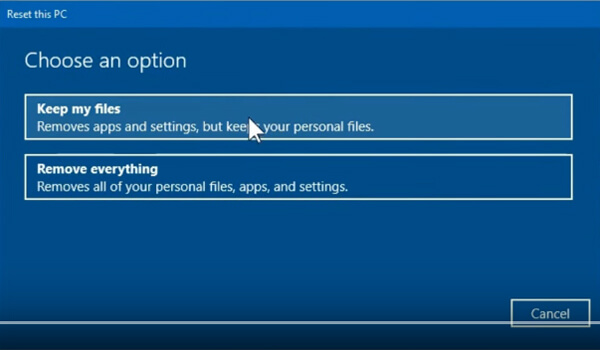
Steg 3: Följ sedan anvisningarna för att starta "återställningsprocessen", det kan ta cirka 10 minuter för hela processen att återställa en Windows 10-dator till fabriksinställningarna.
Del 2: Hur man återställer en Windows 10 till fabriksinställningar via Fresh Start
Till skillnad från de andra metoderna för att återställa en dator, installerar den också den senaste versionen av Windows 10. Om standardmetoden inte fungerar för dig eller behöver öka hastigheten på din dator, följ bara stegen nedan för att återställa en Windows 10 till den senaste versionen.
Steg 1: Följ bara den liknande processen för att gå till "Återställningsalternativ" från "Start"-menyn och klicka sedan på "Lär dig hur du börjar om med en ren installation av Windows" under menyn "Fler återställningsalternativ".

Steg 2: Från den vänstra panelen i popup-fönstret kan du välja "Enhetsprestanda och hälsa", som du börjar om med en ren och uppdaterad installation av Windows för att återställa en Windows 10.
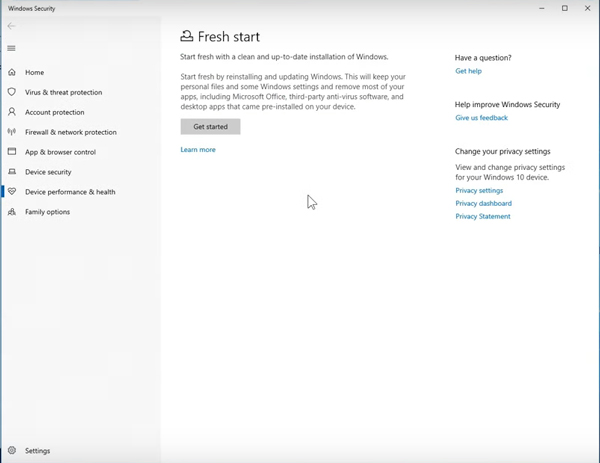
Steg 3: Klicka på knappen "Kom igång" för att återställa datorn till fabriksinställningarna. Det kommer att behålla din personliga fil och vissa Windows-inställningar, vilket tar bort de flesta av dina applikationer.
Bärbara datorer fungerar något annorlunda. Du kan få mer information om återställa en bärbar dator här.
Del 3: Hur man återställer en dator till fabriksinställningar från avancerad start
"Avancerade alternativ" ger fler metoder för att återställa en dator, till exempel "Systemåterställning", "Startreparation", "Avinstallera uppdateringar", "Kommandotolk", "Återställning av systembild", "Startinställningar" och fler andra alternativ för att återställa en dator.
Steg 1: Du kan hitta "Avancerad start" i fönstret "Återställningsalternativ", som du kan klicka på knappen "Starta om nu" för att ändra Windows startinställningar, återställa Windows från en systembild och mer.

Steg 2: Välj alternativet "Felsökning" för att avsluta och fortsätta till Windows 10. Från nästa skärm kan du klicka på alternativet "Återställ den här datorn", som låter dig behålla och ta bort dina personliga filer och sedan installera om Windows.
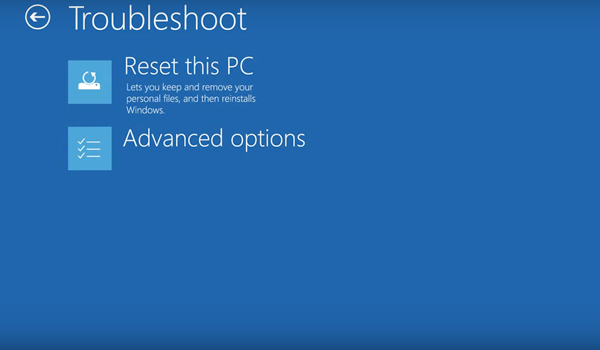
Steg 3: Det finns ett "Avancerade alternativ", som gör att du kan ha en systemåterställning, startreparation, avinstallera uppdateringar, kommandotolk, systemavbildningsåterställning och ha startinställningar.
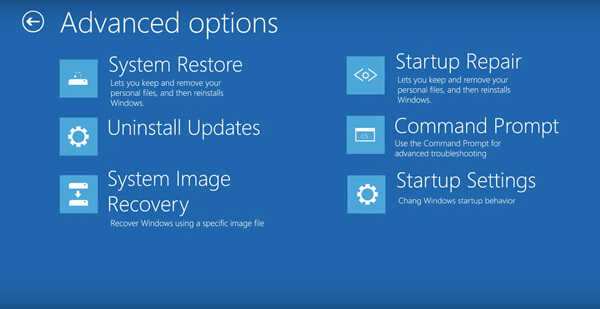
Del 4: Hur återställer du en dator till fabriksinställningar med startbar DVD
När du har en startbar DVD- eller USB-enhet kan du också återställa en dator till fabriksinställningar via avancerad start. Det kommer att ändra Windows startinställningar eller återställa Windows från en systembild. Här är den detaljerade processen du bör känna till.
Steg 1: Slå på datorn, innan Windows-logotypen visas kan du använda lämplig nyckel för att gå in i BIOS-inställningarna. Gå till "BIOS"-fliken och gör sedan DVD- eller USB-enheten till den första startenheten.
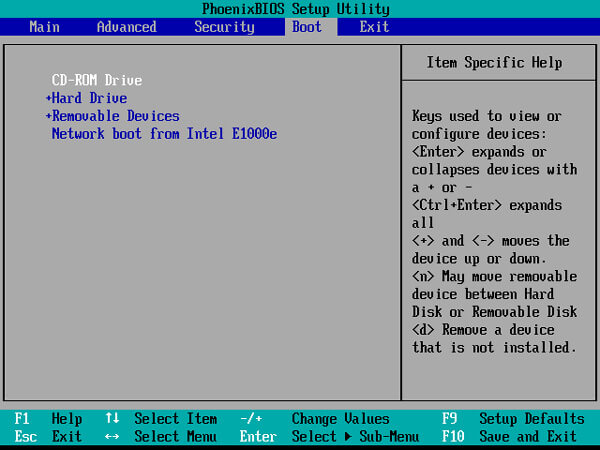
Steg 2: När du sätter in en Windows 10 startbar DVD i DVD-enheten eller ansluter en startbar USB-enhet till din dator. Tryck på F10-tangenten och tryck sedan på "Enter" för att starta om datorn och spara de nya BIOS-inställningarna.
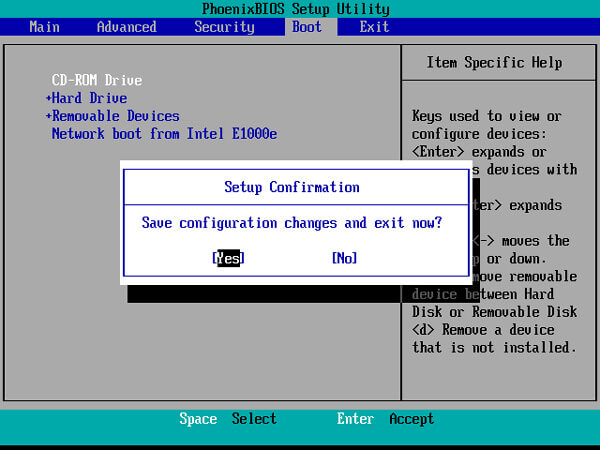
Steg 3: Tryck på valfri tangent på tangentbordet för att starta Windows 10 med det startbara mediet. På den första skärmen väljer du dina föredragna värden från rullgardinsmenyn. Sedan kan du klicka på alternativet "Nästa".
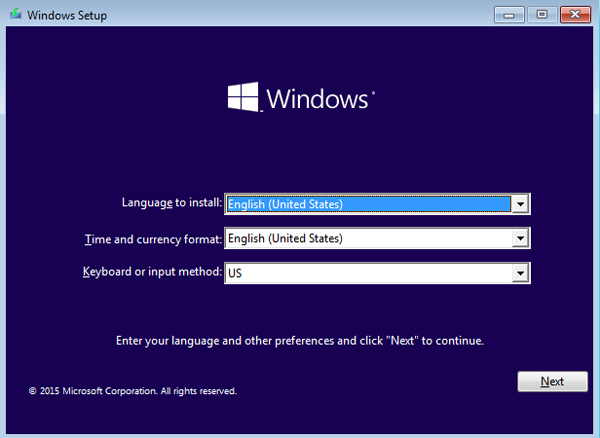
Steg 4: Klicka nu på "Reparera din dator" och följ instruktionerna för att återställa din Windows 10-dator externt avsnittet ovan för att återställa din dator med eller utan att ta bort dina personliga filer.
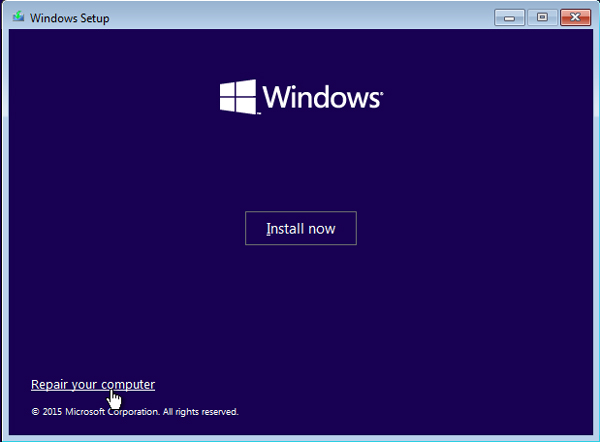
Del 5: Hur man återställer ett Windows 10 inloggningslösenord för administratör
När du vill återställa en Windows 10-dator måste du ha administratörsbehörighet istället. Vad ska du göra om du har glömt lösenordet för administratörskontot för att återställa en dator? Tipard Windows Password Reset kan återställa och ändra Windows-administratör och annat användarlösenord. Dessutom kan du använda det här lösenordsåterställningsverktyget till ta bort lösenord i Windows 10.
- 1. Återställ och ändra inloggningslösenordet för administratör och användarkonton.
- 2. Bränn ett återställning av lösenord CD / DVD-skiva och USB-stick för att återställa datorns lösenord.
- 3. Stöd för flera Windows-arbetsstationer och många typer av hårddiskar.
- 4. Ta bort lösenordet på Windows 8, 7 och 10.
Ladda ner och installera programmet på en tillgänglig dator. Klicka sedan på "Bränn CD / DVD" eller "Bränn USB" för att skapa en lösenordsåterställning eller USB-enhet för Windows 10.

När du har brännt en disk med lösenordsåterställning kan du sätta in disken i det låsta Windows 10. Gå in i "Windows Preinstallation Environment" enligt uppmaningen från datorn som startar. Välj alternativet "CD-ROM Drive" på startmenyn.

Välj Windows-operativsystemet och välj en användare som du kan klicka på knappen "Återställ lösenord". Ange det nya lösenordet för kontot och klicka på knappen "Starta om". Du kan mata ut den startbara disken och starta om datorn.

Slutsats
Vad som bör vara de bästa metoderna för att återställa en dator, delar artikeln 4 ofta använda metoder för att återställa en Windows 10 till fabriksinställningarna. Följ bara den liknande processen för att återställa datorn och bli av med problemet. Om du inte har administratörsbehörighet att bli av med viruset eller driva korruption kan du också göra det kringgå Windows 10-lösenordet på datorn i förväg.







