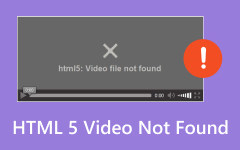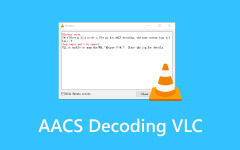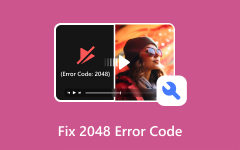Vanliga skäl till varför VLC inte spelar video och hur man åtgärdar det
Den kostnadsfria multimediaspelaren med öppen källkod, VLC Media Player, kan utföra olika funktioner. Den kan spela de flesta av de kända ljud- och videoformaten. Några som ingår är FLAC, MP4, MKV, AVI, MOV, WMV och mer. Dessutom kan VLC Media Player också konvertera och reparera skadade videofiler.
Oavsett hur bekväm och flexibel VLC är, är mjukvaruproblem oundvikliga. Har du upplevt när VLC Media Player spelar inte upp video? Egentligen är det ett av de vanligaste problemen du kan uppleva i det nämnda programmet. Om du stöter på det nämnda problemet kommer det här inlägget att förklara de vanliga orsakerna och lösningarna för att fixa det. Låt oss upptäcka dem nedan!
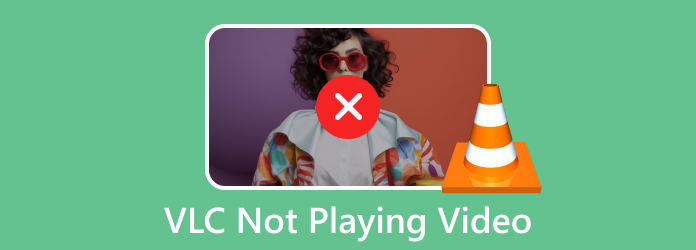
Del 1. Lista vanliga VLC-videouppspelningsfel
När du använder VLC finns det tillfällen då vi upplever ovanliga operationer. I så fall är det här avsnittet för dig! Det är att veta om operationen du upplevde med programmet redan är ett allvarligt problem. Nedan är de vanliga VLC-videouppspelningsfelen.
Video som släpar
När videon släpar händer det för att den inte får belastningen för rätt hastighet den behöver. Långsam internet och Wi-Fi-anslutning är ett av de ledande problemen. 4K-video som inte spelas upp i VLC kan bli resultatet. Det beror på att videorna är av hög kvalitet och behöver en snabb internetanslutning.
Skadade videor
Även en högkvalitativ video spelas inte upp i VLC eftersom de är skadade. Det här problemet uppstår när videon är oläsbar med programmet du använder. Kanske kan du överväga konvertera VLC-videon till MP4 för att nå högre kompatibilitet. Skadade videor kan också visas som svart skärm, flimmer, färgskador och mer.
Rambrus
Förutom videons utseende kan det också uppstå problem med ljudet. En av dem är ramljudet. Det händer när du hör videon som innehåller överflödigt ljud i bakgrunden. Tonerna ingår inte när du laddar ner eller spelar in videon.
Del 2. Varför VLC inte spelar video
Varför spelas inte format som stöds, som AVI-videor, i VLC? Mediaspelaren måste vara det första du kontrollerar. Ibland har VLC en föråldrad och buggig version som hindrar dess förmåga att spela upp videor smidigt. Om så är fallet, se alltid till att mediaspelarens version är aktuell.
Dessutom kanske filformatet för videon inte stöds av programmet. Men om du ser VLC på en svart skärm när du spelar upp videor, beror problemet på föråldrade grafikkortsdrivrutiner. Slutligen, se till att programmet är tillgängligt i ditt land.
Del 3. Hur man fixar VLC som inte spelar video
Din olyckliga upplevelse av VLC Media Player får inte ta lång tid. Det är därför metoderna som kan hjälpa dig publiceras nedan. Välj de mest relevanta för dig.
Alternativ 1. Hämta VLC Media Player uppdaterad version
Som nämnts i det här inlägget kan en föråldrad VLC Media Player leda till många allvarliga problem med dina videofiler. Vad värre är, programmet kan orsaka en fördröjning i din dator och skada dina videofiler. Låt inte problemet förstöra din enhet eller filer mer. Uppdatera VLC Media Player genom att följa de detaljerade stegen nedan.
steg 1Vänligen öppna VLC Media Player på din dator. I den översta menyraden väljer du Hjälp flik. Alternativ kommer att visas på din skärm. Vänligen klicka på Sök efter uppdateringar knapp.
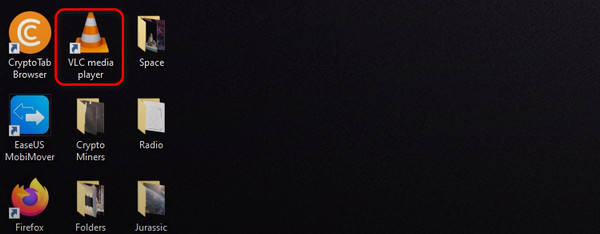
steg 2Din dator kommer att leta efter uppdateringar för VLC. Om det finns en frågar programvaran dig om du vill installera den. Installera den efteråt. Men om din VLC Media Player har den senaste versionen, klicka på Kontrollera versionen igen knappen avslutar processen.
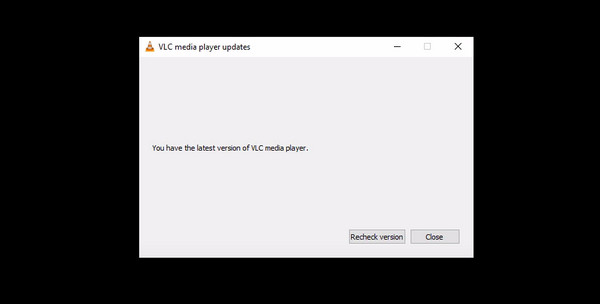
Alternativ 2. Använd Tipard FixMP4
Om din magkänsla säger dig att videofilen är problemet, använd Tipard FixMP4. Programvaran är utformad för att reparera onormala problem på dina videofiler. De filformat som stöds av verktyget är 3GP, MP4, MOV och AVI. Den analyserar och fixar omedelbart de skadade videorna efter att du laddat upp dem. Dessutom inkluderar de videoproblem som stöds av programvaran skadade, ospelbara, nedladdningsfel och mer.
Dessutom har verktyget en hög förtroendegrad online! En av funktionerna som gör att den sticker ut från andra program är dess förhandsvisningsalternativ. Låt oss ta reda på hur Tipard FixMP4 fungerar nedan.
steg 1Ladda ner, konfigurera och starta Tipard FixMP4 på din dator. Efter det är det dags att lägga till den skadade videon på Plus knappen till vänster. Lägg senare till exempelvideon till Plus knappen till höger.
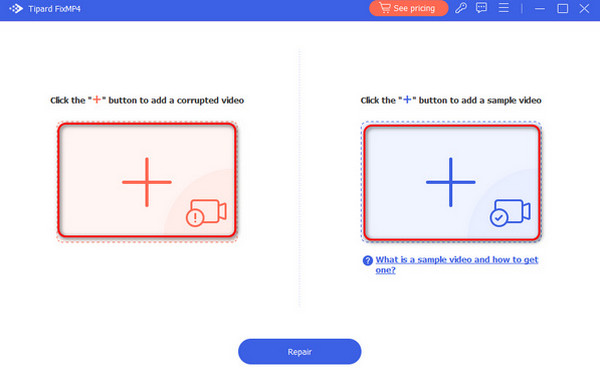
steg 2Programvaran visar dig videons filformat överst. Vänligen klicka på Reparera knappen för att starta processen.
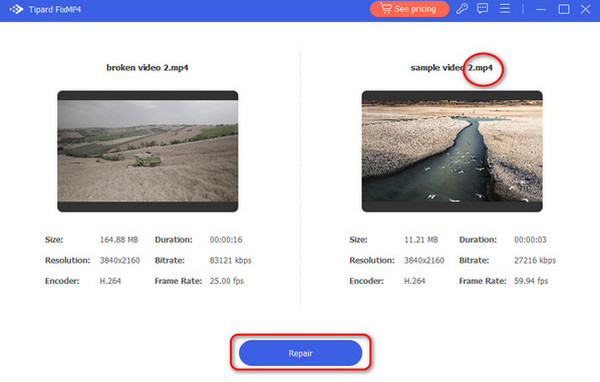
steg 3Resultaten kommer att visas i nästa gränssnitt. Välj den Förhandsvisning knappen för att se förhandsgranskningen av resultaten. Klicka på Save knappen för att behålla videorna på din dator.
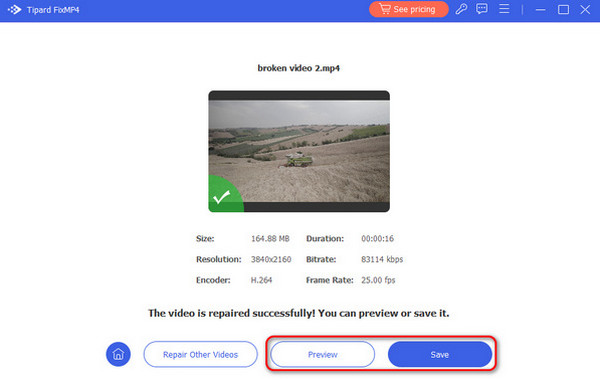
Alternativ 3. Tipard Video Converter Ultimate
Slutligen, om du tror att kompatibilitet är huvudorsaken till att din VLC inte kan spela upp dina videor, använd Tipard Video Converter Ultimate. Det kan konvertera filer 60x snabbare! Några av de format som stöds av verktyget är AVI, MKV, AVI, MOV, MP3, MP4 och mer. Efter konvertering kan du också redigera dina videor. Dina videor kan roteras, beskäras, läggas till vattenstämpel och mer.
Låt oss spara din dyrbara tid och se hur verktyget fungerar nedan. Vänligen scrolla ner.
steg 1Download Tipard Video Converter Ultimate. Ställ in den och starta den efteråt. Öppna omvandlare fliken överst. Leta reda på videofilen som du vill konvertera. Släpp den i programvaran för att importera den.
steg 2Längst ner till vänster, gå till Utdataformat sektion. Välj det filformat du föredrar. På Spara till väljer du mappen där du vill spara produkten.
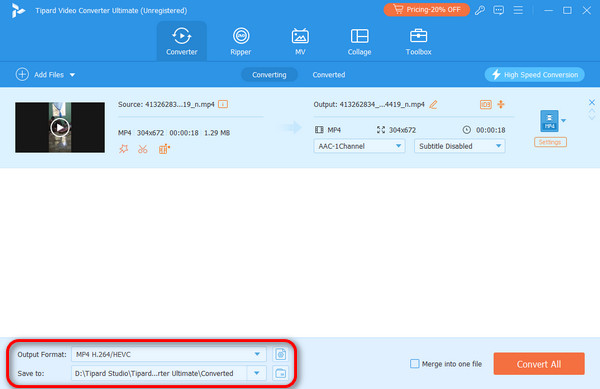
steg 3Det är dags att påbörja konverteringen. Vänligen klicka på Hemliga alla knapp. Processen kommer bara att pågå i några sekunder. Spara videon på din dator efteråt.
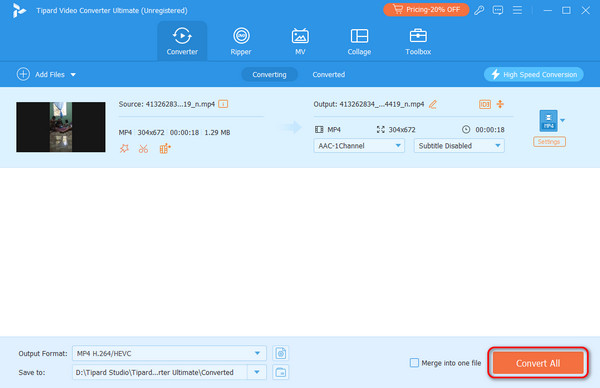
Utökad läsning:
Hur man åtgärdar ljudfördröjningsproblemet på VLC enkelt och snabbt
VLC kan inte öppna MRL: Varför och hur man fixar det
Del 4. Vanliga frågor om VLC som inte spelar video
Hur fixar jag MP4-filer som inte kan spelas i VLC?
MP4 som inte kommer att spelas på VLC resultat från föråldrade program, brist på nödvändiga codecs, etc. Det bästa sättet att åtgärda problemet är att uppdatera VLC Media Player. Alternativt kan du försöka installera nödvändiga codecs. Du kan också använda ett tredjepartsverktyg som stöder MP4. En av de bästa är Tipard FixMP4.
Varför spelar VLC upp video på en svart skärm?
Att se en svart skärm när du spelar upp en video på VLC beror på föråldrade grafikdrivrutiner. Att uppdatera dem är den mest rekommenderade åtgärden du kan vidta. Du kan gå till deras officiella webbsida för att ladda ner kraven.
Varför streamas inte min video på VLC?
VLC är verkligen ett flexibelt program för dina videofiler eftersom det också kan hjälpa dig att streama. Men om du inte kan streama med det, finns det verkligen ett problem. Om så är fallet, försök att uppdatera VLC till dess senaste version. Dessutom kan det hjälpa att stänga av inställningen för vidarebefordran av cookies. Slutligen, försök också att stänga av hårdvaruaccelererad avkodning.
Slutsats
När VLC spelar inte upp video, är det svårt att fastställa den primära orsaken. Men med hjälp av den här artikeln hoppas vi att du känner till de vanligaste. Naturligtvis följer metoderna för att åtgärda videoproblemen. De enklaste sätten publiceras, inklusive de två effektiva programvarorna, Tipard FixMP4 och Tipard Video Converter Ultimate. Att ladda ner dem hjälper dig att känna dem bättre.