Hur man justerar ljudfördröjning på VLC [Enkel process]
Det är irriterande att titta på en video med osynkroniserat ljud. Vi ger dig den bästa lösningen om du stöter på den här situationen när du tittar på din favoritfilm. I den här artikeln kommer vi att guida dig om hur du fixar fördröjt ljud med VLC Media Player. Dessutom låter vi dig upptäcka det bästa alternativet till VLC. På så sätt kommer du att ha två alternativ för vilket program du föredrar. Så för att hitta mer väsentlig information om justering ljudfördröjning på VLC Läs artikeln.

Del 1. Varför ljud är försenat i VLC
Det finns många anledningar till att det är en fördröjning av ditt ljud i VLC. Ibland kan det hända när det finns ett fel när en fil öppnas eller en skadad fil. En annan anledning är när det finns ett fel i filens utdataformat, främst när videon exporteras. Förutom det är en av de vanligaste orsakerna Windows-drivrutinen. Så om du vill fixa Windows-drivrutinen är det bästa sättet att uppdatera ljud- och videodrivrutinerna. Vi vet alla att det är irriterande att uppleva och titta på videor med försenat ljud eller ljud. Det är därför det är viktigt att upptäcka huvudproblemet för att få en specifik lösning.
Del 2. Hur man fixar ljud ur synk på VLC
Nu vet du orsakerna till att det finns en fördröjning av ljud i VLC. Det här avsnittet kommer att förklara den mest effektiva lösningen för att fixa det fördröjda VLC-ljudet. VLC kan fixa osynkroniserat ljud på en effektiv metod. Som vi alla vet är programmet lämpligt för att spela upp filmer i olika format. Den är också perfekt för att spela in videor om du vill. Men en av dina bästa upplevelser är dess förmåga att synkronisera ditt ljud till video. Med hjälp av denna typ av funktion kan du se din favoritfilm med perfekt synkronisering av ljud. VLC Media Player kan också hjälpa dig att justera vissa ljudparametrar. Den innehåller equalizer, kompressor, spatializer, stereobreddare och mer. Med detta kan du få utmärkt ljudkvalitet för din film. Men du kan också stöta på vissa nackdelar när du använder programmet. Om du är en icke-professionell användare kommer det att vara komplicerat för dig att använda VLC. Det beror på att programmets huvudgränssnitt är förvirrande att se. Alternativen från gränssnittet är svåra att förstå, och vissa funktioner är dolda från ett annat alternativ. Så om du vill använda programmet för att fixa det fördröjda ljudet, se till att en skicklig användare finns bredvid dig. Om du letar efter metoder för att justera ljudfördröjningen på VLC, använd processen nedan.
steg 1Starta VLC Media Player på din dator. Efteråt, gå till Media avsnitt och välj Öppna fil alternativet för att ladda videon.
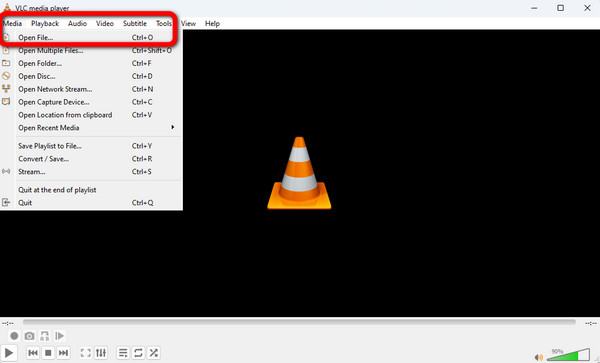
steg 2När du har lagt till videon, gå till den övre delen av gränssnittet och klicka på verktyg sektion. Därefter väljer du preferenser alternativ.
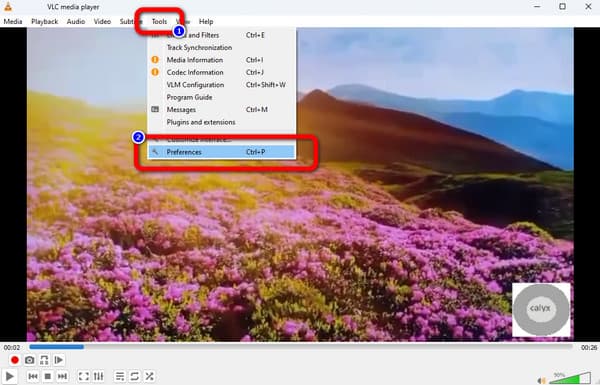
steg 3Sedan kommer ett annat gränssnitt att dyka upp på datorskärmen. Välj Audio menyn i det övre gränssnittet och klicka på Alla alternativ på det nedre gränssnittet. På så sätt kommer den avancerade inställningen att visas.
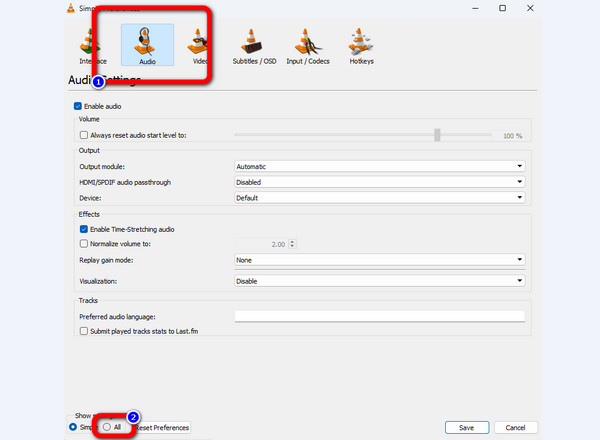
steg 4Välj Audio alternativ. Efter det kan du justera Ljuddesynkroniseringskompensation alternativet till höger i gränssnittet. Klicka på Uppåt or Dropdown för att justera alternativet. Markera sedan Save för att spara ändringarna från ljudet.
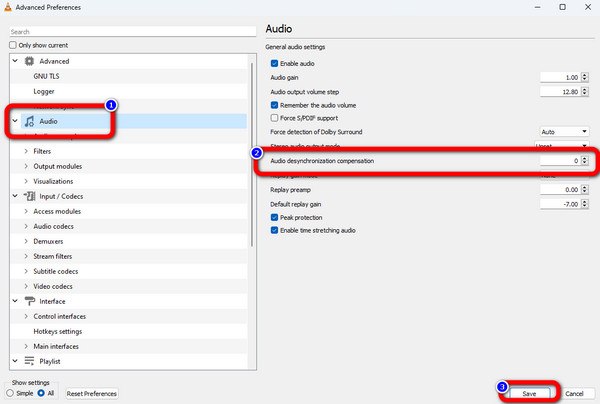
Del 3. Alternativ till VLC för att synkronisera ljud eller video
I den sista delen kan vi berätta hur hjälpsam VLC:n är när du fixar fördröjt ljud. Men vi berättade också att för icke-professionella användare kommer gränssnittet att vara förvirrande för dem. I så fall kommer vi att erbjuda dig det bästa alternativet till VLC för att fixa osynkroniserat ljud. Bland de bästa offlineprogrammen för att fixa fördröjt ljud är Tipard Video Converter Ultimate. Att fixa fördröjt ljud från programmet är enkelt med hjälp av Audio Sync-funktionen. Det låter dig justera ljudfördröjningen med reglaget. Med detta kan du fixa ditt osynkroniserade ljud till videon. Alternativet Output låter dig justera videokvalitet, bildhastighet, upplösning, format, kodare och zoomläge.
Du kan också ändra ljudets kodare, samplingshastighet, kanal och bithastighet. Med dessa funktioner garanterar programmet en tilltalande slutresultat. Du kan komma åt offlineprogrammet på Windows och Mac för ytterligare information. På så sätt blir det bekvämt för alla användare att använda programmet. Kontrollera de enkla instruktionerna nedan för att synkronisera ditt ljud till videon.
steg 1Ladda ned och installera Tipard Video Converter Ultimate på din Mac eller Windows OS. Du kan slå Download knappen nedan för att enkelt komma åt programmet på din enhet.
steg 2Från den övre delen av gränssnittet väljer du Verktygslåda sektion. Efter det väljer du Ljudsynkronisering alternativ. Sedan visas ett annat gränssnitt på skärmen.
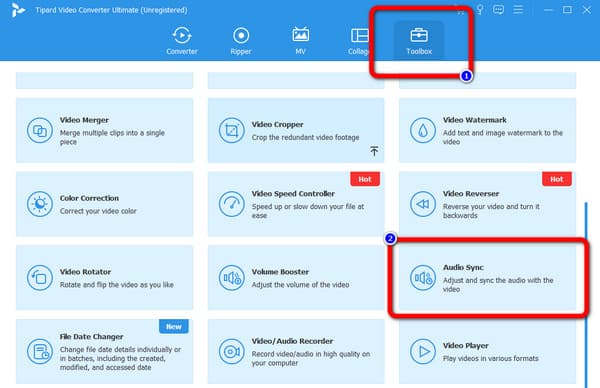
steg 3Klicka på Plus sign-alternativet på enter-gränssnittet för att infoga videon med fördröjt ljud. Datormappen visas på skärmen. Välj videon och tryck på Öppen alternativ.
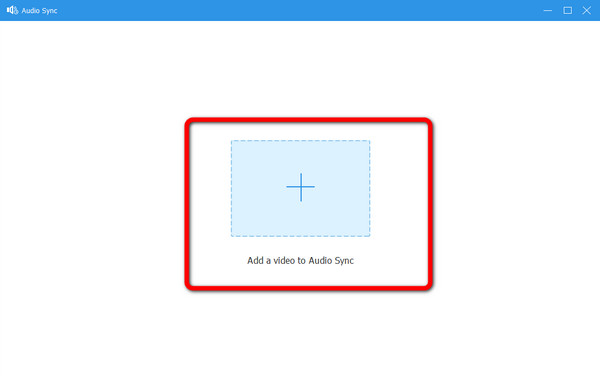
steg 4När du har lagt till videon, gå till Dröjsmål alternativ. Dra skjutreglaget för att justera ljudfördröjningen från videon. Du kan skjuta reglaget till vänster och höger position.
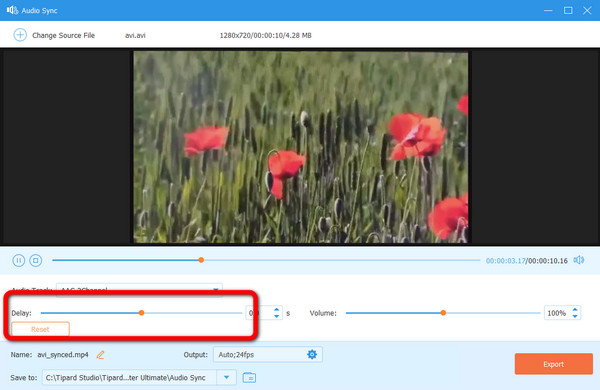
steg 5Efter att ha justerat ljudfördröjningen kan du gå vidare till den sista proceduren. För att spara din video med synkroniserat ljud från VLC Media Players alternativ, slå Exportera knapp. Sedan kan du öppna den slutliga utgången från din tilldelade målfil efter en stund.
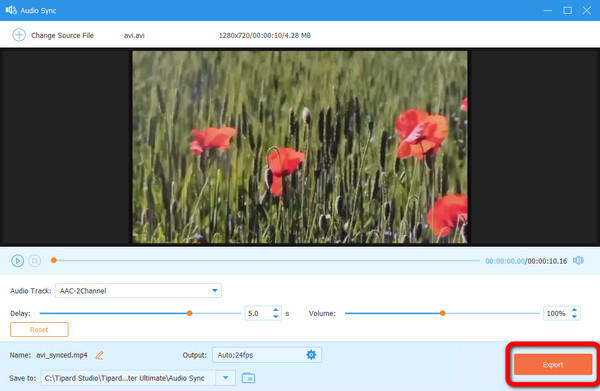
Del 4. Vanliga frågor om hur man åtgärdar VLC Audio Delay
1. Vad är genvägen för ljudfördröjning i VLC?
Att gå till avsnittet Inställningar för att justera ljudfördröjningen är ett krångel. Det finns genvägar som du kan använda för att justera ljudfördröjningen medan du tittar. Om ljudet är före videon, tryck på "J" på tangentbordet. Om ljudet är bakom videon, tryck på "K."
2. Hur stänger jag av ljudfördröjningen i VLC?
Om du vill stänga av ljudfördröjningen på VLC, gå till alternativet Verktyg > Inställningar. Välj sedan alternativet Ljud > Alla. Efter det, navigera till alternativet Gränssnitt och klicka på inställningarna för snabbtangenter. Navigera sedan till alternativet Ljudfördröjning upp och ner och avaktivera snabbtangenterna.
3. Vad gör att ljud och video inte är synkroniserade?
Dessa är skadade filer, problem med Windows-drivrutiner, fel i utdataformat och mer. En annan anledning är den dåliga kvaliteten på streamingtjänsterna.
Slutsats
Nu vet du hur du gör det synkronisera ljud i VLC med en effektiv metod. Vi kan dock se att programmets gränssnitt är komplicerat, särskilt för nybörjare. Därför introducerade inlägget ett alternativ till VLC, vilket är Tipard Video Converter Ultimate. Jämfört med VLC kan programmet erbjuda en mer begriplig layout, vilket gör det perfekt för användare, särskilt nybörjare.







