Hur man använder funktionerna i VLC-undertexter: Justera timing, synkronisering och skift
En av de mest populära mediespelarna under ett decennium nu är VLC. Det är en mediaspelare som har varit aktiv med uppdateringar och innovationer, inklusive att visa bildtexter och undertexter. Men eftersom undertexter blir ett viktigt verktyg för enklare och mer begriplig filmtittande, finns det fortfarande problem där frånvaron av undertexter är oundviklig. I linje med detta finns det också en rapport som säger att det finns tillfällen då VLC undertexter visas inte. Det är därför vi tänker låta dig läsa hela innehållet för att lära dig hur du hanterar de vanliga problemen med VLC när det gäller undertexter.

Del 1. Hur man justerar timing för undertexter på VLC
Du kanske störs av varför undertexterna inte är synkroniserade med din uppspelade video. Ögonblicket då VLC-undertexten är försenad eller å andra sidan snabbare betyder att det är något fel på dess synkronisering. Bra att VLC erbjuder dig en synkroniseringsfunktion som gör att du kan ställa in undertexterna i perfekt timing tillsammans med videon. För en förstagångsanvändare av VLC kan du dock ha svårt att hitta, eftersom den på något sätt är dold tillsammans med de andra avancerade funktionerna som denna programvara har. Lyckligtvis finns det kortkommandon som hjälper dig att enkelt navigera i programvaran. Under tiden, så här synkroniserar du undertexter i VLC.
steg 1Kör mediaspelaren och öppna videon du vill redigera via en dra-och-släpp-procedur. Alternativt kan du också klicka på Media och välj Öppna fil knapp.
steg 2Medan videon spelas upp klickar du på verktyg -knappen och välj Spårsynkronisering alternativ. Justera sedan undertextspårets synkronisering i det poppade fönstret som du ser under Undertexter/video sektion.
steg 3Du måste veta om du behöver fördröja eller skynda på undertexten för att synkronisera den med din video. När du är klar trycker du på refresh för att tillämpa ändringarna. Och det är hur man synkroniserar undertexter i VLC.
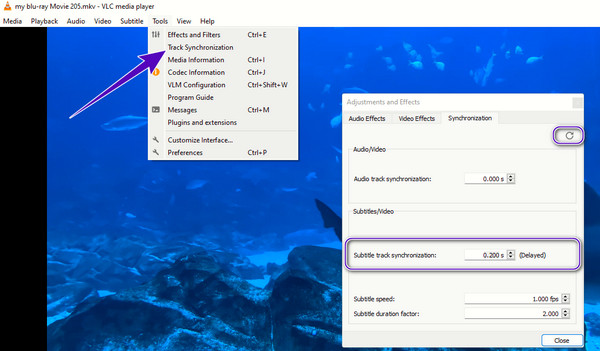
Del 2. Hur man ändrar undertexter i VLC
Efter att ha lärt oss det rätta sättet att fördröja eller påskynda undertexterna med de användbara stegen ovan, låt oss nu assimilera hur man flyttar undertexterna i VLC. Vanligtvis visar den här mediaspelaren undertexterna på videon längst ner på visningsskärmen. Men visste du att du har möjlighet att flytta undertexterna vart du vill? Ja, du läste rätt. Du kan justera för att placera undertexterna överst eller på sidan av skärmen. Och det är vad vi kommer att lära dig hur du ändrar undertexter i VLC med hjälp av instruktionerna nedan.
steg 1När du kör mediaspelaren på din dator laddar du upp videon med undertexter genom att dra den till spelarens gränssnitt. Annars, ladda upp det som du är bekväm med.
steg 2Klicka på verktyg Fliken och välj Företräde knapp. Slå sedan på Alla knappen och leta efter Undertexter texter~~POS=HEADCOMP alternativ.
steg 3Efter det, navigera till de tillfrågade alternativen på höger sida av fönstret. Välj sedan önskad plats för undertexter genom att klicka på arrow knapp i Underrubrik motivering sektion. Tryck sedan på Save knappen för att tillämpa ändringarna.
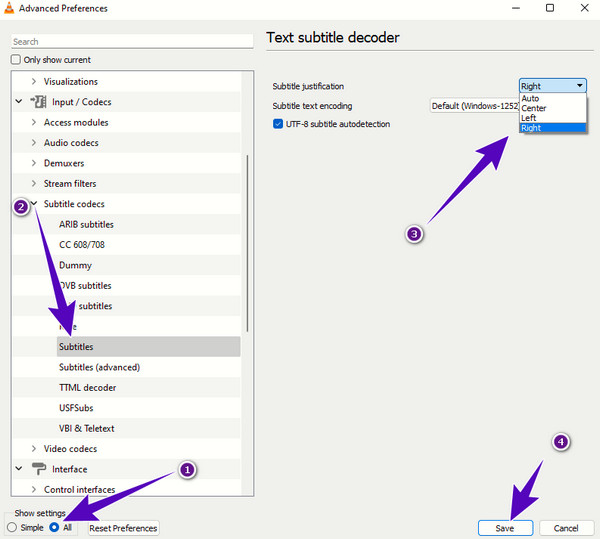
Del 3. Steg för att lägga till undertexter till video i VLC
Slutligen till lägg till undertexter till videon i VLC, här är de enkla stegen att följa. Ja, det är mycket lättare att lägga till undertexterna än att ändra och justera dem. Du kan göra den här uppgiften med bara ett par klick så länge du har undertextfilen i SRT-, SSA- eller SUB-format.
steg 1Öppna videon som du vill lägga till undertexten till med hjälp av VLC-mediaspelaren.
steg 2Gå till Texta flikmenyn högst upp på skärmen och klicka på Lägg till undertextfil alternativ.
steg 3Leta sedan upp undertextfilen du vill lägga till.
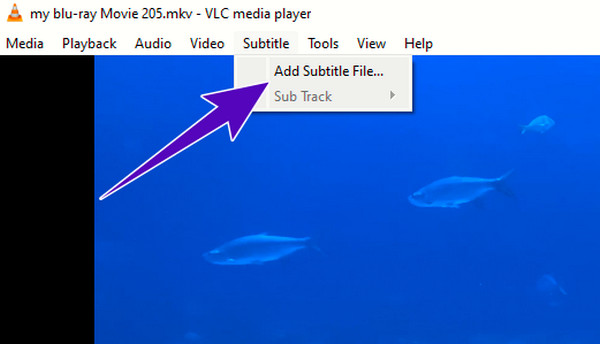
Del 4. Bästa alternativen till VLC på undertexter
Här presenterar vi för dig de två bästa alternativen till VLC som du kan använda i linje med att hantera undertexter.
1. Tipard Blu-ray-spelare
Tipard Blu-ray-spelare är en fantastisk mediaspelare som spelar upp inte bara digitala videor på din dator utan även alla typer av Blu-ray och DVD-skivor. I likhet med VLC Media Player i undertexthantering, möjliggör denna Blu-ray-spelare en snabb och problemfri process, särskilt när det gäller att lägga till undertexter. Tvärtom har denna Tipard Blu-ray-spelare ett mer elegant och lättillgängligt gränssnitt jämfört med VLC. Dessutom har den en mer livlig och levande bildvisning, så att du kan känna att du tittar på bio medan du spelar upp dina filmer och videor. Under tiden, låt oss se att lägga till undertexter till videon i detta VLC alternativ spelare.
steg 1Installera spelaren med hjälp av nedladdningsknapparna nedan. Starta sedan den och klicka på knappen Öppna fil.
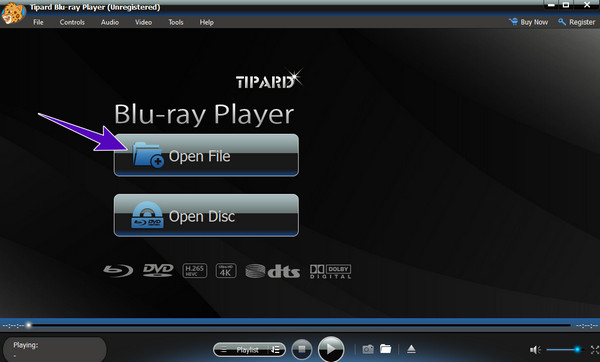
steg 2Medan videon spelas, gå till banden och klicka på Video flikmenyn.
steg 3Välj nu Undertextspår alternativet och klicka på Lägg till undertext knapp. Leta sedan upp undertextfilen du vill lägga till.
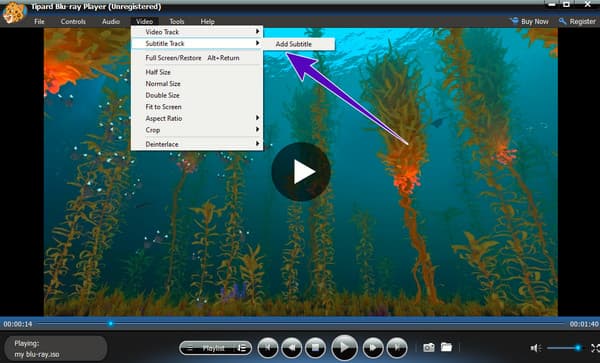
2. Tipard Video Converter Ultimate
Om du vill ha full fart på att lägga till och redigera undertexterna i videon, detta Tipard Video Converter Ultimate är den du behöver. Denna videoredigeringsprogramvara har en fantastisk funktion där du kan anpassa undertexten mer omfattande. Om du vill anpassa opaciteten, fördröjningen, positionen, teckensnittsstilen, konturen och färgen på undertexten, kommer denna Tipard Video Converter Ultimate att hjälpa dig.
steg 1Installera videoredigeringsprogramvaran fritt på din dator och starta den sedan. Klicka på Plus knappen i mitten av gränssnittet och importera videon du vill redigera. Tryck sedan på Stjärna knappen bredvid videominiatyren.
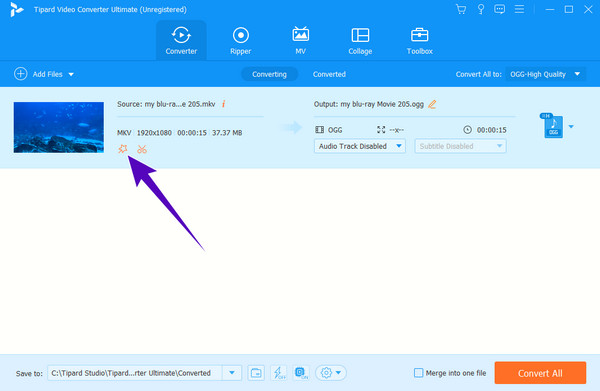
steg 2Gå till Texta menyn och klicka på Plus knappen för att lägga till undertextfilen. Efter det kan du styra alla dina önskade navigationskontroller tillgängliga där. Tryck sedan på OK knappen för att spara ändringarna.
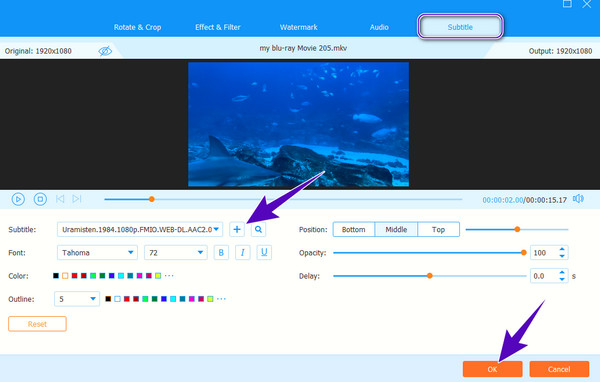
steg 3Slutligen träffa Konvertera alla för att skapa en sparad videofil med de tillagda undertexterna.
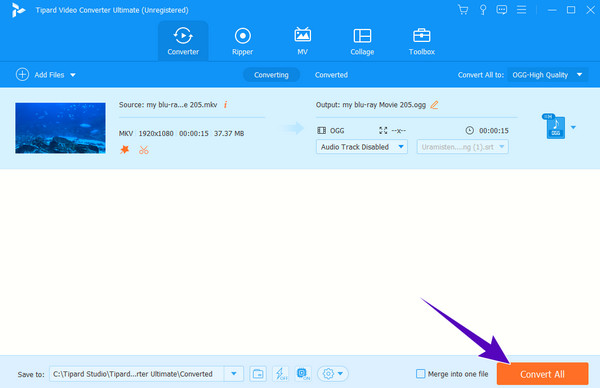
Del 5. Vanliga frågor om VLC-undertexter
Hur får jag VLC att spela undertexter automatiskt?
Om du vill ha en automatisk uppspelning av undertexter på VLC behöver du ett undertextplugin som heter VLSub.
Hur kodar man undertexter med VLC?
Gå till Konverteringsfönstret i VLC och leta efter textningskoden där. Välj sedan det format du vill koda och navigera till de andra alternativen som kommer att förbättra din fil och klicka sedan på spara-knappen.
Varför visas inte VLC-undertexter?
Kanske finns undertextfilen i en annan katalog än videon, varför den inte visas. Annars kan du bara lägga till undertexten genom att klicka på undertextfliken och välja knappen Lägg till undertext.
Slutsats
Du har precis lärt dig att hantera och justera timing för undertexter på VLC. Men om du tror att VLC är otillräckligt för denna uppgift kan du lita på de alternativ som presenteras här. Du kan välja Tipard Blu-ray-spelare för din utsökta tittarupplevelse av videor med undertexter eller Tipard Video Converter Ultimate om du vill redigera undertexterna.







