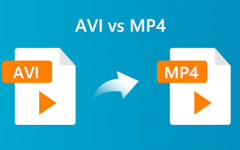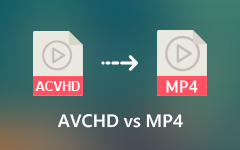Så här lägger du undertexter till MP4-videor permanent i SRT, ASS och SSA
Ibland kan människor inte höra konverteringar i videon tydligt. För att förstå videon är det viktigt att lägga till undertexter. Genom att lägga till undertexter till din MP4-video kan du upptäcka att avvisningshastigheten för MP4-video minskar mycket. Fler människor kan titta på hela videon. Dessutom kommer möjligheten till videodelning att öka med 15% eller så efter att du har lagt till undertexter. Undertexter hjälper också när du tittar på MP4-video på ett främmande språk.
Oavsett om du vill titta på eller lägga upp MP4-video är det bra att lägga till undertexter. Därför kommer den här artikeln att visa dig hur du lägger till undertexter till en MP4-video på din dator steg för steg. Läs bara och följ till lägg till nedladdade undertexter till din video i MP4 och andra format.

Del 1: Hur man lägger till nedladdade undertexter till MP4-video
Genom att använda Tipard Video Converter Ultimate, kan du lägga till extern textning eller ljudspår till en MP4-video. De stödda undertextformaten inkluderar SRT, SSA och ASS. Egentligen kan du lägga till, ta bort, ersätta videotekster. Du kan inaktivera den ursprungliga undertexten och ersätta den med en ny. Dessutom kan du redigera videoundertexten inklusive typsnitt, storlek, placering, opacitet och fördröjning. Du kan anpassa den nedladdade undertexten innan du lägger till MP4-video.
Dessutom är den inbyggda videoredigerare kan också hjälpa dig att få MP4-videon att se bättre ut. Du kan förbättra videokvaliteten, beskära, rotera, vända, slå samman, lägga till effekter och filter. Dessutom kan du också lägga till bakgrundsmusik till din MP4-video. Det stöds att lägga till nedladdade undertexter, ljudspår och bakgrundsmusik till alla videofiler med lätthet.
- 1. Lägg till undertexter till MP4-video i .srt, .ssa eller .ass förlängningar.
- 2. Aktivera eller inaktivera den inbyggda undertexten. Eller ersätt den ursprungliga undertexten med den matchande undertexten.
- 3. Redigera undertexten på typsnitt, färg, längd, position, opacitet och fördröjning.
- 4. Övervaka realtidsundertexten i förhandsvisningsfönstret.
- 5. Välj undertextspråk medan du tittar på.
- 6. Använd filredigeringsfilter, effekter och förinställningar på din MP4-video.
- 7. Arbeta med Windows 10 / 8.1 / 8/7 / Vista / XP och Mac OS X 10.5 eller senare.
steg 1 Gratis nedladdning och installering av Tipard Video Converter Ultimate från dess officiella webbplats. Starta programmet efter installationen.

steg 2 Klicka Lägg till filer i det övre vänstra hörnet. Importera din MP4-video till undertextredigeringsprogrammet. Det kommer vara en Undertexten inaktiverad under din MP4-fil. Klicka på den för att komma till undertextredigeraren.

steg 3 I fönstret för att redigera undertexter kan du klicka på + bredvid Texta för att lägga till en undertext till MP4-video. Den tillagda undertexten kan matcha din video automatiskt. Justera sedan textningens visningseffekter med alternativ på skärmen. Du kan se hur undertexten ser ut i MP4-videon direkt genom förhandsgranskningsfönstret. Klick OK om allt går bra.

steg 4 Om det finns flera undertexter på olika språk kan du ställa in standard Undertextspråk i Företräde fönster. Det finns inom Allmänt fönster.

steg 5 Fäll ut Profil lista och ställ in utgångsvideoformatet. Du kan konvertera din MP4-video med undertext till vilket annat format som helst. Klicka till sist på Konvertera alla för att slutföra processen. Du kan lägga till undertexter till en MP4-video permanent med framgång.
Del 2: Var man laddar ner undertexter gratis
Var kan du sedan ladda ner undertexter som matchar din film? Under denna tid kan du besöka OpenSubtitles, Addic7ed, Podnapisi, YIFY Subtitles, DIVX Subtitles, Subscene och andra onlinesajter för att ladda ner film- och tv -program undertexter gratis.
Vad du kan få från en nedladdningssida för onlineundertexter? Till exempel kan du ladda ner undertexter med över 50 språk från OpenSubtitles. Det är en av de största webbplatserna som du kan ladda ner över 5 miljoner undertexter. Du kan se användarfrekvensen, uppladdningsdatum, kommentarer och namn på varje undertextsfil. Naturligtvis kan du få liknande webbplatser för att ladda ner undertexter gratis.
Del 3: Vanliga frågor om hur man lägger till undertexter till MP4
Kan du lägga till undertexter till en film i iTunes?
Det finns redan standardtexter i din iTunes-film. Du kan navigera till dess informationssida för att aktivera den igen. Om du vill importera ytterligare .srt-undertexter till iTunes-videor stöds det inte att göra direkt. Du kan slå samman undertexter till MP4-video med hjälp av Tipard Video Converter Ultimate istället.
Hur lägger jag till undertexter till MP4 utan kodning?
När du lägger till undertexter till en video med Tipard Video Converter Ultimate kan du ställa in att behålla de ursprungliga videoinställningarna. Senare kan du hoppa över att ställa in utgångsprofilen. Exportera bara videon till bädda in undertexter till MP4 utan omkodning.
Hur lägger jag till undertexter till filmer på iPhone eller iPad?
För att sätta undertexter till MP4 på iOS-enhet kan du öppna Inställningar app. Välja Allmänt och välj sedan Tillgänglighet. I Media avsnitt väljer Undertexter och textning. Slå därefter på Stängda bildtexter + sdh för att få undertexter på iPad. Eller så kan du använda VLC för iOS för att koda undertexter till MP4 på iOS-enheter.
Det är allt till lägg till undertexter till MP4 på Windows och Mac. Du kan enkelt integrera undertexter i SRT-, ASS- eller SSA-format. Dessutom kan du också använda videoredigeringseffekter på din MP4-fil. Det intuitiva gränssnittet är vänligt för alla användare. Således kan även nybörjare lägga undertexter, lägga till ljudspår, beskära, trimma, slå samman, rotera, vända, lägga till text / bild vattenstämpel och mer med enkla steg. Om du snabbt vill skapa en video kan du gratis ladda ner programmet för att prova.