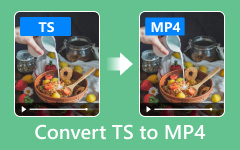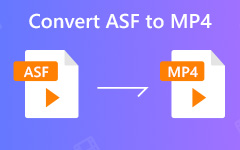Hur man konverterar VLC till MP4 med eller utan VLC Media Player
Som vi också vet att VLC är en välkänd mediaspelare som kan spela nästan alla video- och ljudfiler samt DVD-skivor gratis. Men vet du att det också kan fungera som videokonverterare och konvertera mediefiler mellan olika format?
Har du många mediefiler lagrade i dina VLC-bibliotek och vill konvertera dem till MP4-format för uppspelning på din mobiltelefon eller andra bärbara enheter utan någon begränsning?
Här kommer vi att dela hur du gör konvertera VLC-filer till MP4 med eller utan VLC Media Player på enkla sätt.
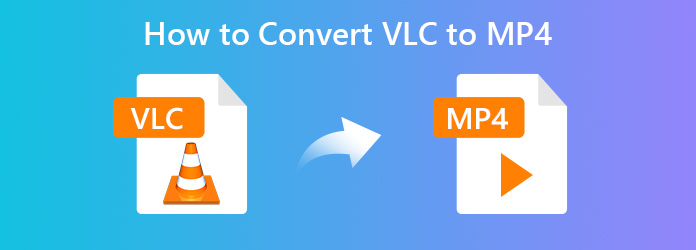
Del 1. Hur konverterar man VLC till MP4 med VLC Media Player
steg 1 Öppna VLC Media Player och klicka på Media > Konvertera / Spara från huvudgränssnittet.
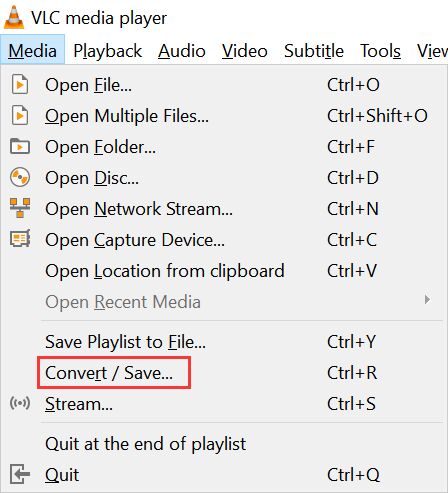
steg 2 I popup-fönstret klickar du på knappen "Lägg till" för att ladda upp en eller flera videofiler som du vill konvertera från din dator.
Klicka sedan på rullgardinsikonen längst ner i popup-fönstret Konvertera / Spara knappen och välj Konvertera alternativ.
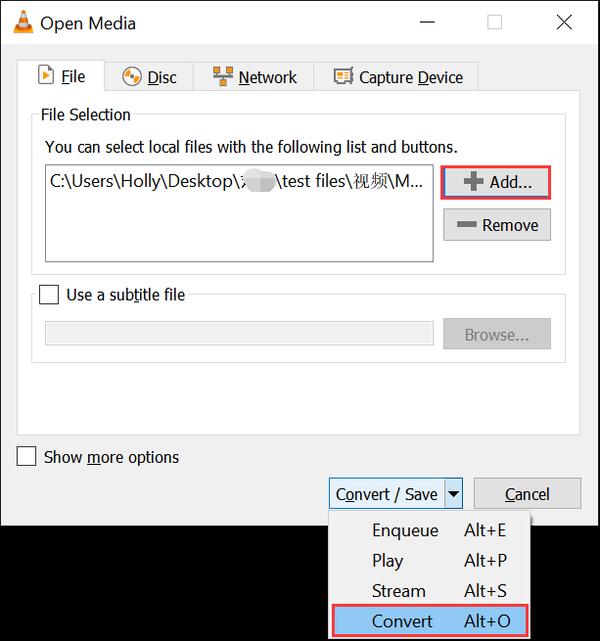
steg 3 Nu ser du ett nytt fönster som gör att du kan ställa in utdataformatet och anpassa destinationen där du vill spara den konverterade MP4-filen.
a. ställa in profilutgång
Klicka på rullgardinsmenyn förutom Profil, kommer du att se VLC gör att du kan konvertera videor i olika olika format som MP4, TS, OGG, WMV, Webm, etc. Det gör också att du kan välja utgångsformat enligt uppspelningsenheten. Här väljer vi Video - H.265 + MP3 (MP4) som utgångsformat.
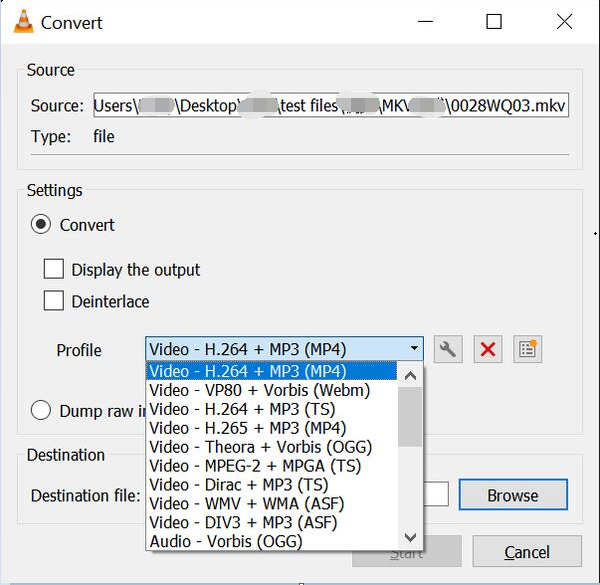
b. anpassa utgångsinställningarna
Det finns också några avancerade inställningar tillgängliga som gör att du kan ändra videokodek i kodningsparametrar, upplösning, filter och ljudkodek i kodningsparametrar och filter.
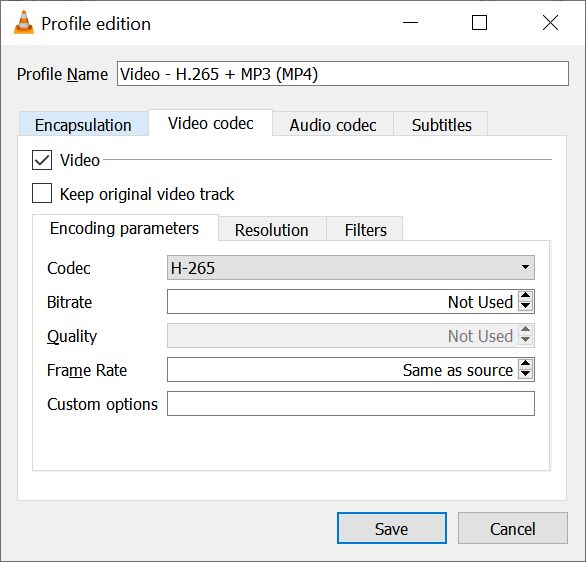
c. välj utdestination
När vi är klara med profilinställningarna är det tur att välja destination och byta namn på den konverterade MP4-filen som du vill. Klicka bara på Bläddra knappen bredvid Destination för att välja eller skapa en mapp för att spara den konverterade MP4-filen och byta namn på videofilen om du behöver.
steg 4 När alla inställningar är klara, klicka på Start-knappen för att konvertera VLC till MP4.
Du kommer att se konverteringsförloppet VLC till MP4 i huvudfönstret, och konverteringstiden beror på datorns prestanda och videolängden du konverterar.
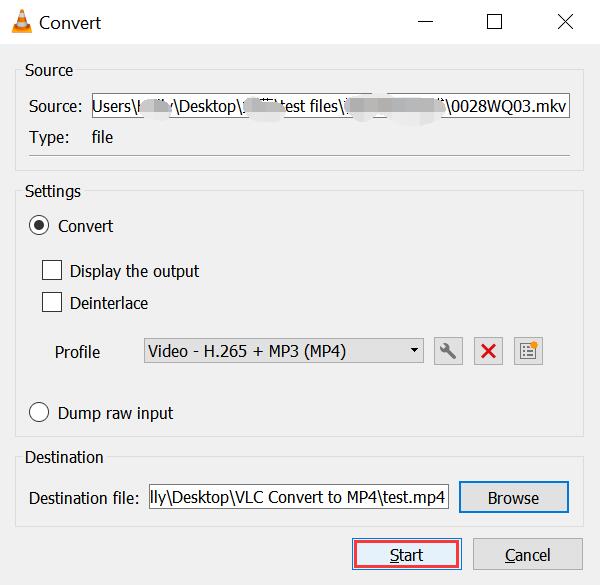
Fördelar och nackdelar med att konvertera VLC till MP4 med VLC Media Player
Alla tillgångar på ett och samma ställe
- 1. Konvertera VLC-filer till MP4 gratis.
- 2. Du behöver inte använda andra videokonverteringsverktyg.
- 3. Levereras med grundläggande utgångsinställningar.
Nackdelar:
- 1. Utgiftsformat och enheter som stöds är begränsade.
- 2. Brister på videoredigeringsfunktioner.
Del 2. VCL Konvertera till MP4 med gratis online videokonverterare
Om du tycker att det inte är så bekvämt att konvertera VLC-filer till MP4 med VLC Media Player, borde den mycket enklare metoden vara att använda en gratis onlinevideokonverterare, som är helt gratis och utan begränsningar. Den bästa gratis online videokonverteraren vi rekommenderar är Apeaksoft Free Online Video Converter, låter dig konvertera alla video / ljud till MP4 / AVI / MOV / MP3 / GIF / YouTube / Facebook-format som stöds video online på ett fritt sätt utan gränser för datorens OS.
Funktioner:
- 1. Konvertera VLC-mediefiler till alla populära video- / ljudformat, som MP4, MOV, MKV, AVI, FLV, WEBM, MP3, AAC, AC3, WAV och mer, du kan till och med konvertera VLC-filer till GIF med detta gratis online VLC till MP4-omvandlare.
- 2. Ge olika parameterinställningar för att justera video / ljudbithastighet, upplösning, bildhastighet, samplingsfrekvens etc. för att få din önskade utskriftskvalitet.
- 3. Kompatibel med alla populära webbläsare och datorer, så att du kan konvertera VLC till MP4 på Windows / Mac gratis utan begränsning.
- 4. Aktivera batchkonvertering och har ingen storleksgräns för inmatning av VLC-mediefiler.
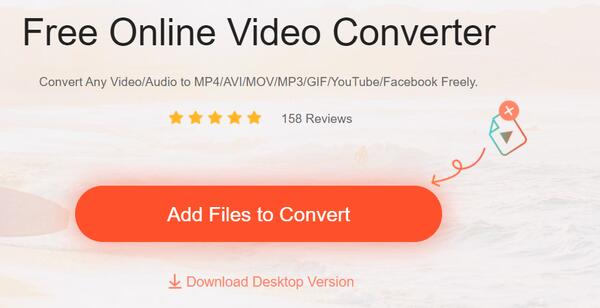
Hur konverterar jag VLC till MP4 online i tre steg?
steg 1 Besök den gratis VLC till MP4 videokonverteringswebbplatsen och klicka på knappen "Lägg till filer att konvertera".
steg 2 Välj utgångsformat som MP4 och klicka sedan på ikonen Inställningar förutom videofilen för att justera videoinställningarna enligt ditt behov.
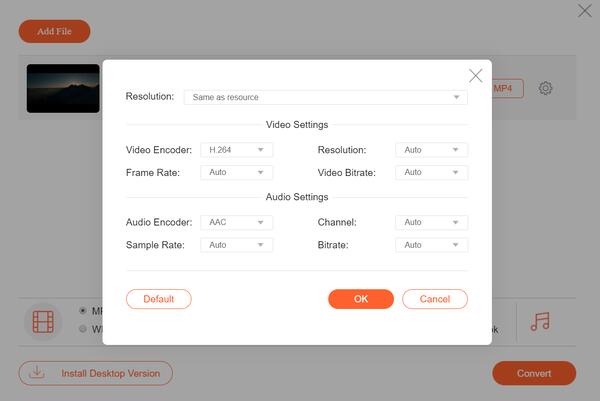
steg 3 Klicka på Konvertera-knappen för att välja utmatningsmappen för att spara den konverterade MP4-filen och starta konverteringen. Du kommer att se konverteringsframsteg med procent i huvudgränssnittet.
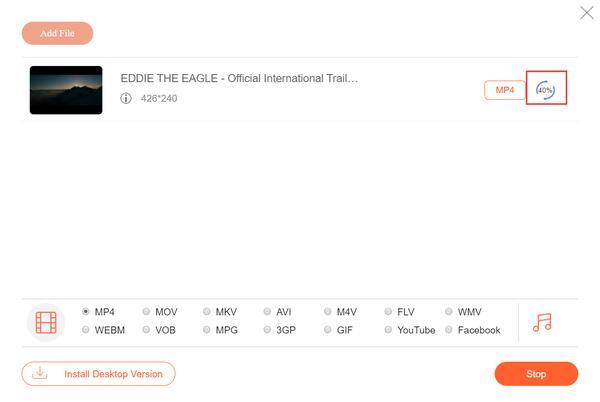
Del 3. Hur konverterar man VLC till MP4 med en funktionell videokonverterare
Även om VLC är en kraftfull mediaspelare och den också kan konvertera video mellan olika format, är dess stödda utdataformat fortfarande en begränsning. Det finns vissa videoformat som VLC inte stöder, som SWF, VOB, DV, etc., och det saknar videoredigeringsfunktioner. Om din efterfrågan är långt ifrån bara att ändra videoformat från VLC-filer till MP4, behöver du en mer funktionell och kraftfull videokonverterare. Tipard Video Converter Ultimate skulle vara ett bättre val.
- 1. Konvertera alla VLC-kompatibla video- / ljudfiler till 4K / 1080p HD-video och MP4, AVI, MKV, AVI, MOV, MP3, etc. med högre hastighet på 60 gånger.
- 2. Rippa och kopiera alla DVD till alla digitala format för uppspelning på alla enheter utan begränsning.
- 3. Redigera videoeffekter med inbyggda videoredigeringsverktyg för att vattenmärke, klippa, slå samman, beskära, rotera, lägga till filter till videor enkelt.
- 4. Redigera ID3-taggen för ljudfiler och mer information som filnamn, artist, år, omslag, kommentarer, genre etc. för videofiler.
- 5. Komprimera stor video till en mindre storlek utan kvalitetsförlust.
- 6. Gör animerad GIF-bild från videor med den anpassade längden, kraftfulla redigeringseffekter och bildhastigheter.
Kontrollera hur du konverterar VLC-filer till MP4 med Tipard Video Converter Ultimate.
steg 1 Gratis nedladdning av VLC till MP4-omvandlare
Gratis nedladdning av denna Tipard VLC till MP4-omvandlare enligt din dator OS.
steg 2 Importera VLC-filer
Öppna VLC till MP4-omvandlaren på din dator och klicka på Lägg till filer för att importera en eller flera VLC-mediefiler. Alternativt kan du dra VLC-filerna direkt till programvaran.

steg 3 Välj utmatningsformat
Välj det högra hörnet som utgångsformat som MP4.

Om du vill göra ändringar i ljudspår, undertexter, metadatainformation etc. kan du kontrollera information nedan:
- 1. Välj utgångsformat i det högra hörnet enligt ditt behov, 4K och 1080p videokonvertering stöds.
- 2. Du kan lägga till ljudspår genom att klicka på rullgardinsmenyn.
- 3. Inaktivera eller aktivera textning enligt ditt behov. Du kan också lägga till andra SRT-, SSA- eller ASS-undertexter.
- 4. Redigera metadatainformationen genom att klicka på den här knappen.
- 5. Videokompressorn i utgången låter dig komprimera videostorleken direkt genom att flytta fältet.
- 6. Byt namn på MP4-utdatafilen genom att klicka på penna-bildknappen.
steg 4 Redigera videoeffekter innan du konverterar VLC till MP4
Du kan använda den kraftfulla inbyggda videoredigeraren för att redigera videoeffekter före konvertering. Du kan använda Beskär funktion för att bli av med irriterande svarta kanter, använd Rotera funktion för att rotera video 90 medurs eller moturs, justera videokontrast, nyans, mättnad och ljusstyrka, göra videoljud högre,
applicera filtereffekter med Effekter och filter funktion. Dessutom kan du lägga till text eller bildvattenmärke för att anpassa din video, redigera bakgrundsmusik, klipp eller slå samman videor etc.

steg 5 Börja konvertera VLC till MP4
När alla inställningar har justerats efter din önskan, välj utdata för att spara den konverterade MP4-filen och klicka på Konvertera för att starta konvertering.

Slutsats:
I den här artikeln har vi delat de bästa metoderna till konvertera VLC till MP4 med eller utan VLC Player kan du hämta en metod enligt din detaljerade efterfrågan. Lämna oss en kommentar om du har andra bra metoder att dela.