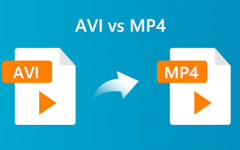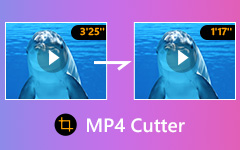Hur konverterar du AVCHD till MP4 på Windows 10/8/7 eller Mac OS X snabbt
"Min vän tog några videor på min födelsedagsfest med en videokamera, sedan skickade han HD-videorna till mig med ett USB-minne, men min dator kan inte öppna AVCHD-filerna alls, hur konvertera AVCHD till MP4?"
Som det första inspelningsformatet för HD-videor har AVCHD funnits i decennier. Den registrerar 1080i- och 720p-signaler på vissa medier med mycket effektiv codec-teknik. Det är dock inte vänligt för uppspelning på datorer eller mobila enheter. Det är vad den här artikeln vill berätta för dig, hur du konverterar AVCHD till MP4.
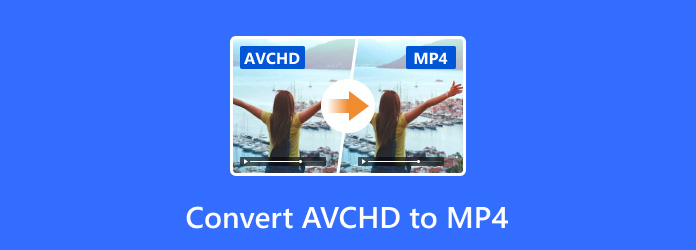
Del 1: Bästa metoden för att konvertera AVCHD till MP4 på datorn
När vi pratar om HD-videokonvertering är kvalitetsförlust det största problemet. Från denna punkt kommer du att behöva en kraftfull videokonverterare, t.ex. Tipard Video Converter Ultimate. Den största fördelen är att konvertera AVCHD-videor till MP4-format och samtidigt behålla den ursprungliga video- och ljudkvaliteten.
Nyckelfunktioner för den bästa AVCHD till MP4-omvandlaren
- 1. Konvertera flera AVCHD till MP4 samtidigt.
- 2. Optimera videokvaliteten med avancerad teknik när du konverterar.
- 3. Stöd videoomvandling för bärbara enheter, som iPhone.
Naturligtvis är det det bästa alternativet du kan hitta på marknaden för att konvertera dina AVCHD-videofiler till MP4-format på Windows och Mac OS X.
Hur konverterar jag AVCHD till MP4 på skrivbordet
Ladda AVCHD-videor
Starta den bästa AVCHD till MP4-omvandlaren när du har installerat den på din PC. Det finns en annan version för att konvertera AVCHD till MP4 på Mac. Då får du två alternativ för att importera AVCHD-videor. Klicka på Lägg till filer för att öppna dialogrutan med öppen fil och sedan öppna filmerna. Alternativt kan du dra och släppa AVCHD-filer direkt i den prickade rutan.

Ange MP4 som utgångsformat
Först kan du redigera dina videor och förhandsgranska dem med den inbyggda mediaspelaren. Klicka sedan på bildad på den första titeln för att utlösa Profil dialog. Gå till Video fliken, välj MP4 från vänster sida och välj önskad förinställning. För att spela upp videor på en bärbar enhet, gå till Anordning och välj målenhetsmodellen. Ställ in utgångsformat för andra videor.

Konvertera AVCHD till MP4 med ett klick
Leta reda på botten i hemgränssnittet. Ställ in en specifik katalog för att spara utgången genom att slå på mapp ikon. Klicka till slut på Konvertera alla för att omedelbart konvertera alla AVCHD till MP4.

Del 2: Hur man konverterar AVCHD till MP4 med handbromsen
Det finns några gratis sätt att konvertera AVCHD till MP4, till exempel HandBrake. Det är en öppen källkod, så att du kan använda den utan att betala ett öre. Den kan emellertid bara behandla en videofil samtidigt. Dessutom är arbetsflödet lite komplicerat.
steg 1Öppna handbromsen, gå till Källa menyn längst upp till vänster och välj Öppna fil. Hitta AVCHD-filen på din hårddisk och öppna den.
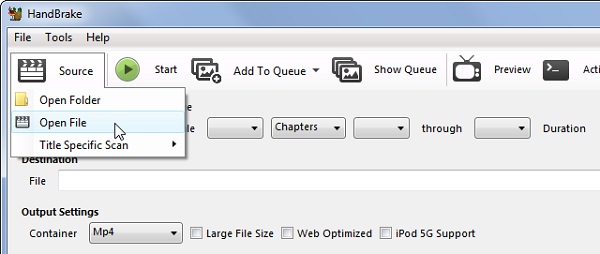
steg 2Ställ in en specifik mapp för att spara utdata genom att slå på Bläddra knapp under Destination sektion. Se sedan till att välja MP4 från Behållare listrutan. Gå sedan till Förinställningar panelen och välj rätt videokvalitet.
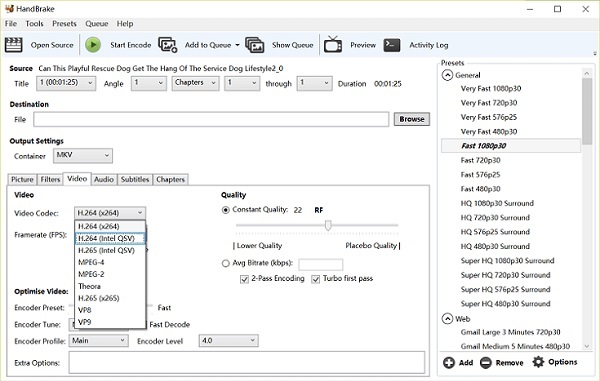
steg 3Klicka bara på Start or Börja koda -knappen på den översta menyraden för att initiera konvertering av AVCHD till MP4. Kom ihåg att utskriftskvaliteten kan vara sämre än den ursprungliga videon.
Del 3: Hur man konverterar AVCHD till MP4 Online
Det finns många online-videokonverterarappar, men bara ett fåtal har kapacitet att konvertera AVCHD till MP4. Convertio är till exempel en sådan online-app. Men det låter dig bara behandla AVCHD-videor upp till 100 MB per uppgift. Om din video är väldigt stor måste du betala för konvertering.
steg 1Besök https://convertio.co/avchd-mp4/ i en webbläsare för att öppna webbappen direkt. Klicka på Välj filer för att aktivera dialogrutan med öppen fil. Hitta sedan AVCHD-videon mindre än 100 MB och ladda upp den.
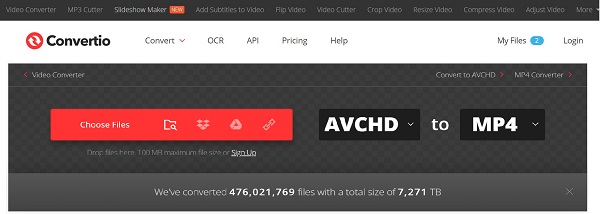
steg 2När videon har laddats upp kommer du till inställningssidan. Uppsättning MP4 från rullgardinsmenyn för format. Klicka optiskt på Gear-ikonen för att öppna inställningsdialogen. Här kan du återställa codec, upplösning och andra alternativ. Klicka på Konvertera för att börja konvertera AVCHD till MP4.

steg 3När nedladdningssidan dyker upp klickar du på Download för att få MP4-filen.

Notera: Enligt vårt test kommer denna webbvideoomvandlare inte att lägga till vattenstämpel till dina videofiler.
Snarare MP4-omvandlare online är här.
Del 4: Vanliga frågor om konvertering av AVCHD till MP4
Kommer AVCHD att spela på Mac?
Den förinstallerade mediaspelaren på Mac, QuickTime, kan inte avkoda AVCHD. Om du vill öppna AVCHD-videofiler på Mac, använder du en mediaspelare från tredje part, som VLC, eller konverterar den till MOV.
Är AVCHD bra för redigering?
Även om en AVCHD-fil kan lagra omfattande information och data, är den bara bra för inspelning av bilder från kameran. När det gäller att redigera ditt AVCHD kan det vara en utmaning eftersom de flesta videoredigeringsprogram inte stöder formatet. Det bästa sättet att redigera AVCHD-video är att konvertera den till ett annat HD-videoformat, till exempel AVI, MKV, MP4, etc. Du kan lära dig detaljerad information om AVCHD VS MP4.
Hur konverterar jag AVCHD till MP4 på Mac?
Tyvärr finns det inget inbyggt verktyg på Mac som kan konvertera AVCHD till MP4. Alternativt måste du välja en tredjepartsvideokonverterare, till exempel HandBrake, eller en online-videokonverterarapp.
Slutsats
Den här guiden har visat dig hur du konverterar AVCHD till MP4 på skrivbordet och online. Ibland får du AVCHD-videofiler från din digitalkamera eller videokamera. Du har tre alternativ för att uppnå uppgiften. Gratisprogram för videokonverterare är gratis att använda med viss nackdel. Online-videokonverterarappar kan bara behandla korta videoklipp. Tipard Video Converter Ultimate är lätt att använda utan några begränsningar. Om du stöter på fler problem, vänligen kontakta användningen nedan.