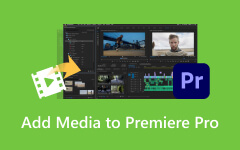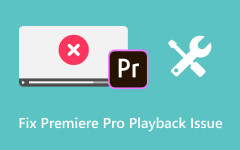Hur man beskär en video i Premiere Pro utan att försämra videokvaliteten
Att låsa upp den fulla potentialen i din videofilm kräver precision och finess. Oavsett om du eliminerar distraktioner, fokuserar på nyckelelement eller justerar bildförhållanden för olika plattformar, är videobeskärning avgörande för att förfina visuellt berättande. Adobe Premiere Pro är ett ledande val för skicklig videoredigering, och erbjuder kraftfulla verktyg som gör det möjligt för kreatörer att manipulera sina filmer sömlöst. I den här artikeln kommer vi att fördjupa oss i konsten att beskära video med Adobe Editor, och utforska steg-för-steg handledningar om hur man beskär en video i Premiere.
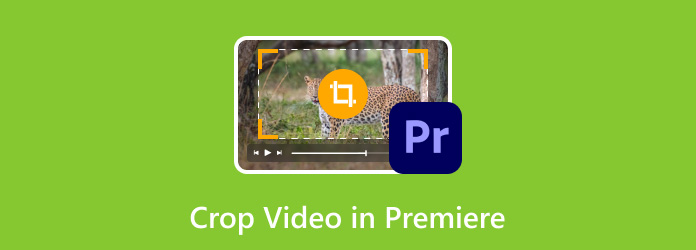
Del 1: Hur man beskär en video i Premiere Pro
Adobe Premiere Pro ses som en av de bästa videoredigeringsprogramvaran i Adobe Creative Cloud-sviten. Det gynnas av proffs, filmskapare och innehållsskapare för dess mångsidiga funktioner och användarvänliga gränssnitt. Programvaran erbjuder en robust verktygslåda som sträcker sig från grundläggande videoredigering till komplicerade efterproduktionsuppgifter, och du kan också förbättra videokvaliteten i Premiere. Med sitt intuitiva tidslinjebaserade system, omfattande effekter, övergångar och redigeringsverktyg gör Premiere Pro det möjligt för användare att manipulera video- och ljudinnehåll exakt och förverkliga kreativa visioner inom olika branscher.
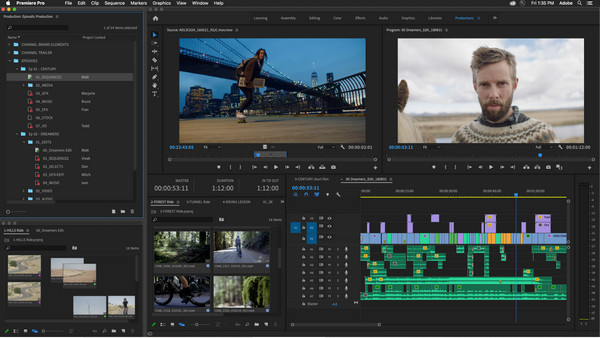
Handledningen nedan kommer att lära dig hur du använder Premiere Pro beskärningsvideo:
steg 1Dra och släppa klippet du vill beskära på din tidslinje i Premiere Pro. Navigera till effekter arbetsyta och öppna effekter panelen.
steg 2I effektpanelen använder du antingen sökfältet för att hitta Beskär eller lokalisera den manuellt under Förvandla mapp i menyn Effekter.
steg 3Gå till Effektkontroll panelen när du har tillämpat beskärningseffekten på ditt videoklipp. Beskärningsfunktionen hjälper verkligen när du konvertera MOV och MP3 och vill lägga till bilder eller videor med olika upplösningar. Den här panelen visar alla effekter som tillämpas på ditt valda klipp.
steg 4Leta reda på Beskär effekt i effektkontrollpanelen. Under rullgardinsmenyn hittar du alternativ för att justera de vänstra, högra, övre och nedre värdena. Använd dessa parametrar för att beskära ditt videoklipp till önskad storlek eller mått.
steg 5Förhandsgranska videon i Program Monitor för att se hur beskärningen påverkar ditt klipp. Om ytterligare justeringar behövs, gå tillbaka till effektkontrollpanelen och förfina beskärningsvärdena tills du är nöjd med resultatet.
Med det har du lärt dig att beskära en video med den bästa videoredigeraren som Adobe någonsin har skapat. Processen att beskära i Premiere Pro kan dock ibland vara förvirrande för nya användare, så vi la till det bästa alternativet i nästa del.
Del 2: Det bästa Promiere-alternativet för att beskära en video – enklare att använda än Premiere Pro
Tipard Video Converter Ultimate är en anpassningsbar videoredigeringsprogramvara som erbjuder kraftfulla beskärningsfunktioner, vilket gör den till ett stabilt alternativ till Premiere Pro speciellt för att beskära videor. Dess användarvänliga gränssnitt, exakta beskärningsverktyg och stöd för olika videoformat tillåter användare att enkelt trimma och ändra storlek på videorutor, ta bort oönskade avsnitt och justera bildförhållanden. Den här programvaran förenklar beskärningsprocessen samtidigt som resultat av hög kvalitet bibehålls, vilket gör den till ett utmärkt val för dem som fokuserar på effektiva och effektiva videobeskärningsuppgifter. Om Premiere Pro-beskärningsvideostorleken är utmanande, prova att replikera stegen nedan.
steg 1Skaffa den senaste versionen av Tipard Video Converter Ultimate idag genom att klicka på nedladdningsknappen, installera programmet och konfigurera det. Efter allt, klicka Börja nu för att börja använda programvaruappen.
steg 2Gå till Verktygslåda och hitta Video Cropper från de viktigaste verktygen den innehåller.
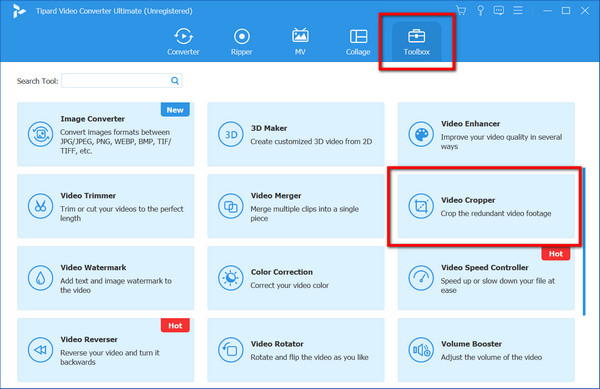
steg 3I nästa fönster klickar du på + knappen, ladda upp videon du vill beskäras och klicka Öppen för att bekräfta den du väljer.
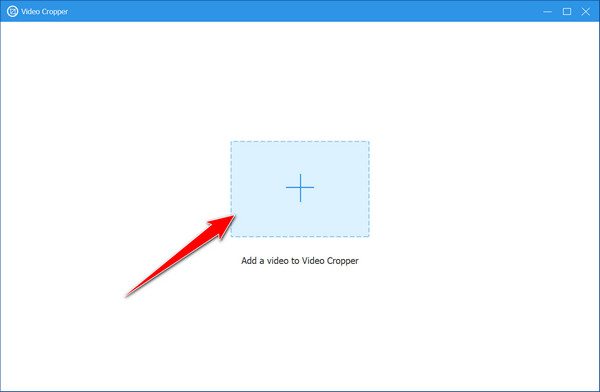
steg 4För att beskära den, hålla och flytta punkterna du kan se på förhandsgranskningsskärmen enligt dina behov. Här kan du fritt flytta dem baserat på hur mycket bildförhållande du vill behålla eller hur mycket du vill beskäras.
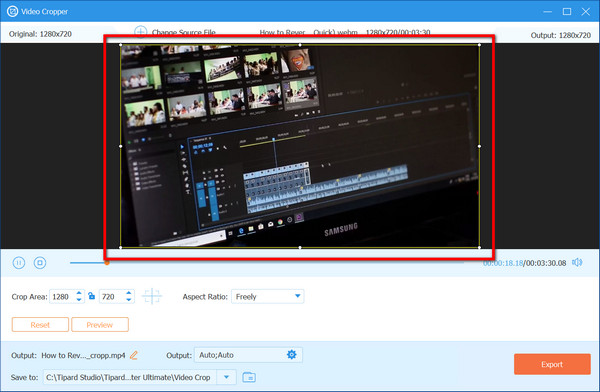
steg 5När du är klar klickar du på Exportera för att spara den beskurna videon på din PC. Som du kan se är beskärningsmetoden här mycket enklare jämfört med Premiere Pro.
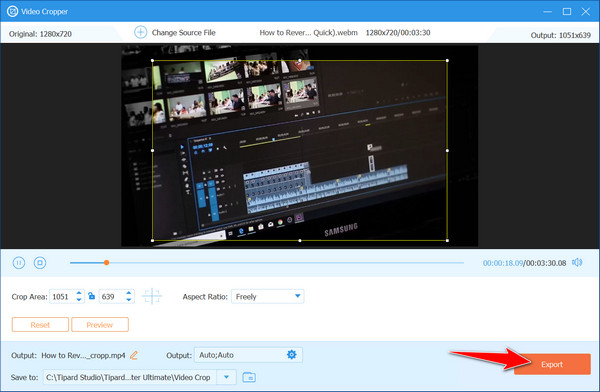
Del 3: 5 utmärkta beskärningstips om video utan att kompromissa med kvaliteten eller innehållet
Var alltid försiktig när beskära videor, även med användningen av Premiere Pro, eftersom det kan påverka den övergripande kvaliteten på slutresultatet. Så för att undvika dessa komplikationer har vi listat fem utmärkta tips som du bör vara uppmärksam på.
Fokus på komposition: Var uppmärksam på kompositionen när du beskär en video. Ta bort distraktioner eller onödiga element samtidigt som du ser till att nyckelmotivet förblir framträdande inom ramen.
Behåll bildförhållande: Tänk alltid på bildförhållandet. Justera beskärningen så att den passar standardförhållandena för olika plattformar, till exempel 16:9 för YouTube, för att förhindra förvrängning eller kvalitetsförlust.
Använd nyckelrutor för dynamisk beskärning: För att skapa dynamiska ändringar, använd nyckelbildrutor. Beskär eller rama om avsnitt gradvis genom hela videon för att vägleda tittarens fokus.
Ha upplösning i åtanke: Var försiktig vid beskärning för att undvika att minska upplösningen. Börja med högkvalitativa bilder och beskära försiktigt för att bibehålla skärpan.
Förhandsgranska innan avslutning: Förhandsgranska alltid din beskurna video. Se till att den ser sammanhållen ut och bibehåller visuell integritet innan du exporterar den slutliga versionen.
Del 4: Vanliga frågor om Crop Video i Premiere Pro
Kan jag beskära videor utan att förlora kvalitet i Premiere Pro?
Ja, Premiere Pro tillåter icke-förstörande beskärning, vilket gör att du kan trimma eller ändra storlek på videor utan att kompromissa med deras ursprungliga kvalitet om de görs på rätt sätt.
Påverkar beskärning av en video dess upplösning eller klarhet?
Överdriven beskärning kan minska upplösningen eller klarheten genom att ta bort delar av videoramen. Det är tillrådligt att skörda konservativt för att bibehålla kvaliteten.
Kan jag beskära flera videor samtidigt i Premiere Pro?
Nej, Premiere Pro har inte en samtidig beskärningsfunktion för flera videor. Varje video behöver individuella beskärningsjusteringar.
Kan jag ångra eller återställa beskärningsändringarna i Premiere Pro efter att ha sparat projektet?
Om du fortfarande behöver rendera eller exportera videon kan du återställa eller ändra beskärningseffekterna som användes under redigeringen.
Finns det några begränsningar för hur mycket jag kan beskära en video i Premiere Pro?
Omfattningen av beskärningen beror på originalvideons upplösning och kvalitet. Överdriven beskärning kan avsevärt minska videons visuella trohet. Det rekommenderas att beskära med omtanke.
Slutsats
Hur man beskära ett klipp i premiären? Det är inte en annan fråga du kommer att ställa dig själv igen efter att ha läst den här artikeln eftersom vi har lärt dig hur det kan göras. Om Premiere Pro inte är din starka sida, prova att använda Tipard Video Converter Ultimate eftersom beskärningsfunktionen här är mycket enklare och resultatet är detsamma.