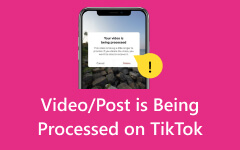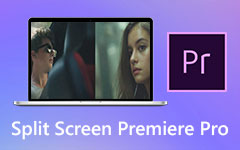Hur man stabiliserar video i premiären: Uppgradera dina videoredigeringsfärdigheter
Varför skulle du vilja lära dig om Premiere Pros videostabilisering? Tja, inom området för videoförbättring är det viktigt att bibehålla stabiliteten och jämnheten i materialet för att skapa en visuellt tilltalande atmosfär. Men även om du använder de bästa verktygen och kameraförmågan finns det fortfarande situationer när du spelar in skakiga eller instabila videor, och det är här videostabiliseringsfunktionen kommer på plats. Denna stabilisering är en teknik för efterproduktion som hjälper till att skakiga eller rätta till skakiga videor, vilket ger dig en mer professionell och polerad utgång.
Å andra sidan är Adobe Premiere Pro ett berömt videoredigeringsprogram som erbjuder kraftfulla metoder för att stabilisera skakiga videor och förbättra din tittarupplevelse med dem. Oavsett om du arbetar med videor inspelade på resande fot eller andra bilder med instabilitet, erbjuder Premiere Pro stabiliseringsalternativ för att återställa din video till ett stabilt tillstånd. Låt därför den här artikeln hjälpa dig att skaffa de bästa sätten för Premiere Pro för att stabilisera skakig video.
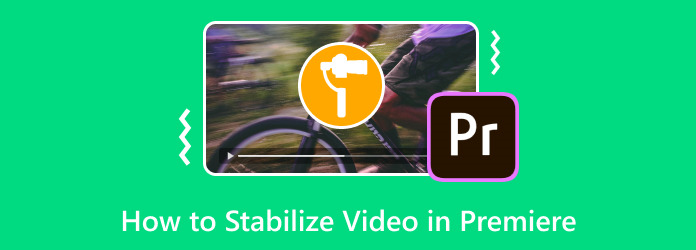
Del 1. Hur man stabiliserar video i Premiere Pro med Warp
Den här guiden kommer att fördjupa sig i Premiere Pro:s enkla Warp Stabilizer-effekt med ett klick, som innebär manuella justeringar med hjälp av de nödvändiga punkterna. Denna stabiliseringsfunktion är utformad för att hjälpa dig att korrigera instabila eller skakiga videor. Det är ett populärt och lättanvänt alternativ för att redigera videor, göra filmer, skapa innehåll och förbättra videokvaliteten för dem som vill förbättra sin videokvalitet utan omfattande justeringar.
På liknande sätt analyserar Adobe Premieres Warp Stabilizer din videos rörelse och tillämpar korrekta justeringar för att minimera skakningar, vibrationer och skakningar. Det fungerar genom att spåra de valda punktrörelserna eller till och med hela ramen, sedan flytta eller förvränga dess ramar för att få ett jämnare rörelseflöde. Denna process hjälper dig att eliminera kamerans distraherande rörelser och skapa en trevlig uppspelning.
Hur man använder det bästa sättet att stabilisera bilder i Premiere Pro
steg 1Börja med att lansera den nyinstallerade Premiere Pro. Klicka sedan på Nytt projekt knappen för att skapa ditt nya projekt. Efter det laddar du upp videon du vill redigera genom att klicka Fil>Importera, hitta sedan videon från din Mediebläddrare, högerklicka på den och klicka på Importera val.
steg 2Klicka nu på den importerade videon och gå till effekter>Förvränga>Varpstabilisator. Efter att ha gått till dessa alternativ kommer Premiere Pro att börja analysera din video. Under tiden kan du fortsätta till anpassningen. Justera stabiliseringsparametrarna för att förbättra den övergripande videon, så klicka på Resultat -knappen följt av Ingen rörelse knappen och välj Smidig rörelse alternativ. Detta kommer att eliminera skakigheten av den faktiska kamerarörelsen i din videofil.
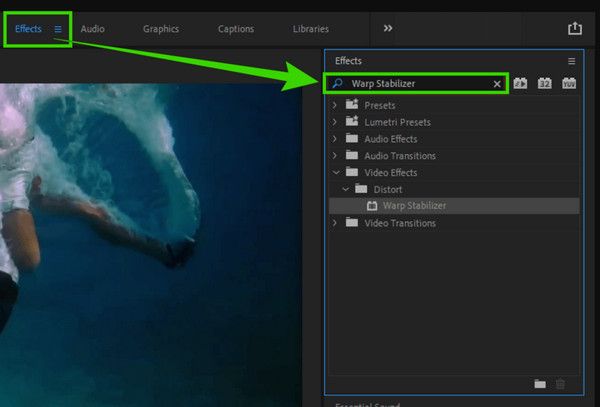
steg 3Slutligen klickar du på Analysera för att tillämpa ändringarna. Sedan kan du kontrollera resultatet och spara din redigerade video efteråt.
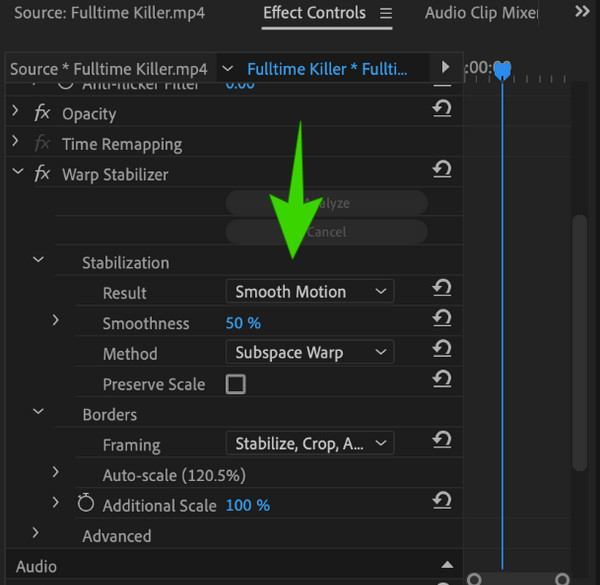
Notera: På något sätt kan de kompatibla formaten för Premiere Pro vara begränsade och ibland kan du bara importera MP4 till Premiere. Så se till att kontrollera ditt videoformat och göra det kompatibelt med redigeringsprogrammet.
Del 2. Hur man stabiliserar video utan varp i Premiere Pro
Många användare rapporterar att Warp Stabilizer från Premiere Pro tar för lång tid att bearbeta sin produktion. Av denna anledning, om du tror att den här funktionen inte kommer att passa dina behov, så har vi ett mycket snabbare och enklare sätt för dig. Använda sig av Tipard Video Converter Ultimate, ett annat kraftfullt videoredigeringsprogram som bearbetar videostabilisering med bara några klick. Tack vare den avancerade tekniken infunderad med dess videoförbättringsverktyg, där videostabilisatorn ligger. Det är ett fördelaktigt verktyg med tanke på att den använder artificiell intelligens-teknik eftersom den kommer att kunna stabilisera eller minska skakningen utan att justera något mer. Därför kommer det inte att kräva din expertis för att göra det, till skillnad från stabilisatoreffekten på Premiere Pro.
Vad som är mer fantastiskt med videoförstärkaren/stabilisatorn i denna Tipard Video Converter Ultimate är att den har förmågan att ta bort brus, uppskala upplösningen och optimera ljusstyrkan och kontrasten i din video också. Inte bara det, det låter dig fritt justera formatet, upplösningen och segmentet av din video på exakt samma sida, vilket ger dig en personlig anpassning av din videoutgång. Med detta i åtanke, här är de enkla men detaljerade stegen för att stabilisera videon med Tipard Video Converter Ultimate.
steg 1Öppna Video Enhancer
Starta detta anmärkningsvärda videoredigeringsprogram när du skaffat det via gratis nedladdning. När du kommer till dess huvudgränssnitt klickar du på Verktygslåda flikmenyn och sök efter dess Videoförstärkare verktyg.
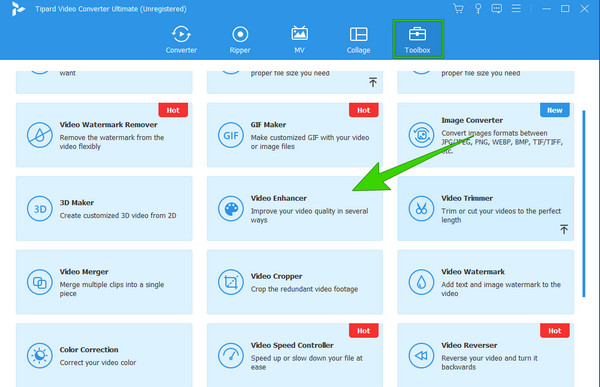
steg 2Ladda upp videon
Efter att ha klickat på den Videoförstärkare verktyget kommer programmet att leda dig till ett nytt fönster där importen av videon sker. Klicka på Plus knappen som du ser i mitten av nämnda fönster. Hämta nu videofilen från din lokala lagring.
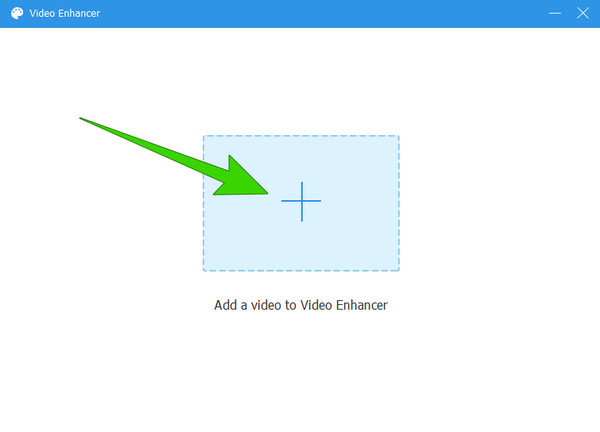
steg 3Stabilisera videon
Efter det kommer du att ledas till huvudfönstret, där du bara behöver markera Minska video skakning alternativ. Du kan också markera de andra inställningsalternativen som Ta bort videoljud, Uppskalad upplösningoch Optimera ljusstyrka och kontrast om du vill tillämpa dem också.
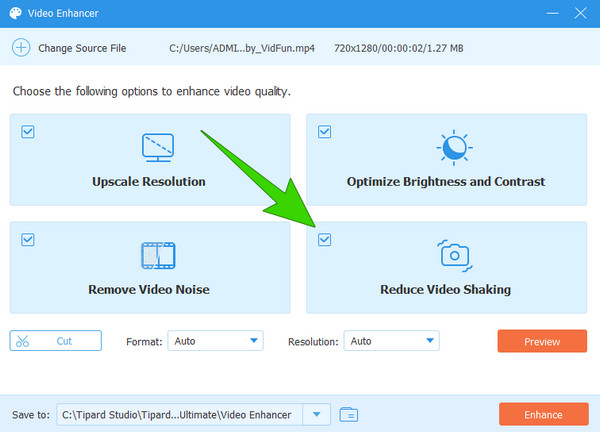
steg 4Ytterligare inställning för upplösning (valfritt)
För denna extra upplösningsinställning, gå till Upplösning väljer du önskat upplösningsalternativ och klickar på det.
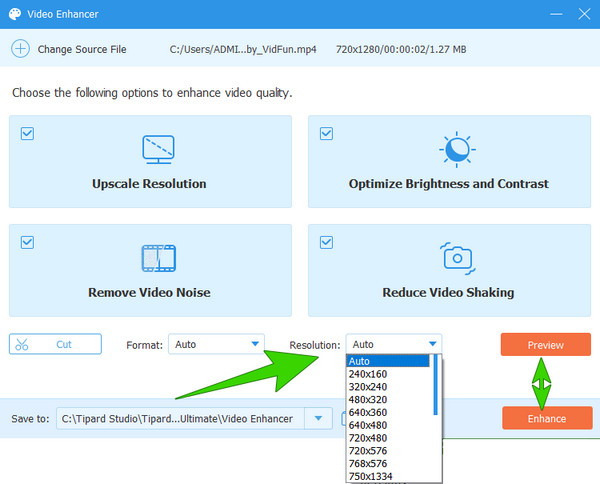
steg 5Spara och exportera videon
Slutligen, för att spara och exportera videon, klicka på Förbättra knapp. Annars dubbelkollar du ändringarna först genom att trycka på Förhandsvisning knapp.
Dricks: Om du hittar ovanstående metoder tar för mycket ansträngningar, beskära videon är också en solid och enkel lösning för skakig video. Du kan ändra storlek på videobilden och beskära den skakiga delen för att uppnå stabilisering.
Del 3. Vanliga frågor angående videostabilisering
Hur lång tid tar processen med Warp Stabilizer i Premiere Pro?
Processen beror på hur länge klippet du arbetar med. Därför skulle det hjälpa om du klippte klippen först.
Varför kan inte Warp Stabilizer och Speed användas på samma klipp?
När detta skrivs finns det fortfarande ingen inneboende anledning till varför de två funktionerna inte kan användas tillsammans.
Varför är min slowmotion hackig på Premiere Pro?
Den hackiga uppspelningen i Adobe Premiere, när du arbetar med slowmotion-filmer, orsakas vanligtvis av olika faktorer som upplösning, bildhastighet och andra tekniska aspekter av videon.
Är 60 fps tillräckligt bra för slow motion?
Ja. Sextio fps anses tillräckligt bra för att skapa slowmotion-effekter.
Kan jag använda After Effects för att stabilisera videor?
Ja. Adobe After Effects kan användas när du behöver stabilisera dina videor. Faktum är att det här programmet också erbjuder ett Warp Stabilizer-verktyg, precis som vad Premiere Pro erbjuder.
Slutsats
Sammanfattningsvis är det enda sättet att stabilisera en video i Premiere Pro med hjälp av Warp Stabilizer. Därför, om du behöver använda Premiere för att ta bort skakningen av din video, måste du bemästra användningen av Warp. Å andra sidan, om du inte är bekväm med att använda Premiere Pro för denna videoredigeringsuppgift, så finns det fortfarande Tipard Video Converter Ultimate, ett mycket mer användarvänligt och snabbare redigeringsverktyg.