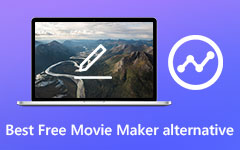Hur man beskär en video på Mac, Windows, iPhone och Android
Hur beskär man en video? Det är många Videobeskärningsverktyg för att hjälpa dig att lösa problemet. Vissa Video Cropper-programvara kommer dock att minska videokvaliteten efter att ha redigerat videorna, till exempel att upplösningen eller bildhastigheten är lägre än någonsin. Ett stort antal användare behöver en riktigt bra programvara för videobeskärning för att behålla den ursprungliga videokvaliteten och spara de beskurna videorna på en lokal skiva på en gång. Här hittar du den bästa Crop Video-mjukvaran för Windows, Mac, iOS och Android-enheter.
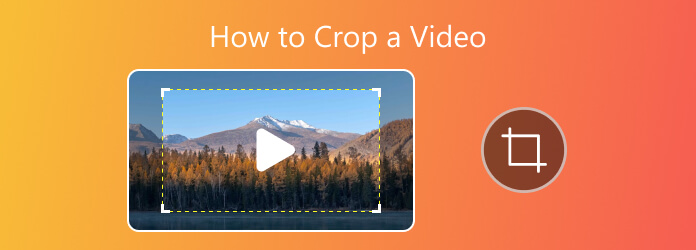
Del 1. Bästa programvaran om hur man beskär en video för Windows och Mac
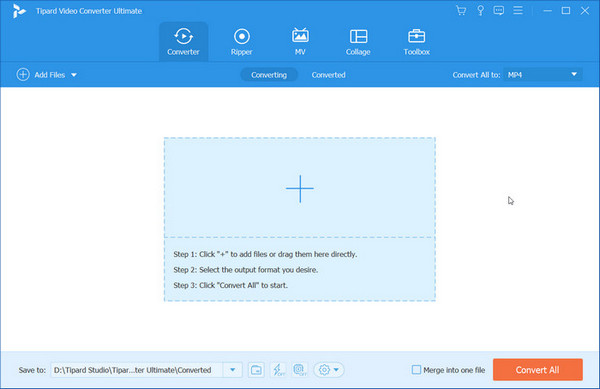
Tipard Video Converter Ultimate är den bästa programvaran Video Cropper för Windows-användare. Den samlar olika funktioner på ett stopp och håller jämna steg med uppdateringskraven. Här är du alltid välkommen att utforska fantastiska funktioner inklusive filkonvertering, DVD-rippning, MV-tillverkning, produktkollage och fler valmöjligheter i verktygslådan.
Att beskära videor, som en av de kraftfulla redigeringsfunktionerna, hjälper dig att skapa filer i bättre storlek i bra kvalitet och du kommer att njuta av processen för dess enkla design som du kan använda. Om du fortfarande letar efter instruktioner om hur du beskär en video Premiere, Davinci lösa or Camtasia, prova bara denna kraftfulla programvara och du kommer aldrig att ångra ditt val. Dessutom kan du konvertera beskärningsvideorna till 4K/1080p/1080i eller någon annan filtyp för tydligheten eller formatet och sedan spara till datorn för senare användning.
Efter beskärning kan du konvertera beskärningsvideo till 4K / 1080p HD-video med högre videokvalitet och spara sedan till datorn för senare användning. Om du är en Mac-användare kan du lära dig mer om Video Converter Ultimate för Mac programvara.
Hur man beskär videor med Tipard Video Converter Ultimate
steg 1 Installera och starta programmet på datorn
Du bör ladda ner programmet och installera det på din PC, dubbelklicka på ikonen för programmet på skrivbordet för att starta det. Och då kommer du att se det intuitiva huvudgränssnittet för Tipard Video Converter Ultimate.
steg 2 Lägg till målvideon du vill beskära
Klicka Lägg till filer i huvudgränssnittet för att lägga till den valda videofilen eller dra den direkt till det centrala området. Då kommer du att se videon visas i listområdet.
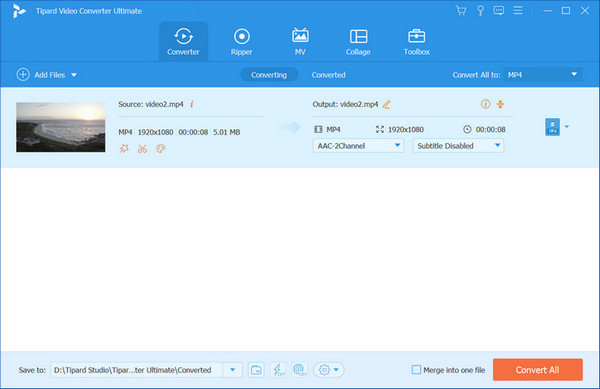
steg 3 Beskär din video genom Rotate & Crop
Hitta Redigera ikonen och klicka på den för att öppna redigeringsgränssnittet. I kolumnen ovan ser du Rotera & beskär sektion. Här kan du ställa in storleken på beskärningsområdet, justera bildförhållandet och zoomläget till det perfekta eller dra ramverket för videon direkt för modifiering. Oavsett vilket sätt du tar är du fri att förhandsgranska effekten på höger sida av originalvideon. I de fall du har andra förfrågningar om den beskurna videon, kan du gå igenom andra avsnitt för att söka efter Effekt & Filter, Vattenstämpel, Ljud eller Undertext som du vill.
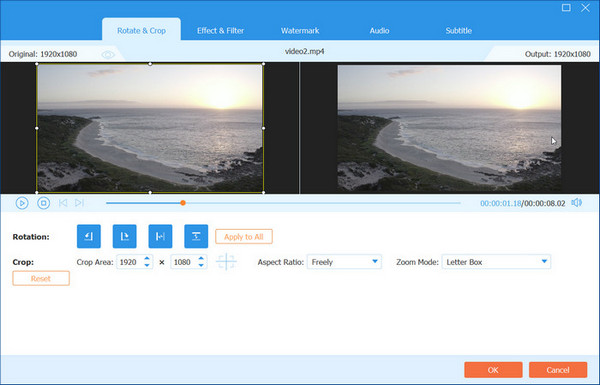
tips: Du kan också beskära din video med hjälpen Video Cropper på Verktygslåda. När du har lagt till dina filer i det centrala området, är du fri att justera alla inställningar som visas enligt nedan.
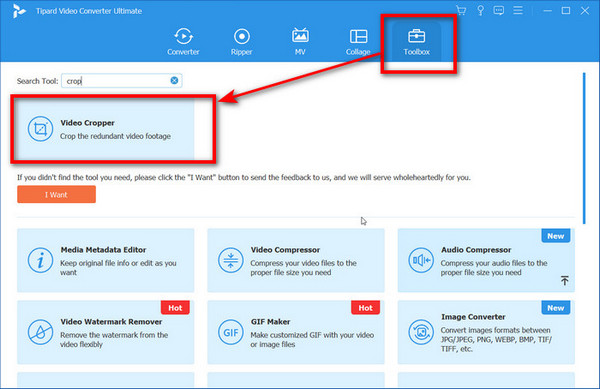
steg 4 Spara den beskurna videon på din enhet
Slutligen väljer du en kanal för att spara din fil genom att vika upp Spara till låda. Innan du klickar Konvertera alla för att generera det slutliga resultatet kan du slå samman alla videor om du importerar mer än en fil. Vänta sedan på dina sista verk.
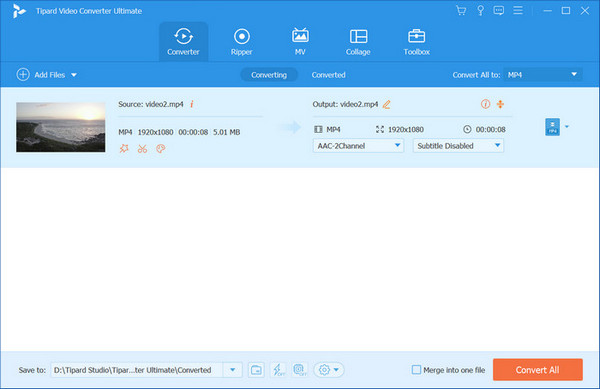
Del 2. Topp 3 onlinevideoklippare för att beskära video online
1. Video Cutter
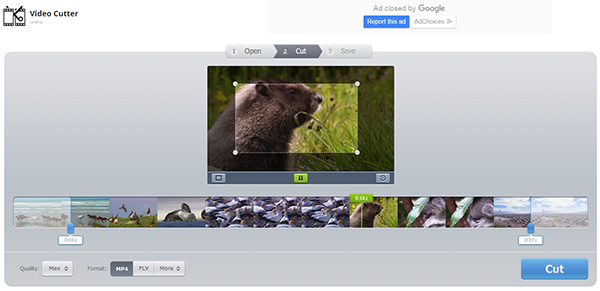
Denna Online Video Cutter är lätt att använda och intuitivt videokopplare gratis, vilket gör att du kan rama videon till önskat område eller ändra ramproportioner. Du kan också klippa videofiler direkt i ditt webbläsarfönster och rotera video 90, 180 eller 270 grader. Den stöder upp till 500 Mb-fil och matar ut din valda videokvalitet och format.
2. Video Verktygslåda
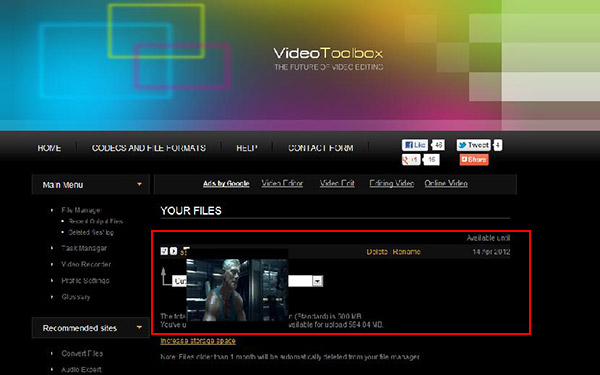
Video Verktygslåda är helt gratis online video cropper, vilket gör det möjligt att bearbeta videofiler upp till 600 MB. Det gör att du enkelt kan beskära, trimma och klippa din video, samt lägga till effekter och justera ljudet, eller helt och hållet byta ljudspår helt. Programvaran fungerar mycket enkelt men erbjuder bra utdata och ett enkelt arbetsflöde.
3. Filelab Video Editor
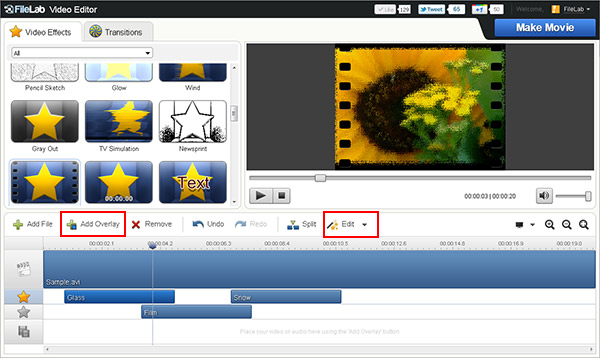
FileLab är också ett gratis online-videoklippningsverktyg. Det ger en mycket användarvänlig redigerare och ganska enkelt att lägga till några klipp, beskära videor, lägga till text över toppen och skapa en övergång. För att använda webbplatsen behöver du installera ett plugin - så du kanske måste prata med din ict-tekniker för att få den installerad på dina skoldatorer. Samma plugin används för både ljudet och videoredigeraren.
Del 3. Fler kanaler att beskära dina videor
1. Beskär video i Windows Movie Maker
Windows Movie Maker används för Windows-användare för att redigera videor gratis. Det kan beskära video med svårighet om du aldrig har använt denna programvara.
Lägg till videofilen du vill beskära genom att använda klick Nytt projekt knappen och Importera för att lägga till din fil. Från filterfönstret och hitta Cropping knappen för att öppna beskärningsfönstret och du kommer att använda längs både X- och Y-axeln för att klippa videoramen. Efter beskärning kan du trycka på ok-knappen och sedan exportera den beskurna videofilen till lokal skiva.
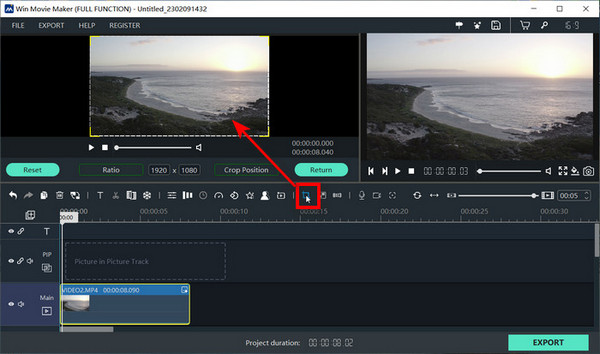
2. Hur man beskär en video i Adobe Premiere
Adobe Premiere är ett professionellt videoredigeringsverktyg, utan att göra några försök, kommer du att anta att det är svårt att beskära video i det här programmet, men det är inte tillrådligt att göra det.
Gör det första försöket att beskära video och dra maximal nytta av det. Du kan importera dina videofiler till Media bin. Och klicka sedan effekter kontrollfliken för att dra video till tidslinjen. Du kommer att välja bland de många effekterna där Beskär och du kan utöka dess egenskaper genom att klicka på den synliga triangeln. Det kan vara antingen botten, höger, topp eller vänster och alla rörelser kommer att indikeras med en procentsats.
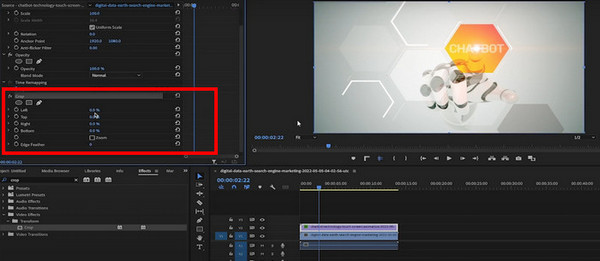
3. Använd iMovie för att beskära video på Mac
Istället, om du är en Mac-användare, iMovie kan vara det bästa valet. Den levereras med varje Mac så du behöver inte ladda ner eller köpa någon extra programvara.
Du kan öppna iMovie projekt först och tryck på Beskär knappen i iMovies verktygsfält för att öppna beskärningsverktyget i visningsprogrammet. Sedan i de ovikta valen kan du försöka klicka Beskära till fyllning för att justera ramverket för din videofil.
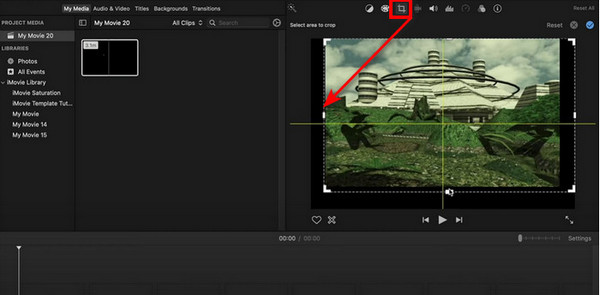
4. Välj PowerDiretor för videobeskärning
Powerdirector är också ett kapabelt och bekvämt verktyg för videoredigering på Windows.
När du har importerat din fil till programvaran bör du flytta musen och klicka på den del du vill beskära. Här kommer du att se verktyg knappen ovan, genom att klicka på vilken du kan välja Beskär / Zooma / Panera alternativ. Fortsätt följa justeringsområdet på höger sida och du kan placera markören över vilket område som helst som håller din vänstra mus och nå den position du vill ha. Eller så kan du justera konfigurationen bredvid inklusive Bildförhållande, position, skala på bredd och höjd. Med allt klart, klicka OK för att spara resultatet.
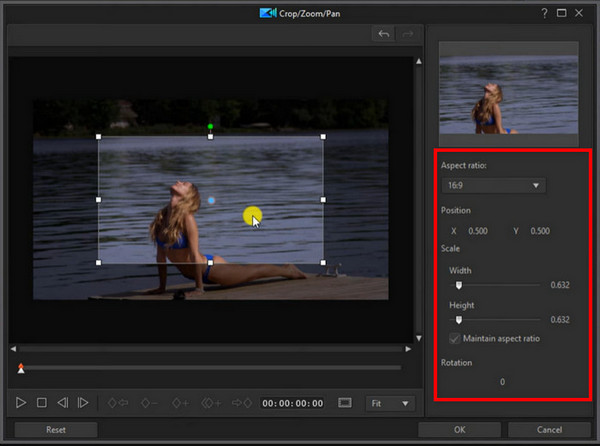
5. Ta OpenShot för att beskära videor
Du kan ta Openshot som en snabb och enkel handledning för videoredigering även om du använder den som nybörjare.
För att beskära dina videor med det här verktyget, bör du nå programvaran och ladda upp din videofil på startsidan. Dra din målfil på Spåra på botten är du sedan fri att justera Fast egendom såväl som relaterade Värde på höger sida. Eller klicka bara effekter ovan och välj Beskär för att göra justeringar baserat på dina behov.
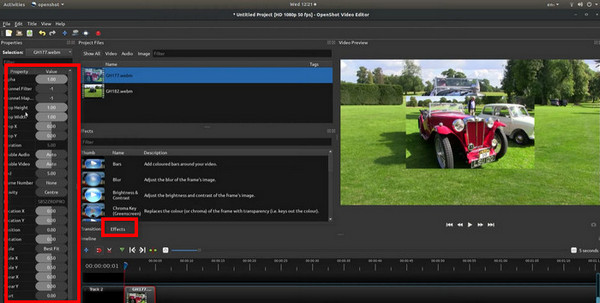
Del 4. Bästa beskärningsvideoapp för iPhone / iPad / iPod / Android-enheter
1. Video Crop - Ta bort oönskade områden för iOS-enheter
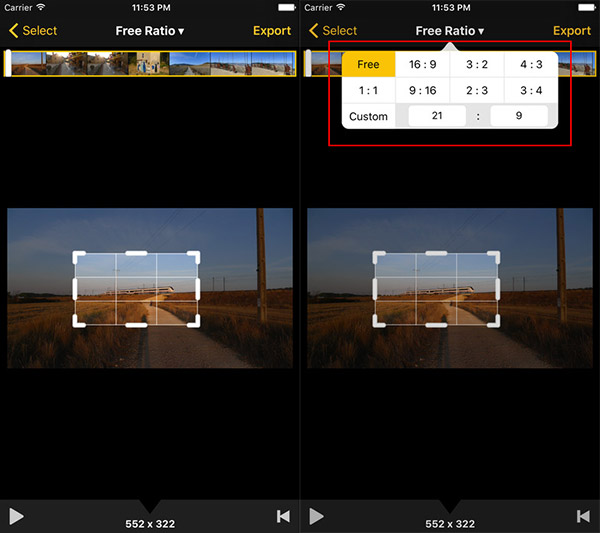
Denna Video Crop-app är helt gratis för iPhone / iPad / iPod-användare. Det gör precis som det säger att beskära din video för att radera onödig information och uppmärksamma tittarnas uppmärksamhet på de viktigaste elementen. Trimma alla längd- / kvalitetsvideo till dina anpassade specifikationer och låter dig spara den redigerade videon utan att minska videokvaliteten och utan att lägga till ett vattenstämpel när du spelar. Din video ser mycket bättre ut om du beskär svarta staplar från sidorna eller tar bort bakgrund som inte bidrar något till den färdiga produkten. Det är mycket enkelt att beskära video med 'Video Crop'. Lägg bara till din video i appen, ange det område du vill beskära och spara den färdiga produkten.
2. Video beskära för Android-enheter för att ta bort oönskad del
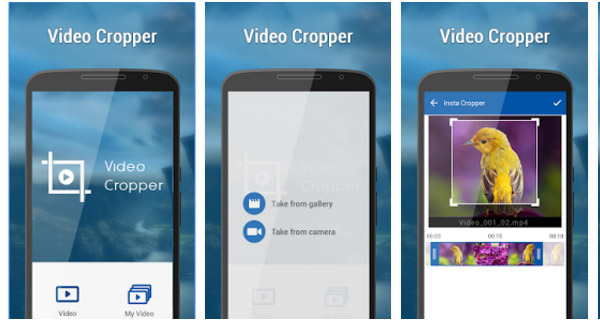
Video Cropper Applikationen är gratis för Android-användare, vilket hjälper dig att skära video och ta bort oönskad del av video. Det är väldigt enkelt att använda, och bara dra och skala en del av video som du vill beskära. Du kan skära video för Instagram. De detaljerade stegen är att välja Galleri video, sätt Beskär position med bredd och höjd. Klicka sedan på Beskär video och förhandsgranska och dela video.
Del 5. Vanliga frågor om Video Croppers
1. Hur beskär jag en video utan vattenstämpel?
Du föreslås välja vattenstämpelfri programvara för videobeskärning eller webbplats för att nå ditt mål. Här är alternativen du kan prova: Tipard Video Converter Ultimate, jag flyttar, Snabb tid, Bieffekter, ShotcutEtc.
2. Är videoklippsappen gratis?
Inte för alla applikationer. Men du kan få tillgång till gratis onlinevideobeskärningsapp som inte stöder något vattenstämpel och bra kvalitet för att bättre möta dina behov.
3. Kan jag beskära en video i en rund form?
Standardformen för videobeskärning på många program just nu är i rak linje. Men vissa videobeskärare introducerar fler sorters former i valet av beskärning så att du kan göra de beskurna videorna i runda former möjliga.
Slutsats
Detta inlägg introducerar flera kanaler till beskära dina videor kompatibel med olika enheter. Oavsett om du är förtjust i att beskära videor för Instagram eller modifiera verken med andra tillgängliga alternativ, hittar du dina svar här. Och för att förbättra din användarupplevelse under inställningen, Tipard Video Converter Ultimate är alltid ett pålitligt val.