Varför Premiere Pro glitchy videouppspelning händer när du redigerar ett projekt
Premiere Pro, ett kraftfullt videoredigeringsprogram, erbjuder olika funktioner för att skapa fantastiskt visuellt innehåll. Användare kan dock stöta på uppspelningsproblem när de arbetar med projekt, vilket hindrar redigering. Dessa uppspelningsproblem kan manifestera sig på olika sätt, såsom stamning, frysning eller eftersläpning under videouppspelning inom programvarans tidslinje. Att lösa dessa uppspelningsproblem är avgörande för en sömlös redigeringsupplevelse och för att säkerställa att projektet fortskrider smidigt. I den här guiden kommer vi att utforska vanliga orsaker bakom Premiere Pros glitchy videouppspelning problem och tillhandahåller praktiska lösningar för att felsöka och åtgärda dem, så att användare kan optimera sitt redigeringsarbetsflöde och förbättra produktiviteten.
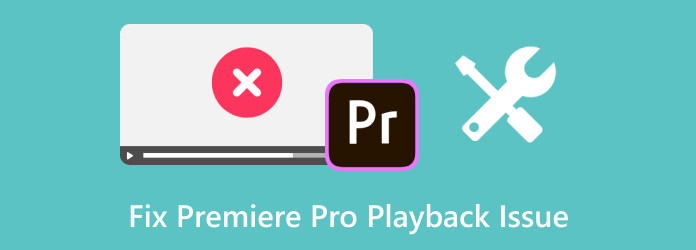
- Del 1. 7 vanliga orsaker till uppspelningsproblem i Premiere Pro du behövde veta
- Del 2. Hur man snabbt åtgärdar ett hackigt problem med Premiere Pro-uppspelning [10 sätt att fixa det]
- Del 3. Bästa Premiere Pro-alternativet för att njuta av smidig videouppspelning
- Del 4. Vanliga frågor om att åtgärda uppspelningsproblem med Premier Pro
Del 1. 7 vanliga orsaker till uppspelningsproblem i Premiere Pro du behövde veta
Att identifiera orsaken till uppspelningsproblem i Premiere Pro kan hjälpa användare att implementera riktade lösningar för att lösa dessa problem och säkerställa en smidigare redigeringsupplevelse i Premiere Pro. Uppspelningsproblem i Premiere Pro kan uppstå av olika anledningar. Några av de vanligaste orsakerna är här:
1. Otillräckliga hårdvaruresurser
Otillräckliga systemspecifikationer, såsom lågt RAM-minne, en underdriven CPU eller otillräckliga GPU-kapacitet, kan leda till uppspelningsproblem. Premiere Pro kräver betydande resurser; att inte uppfylla minimikraven kan orsaka prestandaproblem.
2. Komplex tidslinje och effekter
Att överbelasta tidslinjen med många videospår, effekter, övergångar eller högupplösta filer kan anstränga systemet och orsaka uppspelningsproblem. Komplexa projekt med flera lager kan belasta hårdvaran och leda till att Premiere Pro fördröjer uppspelningen.
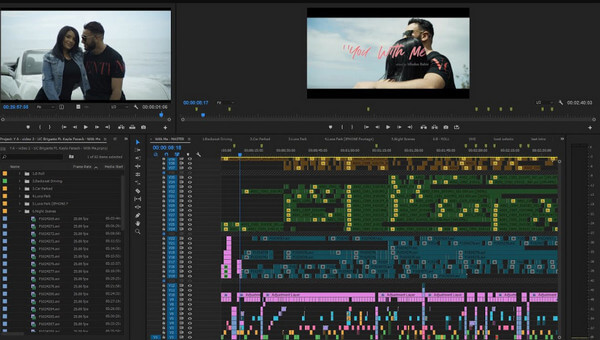
3. Gammal version av programvara eller drivrutiner
Att köra en föråldrad version av Premiere Pro eller använda föråldrade grafikdrivrutiner kan leda till kompatibilitetsproblem, vilket kan leda till uppspelningsproblem. Uppdateringar innehåller ofta buggfixar och prestandaförbättringar.
4. Felaktiga projektinställningar
Användning av felaktiga sekvenser eller felaktiga inställningar mellan projektet och källan kan orsaka uppspelningsproblem. Se till att projektinställningarna matchar videofilspecifikationerna för smidig uppspelning.
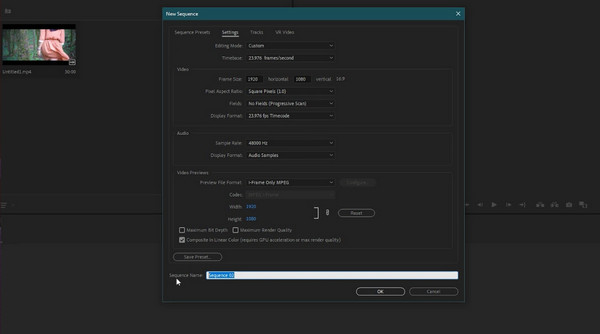
5. Skadad mediacache eller databas
Premiere Pro använder ett mediacachesystem för att förbättra prestandan, men en skadad cache eller databas kan hindra uppspelningsprestanda. Rensa cacheminnet eller återställa databasen kan hjälpa till att lösa problemen med Premiere Pro-uppspelningshastigheten.
6. Bakgrundsprocesser och programvara
Annan programvara eller bakgrundsprocesser som förbrukar systemresurser kan påverka Premiere Pros prestanda. Att stänga onödiga applikationer och processer kan frigöra resurser för smidigare uppspelning.
7. Problem med maskinvaruacceleration
GPU-accelerationsinställningar i Premiere Pro kan orsaka uppspelningsproblem. Felaktiga inställningar eller inkompatibla GPU-konfigurationer kan resultera i prestandaproblem.
Del 2. Hur man snabbt åtgärdar ett hackigt problem med Premiere Pro-uppspelning [10 sätt att fixa det]
1. Justera uppspelningsupplösningen
Sänk upplösningen genom att klicka på rullgardinsmenyn för uppspelningsupplösning i Program Monitor och välja en lägre upplösning, som 1/2 eller 1/4. Det kan minska belastningen på ditt system, vilket möjliggör smidigare och undvika Premiere Pro-stammande uppspelning.
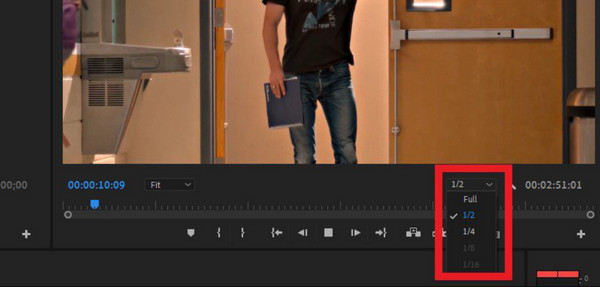
2. Uppdatera grafikdrivrutinen
Se till att dina grafikkortsdrivrutiner är uppdaterade. Föråldrade drivrutiner kan orsaka prestandaproblem. Besök tillverkarens NVIDIA-, AMD- eller Intel-webbplats för att ladda ner och installera de senaste drivrutinerna för ditt grafikkort.
3. Kontrollera Diskutrymme
Otillräckligt diskutrymme kan också leda till prestandaproblem. Se till att du har tillräckligt med ledigt utrymme på din hårddisk för att lagra din mediacache och projektfiler.
4. Rensa cachefiler
Premiere Pro genererar cachefiler under redigering. Att rensa dessa filer kan hjälpa. Gå till Redigera, Inställningar, Media Cache och klicka på Rensa för att rensa cachen.
5. Justera inställningar för tidslinjeuppspelning
Ändra upplösningen för uppspelning, renderingskvalitet och andra inställningar genom att högerklicka på Program Monitor och ändra inställningarna under Playback Resolution eller Playback Quality.
6. Använd proxyservrar
Skapa proxyservrar för dina mediefiler. Premiere Pro låter dig skapa proxyversioner med lägre upplösning av ditt media för att redigera samtidigt som de ursprungliga högupplösta filerna bevaras för slutlig export.
7. Kontrollera Projektinställningar
Bekräfta att dina projektinställningar matchar dina filminställningar för att förhindra onödig bearbetning under uppspelning.
8. Kontrollera systemprestanda
Använd Aktivitetshanteraren på Windows eller Activity Monitor på Mac för att övervaka systemets prestanda när du kör Premiere Pro. Kontrollera om CPU-, RAM- eller GPU-användningen är för hög.
9. Stäng Andra program
Stäng av onödiga program som körs i bakgrunden. Andra program som använder systemresurser kan påverka Premiere Pros långsamma uppspelningsprestanda.
10. Hårdvaruacceleration
Experimentera med inställningar för hårdvaruacceleration. Testa att slå på eller stänga av hårdvaruacceleration i Premiere Pros inställningar och media för att se om det påverkar uppspelningsprestandan.
Vidare läsning:
Hur man byter namn på Premiere Pro-projekt [Steg för olika projekt]
Hur man lägger till media till Premiere Pro: Komplett guide för nybörjare
Del 3. Bästa Premiere Pro-alternativet för att njuta av smidig videouppspelning
Tipard Blu-ray-spelare är en multimediaprogramvara som främst är utformad för att spela Blu-ray-skivor, DVD-skivor och olika videofilformat på din dator. Användare kan njuta av högupplöst video- och ljudkvalitet från sina Blu-ray- eller DVD-samlingar. Förutom Blu-ray och DVD-uppspelning kan den hantera olika videoformat som MKV, MP4, AVI, WMV, MOV, FLV, etc. Denna mångsidighet tillåter användare att spela olika typer av mediefiler utan att behöva göra det. Dessutom ger skärmdumpning, justering av bildförhållanden, val av ljudspår och undertexter och skapa spellistor användare viss kontroll över sin tittarupplevelse. Så, om du vill få den senaste versionen av denna mediaspelare, klicka på nedladdningsknappen nedan.
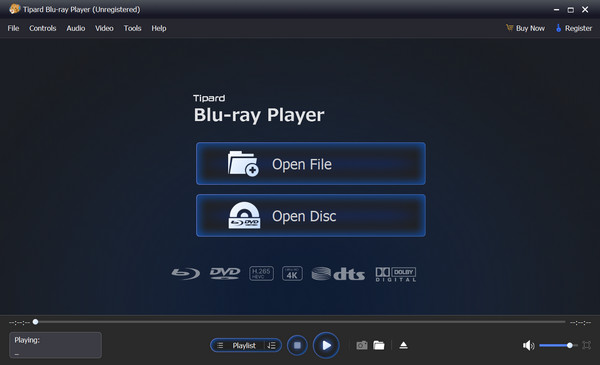
Del 4. Vanliga frågor om att åtgärda uppspelningsproblem med Premier Pro
Vad ska jag göra om Premiere Pro fryser under uppspelning?
Om Premiere Pro fryser under uppspelning, försök att starta om programvaran, rensa cachefiler, justera uppspelningsinställningar eller kontrollera systemresurser. Se till att din hårdvara uppfyller programvarukraven och uppdatera Premiere Pro till den senaste versionen.
Vilka är de rekommenderade systemkraven för smidig Premiere Pro-uppspelning?
Adobe tillhandahåller lägsta och rekommenderade systemkrav för Premiere Pro. En flerkärnig processor, tillräckligt med RAM på minst 16 GB, en dedikerad GPU och gott om diskutrymme hjälper till att säkerställa smidigare uppspelning.
Varför stammar min tidslinje eller hoppar över bildrutor under redigering i Premiere Pro?
Tidslinjestamning eller ramhoppning kan uppstå på grund av otillräckligt RAM-minne, komplexa effekter, medieformat som inte stöds eller föråldrad programvara. Överväg att optimera media, justera inställningar eller använda proxyservrar.
Varierar Premiere Pros prestanda beroende på vilket videoformat som används?
Ja, Premiere Pros prestanda kan variera beroende på videoformatets upplösning, codec och komprimering. Vissa format kan kräva mer processorkraft, vilket påverkar uppspelningsprestandan.
Varför kan jag inte importera min MP4 till Premiere Pro?
Alla MP4-filer är inte kodade med en codec som Premiere Pro stöder. Om din MP4-fil använder en codec som Premiere Pro inte känner igen kan det leda till importproblem. Om du har problem importera MP4 till Premiere Pro, du kan lösa det genom att konvertera formatet till kodning som stöds.
Slutsats
Premiere Pro spelar inte upp video, vilket kan hindra redigeringsupplevelsen, men att förstå deras orsaker och implementera riktade lösningar kan förbättra prestandan avsevärt. Användare kan optimera sitt arbetsflöde och säkerställa smidigare redigering genom att åtgärda problem som otillräckliga hårdvaruresurser, felaktiga projektinställningar eller skadade cachefiler. Kom ihåg att det är avgörande att hålla programvaran uppdaterad, kontrollera systemkrav och optimera medieformat för att uppnå sömlös Premiere Pro-videoredigering.







