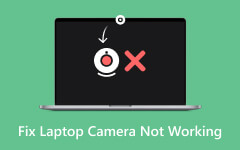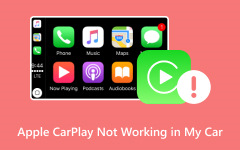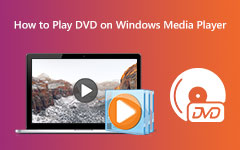Windows Media Player kan inte spela filen: 3 ultimata mål att uppnå
Även om Microsoft har slutat uppdatera Windows Media Player i flera år nu, är spelaren fortfarande tillgänglig på de befintliga Windows-datorerna. I ärlighetens namn fungerar den här mediaspelaren fortfarande snabbt, snabb och nästan exceptionell för sitt syfte. Men det finns ingen perfekt spelare någonsin, vilket därför leder oss till medvetenheten om problemet när Windows Media Player kan inte spela upp filen. På grund av det har vi samlat de bästa metoderna för att lösa det här problemet så att du inte kommer att fastna i att spela upp mediafilen du verkligen vill spela.
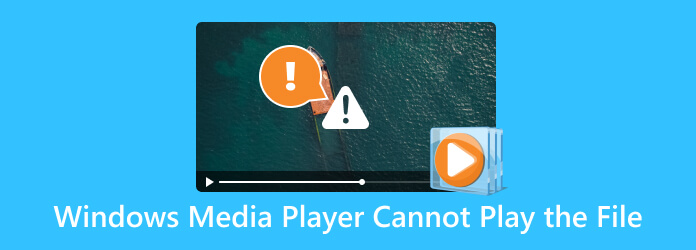
Del 1. Kontrollera filformat och Codec-kompatibilitet
Även om Windows Media Player är en av de legendariska mediespelarna på stationära datorer, kommer den fortfarande med en begränsning där filformat och codec-kompatibilitet ingår. Om Windows Media Player inte spelar upp video betyder det att videon har ett annat format som spelaren inte stöder. Med det sagt, här är den kompletta listan över de video-, ljud- och codectyper som stöds av WMP.
Stödda videoformat
- • AVI (Audio Video Interleave)
- • MP4 (MPEG-4 del 14)
- • MKV (Matroska Video)
- • FLV (Flash Video)
- • WMV (Windows Media Video)
- • MOV (QuickTime Movie)
- • DivX
- • XviD
- • MPG (MPEG-video)
- • VOB (videoobjekt)
Ljudformat som stöds
- • MP3 (MPEG-1 Audio Layer 3)
- • WMA (Windows Media Audio)
- • AAC (avancerad ljudkodning)
- • WAV (Waveform Audio File Format)
- • AIFF (Audio Interchange File Format)
- • MIDI (Musical Instrument Digital Interface)
- • FLAC (Free Lossless Audio Codec)
- • OGG (Ogg Vorbis)
Video- och ljudkodekar som stöds
videokodekar
- • AVI
- • MPEG-4
- • VP9
- • H.264 (avancerad videokodning)
- • MPEG-1
- • MPEG-2
- • Matroska
- • Snabb tid
Audio Codecs
- • MPEG-1-ljud
- • AC3
- • AAC
- • PCM
- • OGG Vorbis
- • FLAC
- • WMA
Tips: Kan Windows Media Player nu spela H.264-filer? Svaret är att det borde ha, för det stöder en sådan typ. Observera dock att om du fortfarande stöter på några problem med din fil och Windows Media Player fungerar inte, kan du inte längre lita på spelarens uppdatering eftersom Microsoft som nämnt stoppade sina uppdateringar. Men här är vad du kan göra.
- Installera codec-paket för att förbättra stödet för Windows Media Player för codecs.
- Konvertera videoformaten till de som Windows Media Player stöder.
- Installera om Windows Media Player.
- Använd en alternativ mediaspelare.
Bonus: Bästa videokonverteraren för Windows och Mac
Om du är i behov av en perfekt videokonverterare som kommer att lösa problemet med fil som inte stöds, då detta Tipard Video Converter Ultimate är vad vi kan rekommendera. Det är ett flexibelt videoredigeringsprogram som ger en otroligt snabb konverteringsprocess. Där du får uppleva en 60 gånger snabbare hastighet än de vanliga omvandlarna där ute. För att inte tala om att samma hastighet tillämpas även om du konverterar video- och ljudfiler i omgångar. Nu, när AVI-filen inte kan spelas upp på Windows Media Player, kan du konvertera den till mer än 500 olika videoformat som Tipard Video Converter Ultimate stöder. Hur? Se de snabba stegen nedan.
steg 1Klicka på i programmets huvudgränssnitt Lägg till filer eller Lägg till knappen i mitten för att få in alla videor.
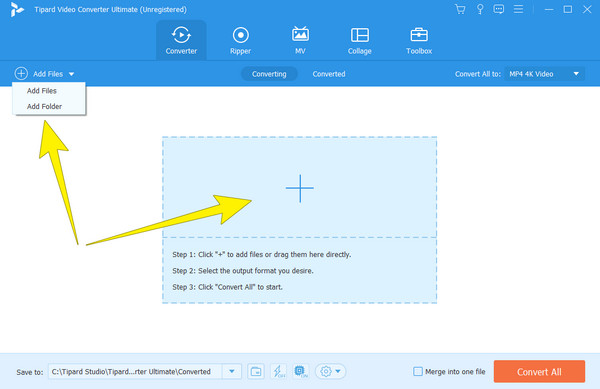
steg 2När videorna har laddats klickar du på pil ned-knappen vid Konvertera alla till och välj ett särskilt format som Windows Media Player stöder. Detta är tillämpligt om du bara vill ha ett format för alla. Annars, tryck på varje formatalternativ.
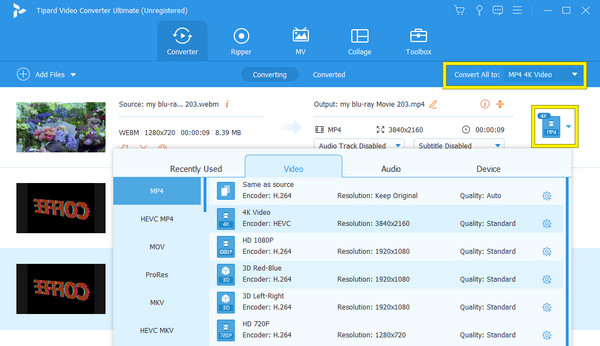
steg 3Efter det kan du snabbt slå på Konvertera alla för att påbörja processen.
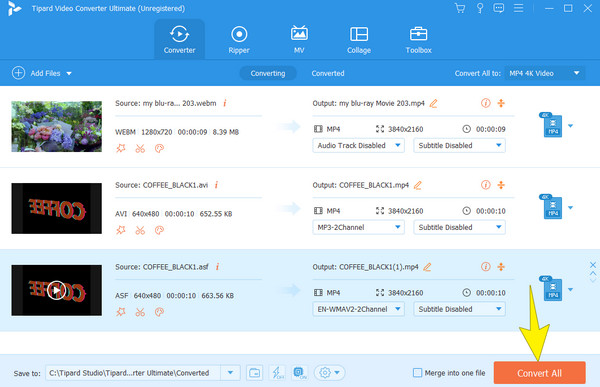
Del 2. Installera om Windows Media Player
Eftersom du inte längre kan uppdatera Windows Media Player, ja, försök sedan att installera om den istället. Således kommer den här delen att lära dig hur du gör det exakt på ditt skrivbord. Men först måste du avinstallera mediaspelaren genom att följa stegen nedan.
Avinstallera Windows Media Player
steg 1Klicka på Windows knapp.
steg 2Sök sedan efter Windows Media Player.
steg 3Högerklicka på den och klicka sedan på Avinstallera alternativ.
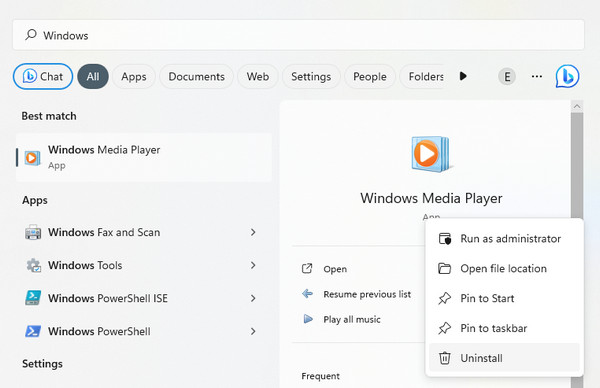
Installera om Windows Media Player
steg 1Klicka på Windows knappen och leta efter Microsft Store.
steg 2När du når huvudgränssnittet, gå till sökfältet och skriv Windows Media Player för att söka.
steg 3När appen uppmanas att hålla muspekaren över den och klicka på Skaffa sig knapp. Följ sedan installationsprocessen.
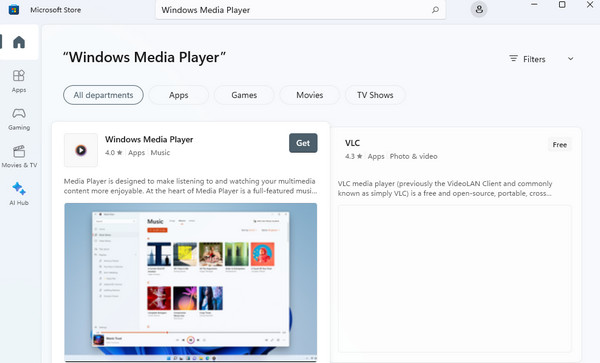
Del 3. Välj ett alternativ för Windows Media Player
Om Windows Media Player fortfarande inte kan spela upp 4K-videor och andra typiska format efter att du gjort konverteringen och ominstallationsprocesserna, är det dags att välja ett alternativ. Du behöver dock inte bry dig om att leta vidare eftersom vi har detta Tipard Blu-ray-spelare som vår bästa rekommendation. Det är en premium-liknande mediaspelare med ett enkelt och snyggt gränssnitt. Dessutom fungerar den här spelaren perfekt smidigt med nästan alla typer av videor, Blu-rays och DVD-skivor. Bortsett från det ger det också verktyg och effekter för dina media när du spelar. För att inte tala om att den erbjuder navigering för spellistor, undertexter, ögonblicksbilder och mer. Med denna fantastiska mediaspelare kan du öppna dina mediefiler utan problem. Se stegen nedan för att visa hur du öppnar en fil med den.
steg 1Installera Tipard Blu-ray-spelare på skrivbordet efter att du klickat på Download knappen nedan.
steg 2Öppna spelaren och klicka på Öppna fil knappen i mitten av gränssnittet för att ladda upp mediafilen du vill spela.
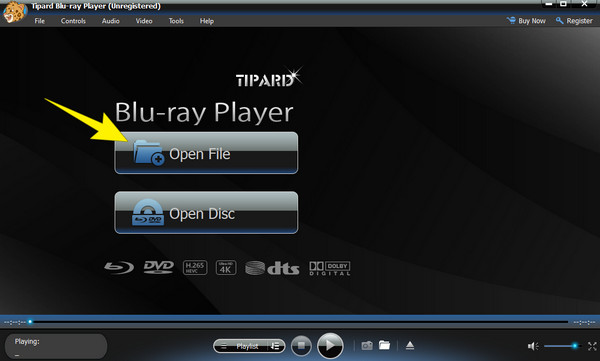
steg 3Direkt efter att ha klickat på videofilen kommer spelaren att spela upp den automatiskt. Kan inte Windows Media Player spela upp dina FLAC-filer? Spela sedan upp dem med den här bästa mediaspelaren.
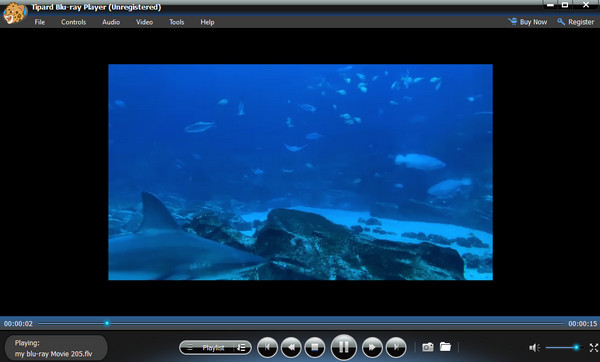
Notera: Du kan använda detta Windows mediaspelare alternativ för att skapa dina personliga spellistor med de lokala mediefilerna på skrivbordet. Samtidigt kommer den alltid ihåg din tidigare uppspelningsposition och börjar automatiskt spela upp filen där du lämnade den.
Del 4. Vanliga frågor om Windows Media Player
Hur uppdaterar jag Windows Media Player codecs?
Tyvärr kan du inte uppdatera Windows Media Player längre eftersom Microsoft slutade uppdatera den.
Stöder Windows Media Player alla codecs?
Nej. Windows Media Player stöder inte alla videocodec eftersom den inte har inbyggt stöd för varje codec.
Är Windows Media Player kompatibel med Windows 10?
Ja, Windows Media Player stöder Windows 10, till och med Windows 11. Med den här mediaspelaren på ditt Windows 10-skrivbord kan du spela ett brett utbud av ljud- och andra mediefiler, inklusive videor, samtidigt som du kan skapa din egen spellista och mediebibliotek .
Kan jag spela VOB-filer på Windows Media Player?
Lyckligtvis låter din Windows Media Player dig spela VOB-filer. Observera dock att för dina krypterade VOB-filer kanske spelaren inte kan spela upp dem.
Slutsats
De mål som du behöver uppnå eller göra ges i det här inlägget så att även om Windows Media Player inte kan spela upp filen, kan du fortfarande ha andra sätt att göra det. Du kan antingen konvertera filerna eller använda en alternativ mediaspelare, till exempel Tipard Blu-ray-spelare.