Olika lösningar att göra när bärbar datorkamera inte fungerar
Har du en bärbar dator och stöter på problem med kameran? Tja, det är ett av problemen du kan stöta på när du äger en sådan enhet. Lyckligtvis har inlägget vad som krävs för att hjälpa dig att lösa dina problem. Vi kommer att erbjuda flera lösningar med steg för att fixa din bärbara kamera. Efter det kommer vi också att ge ett utmärkt program som du kan använda för att hjälpa dig kontrollera om kameran redan fungerar bra. Så, få chansen att läsa inlägget för att lära dig en effektiv lösning, särskilt om din bärbar dators kamera fungerar inte.
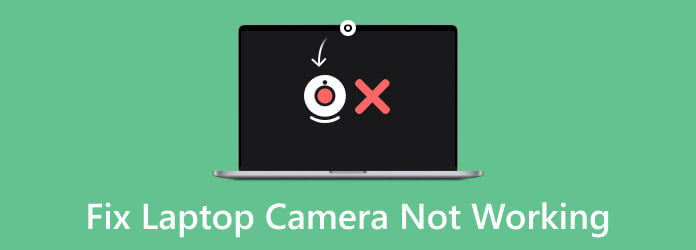
Del 1. Vanliga situationer när bärbar datorkamera inte fungerar
När du använder en kamera från din bärbara dator finns det några problem du kan stöta på. Så om du vill vara medveten om vissa situationer som kan hända med din bärbara kamera, kolla den här delen. Vi kommer att tillhandahålla några möjliga situationer eller problem som din bärbara kamera kan uppleva. Läs informationen nedan för att upptäcka olika situationer.
Bärbar datorkamera svart skärm
Om den bärbara datorn är på och det hörs ett ljud, men skärmen är svart, är det ett problem. Att ha en svart skärm är frustrerande, särskilt när du använder kameran. När den upplever en svart skärm fungerar den bärbara datorn fortfarande, men skärmen fungerar inte.
Det bästa sättet att lösa denna situation är att felsöka enheten. Du kan koppla bort den bärbara datorn från strömkällan och ta bort batteriet. Efter det kan du trycka och hålla ned strömknappen i ungefär en minut. Sedan kan du byta ut batteriet och starta om den bärbara datorn. Kontrollera den bärbara datorn, särskilt skärmen, för att se om den fungerar bra. Men om det fortfarande finns en svart skärm finns det ett annat sätt att göra det på. Du kan kontrollera att minnesmodulen kommer i kontakt med kortplatsen. Du kan byta ut minnesmodulen och försöka öppna den bärbara datorn igen.

Föråldrad drivrutin
Ett annat problem med att den bärbara kameran inte fungerar är att du har en föråldrad drivrutin. Det är viktigt att uppdatera drivrutinen för att få alla enhetens funktioner. Med det föreslås uppdatering av drivrutinen för att fixa den bärbara kameran.
Du behöver bara klicka på Start knappen på din bärbara dators skärm för att göra det. Fortsätt sedan till avsnittet Inställningar och välj Windows Update > Sök efter uppdateringar alternativ. Efter det kan du uppdatera drivrutinen direkt. Men ibland kan du inte se en uppdatering för kameran i Inställningar. Välj i så fall Avancerade alternativ > Valfria uppdateringar sektion. Se sedan eventuella drivrutinsuppdateringar för din kamera. Du måste tillåta att tillgängliga uppdateringar installeras. När du är klar, starta om din bärbara dator. Efter hela processen, försök att kontrollera din bärbara kamera genom att klicka på Kamera knapp. Om enheten ber dig att tillåta åtkomst till programmet (kameran), klicka på Ja.
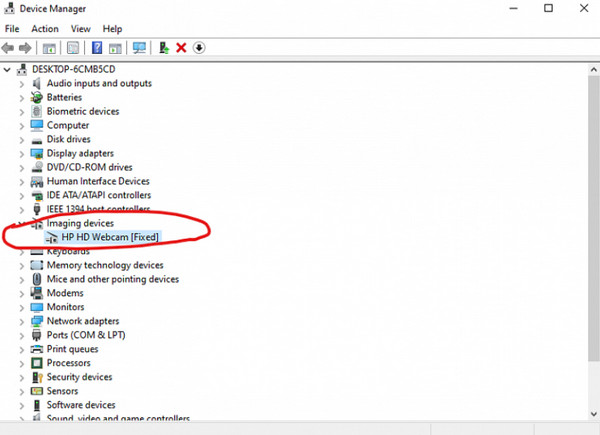
Felaktig kamera
Om den bärbara datorns kamera inte fungerar kan programmet ha ett problem. Om du gör en del felsökning, och det är ännu inte fixat, kanske du behöver ta itu med kameraappen. Den bästa lösningen för att lösa problemet är att installera om kameran. Med detta kanske du vet om det är kameran som är problemet. Välj Enhetshanteraren avsnitt och Kamera alternativ för att installera om kameran. Efter det högerklickar du på Kamera och välj Avinstallera alternativ. När du är klar, försök att installera appen igen och vänta på processen. Testa sedan den bärbara kameran.
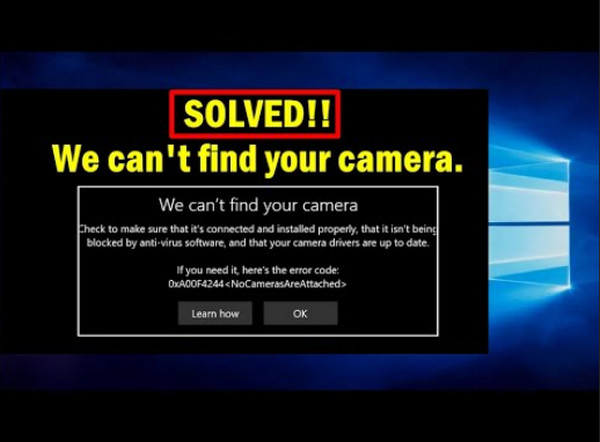
Del 2. Så här åtgärdar du problem med att kameran inte fungerar i Windows 10/11
Det är irriterande att stöta på en felaktig kamera när man använder en bärbar dator. Tack och lov är vi här för att ge dig en effektiv lösning för att fixa din bärbara kamera. På så sätt kommer du att få en uppfattning om det bästa sättet att lösa ett visst problem med den bärbara kameran. Vi kommer också att ge ett specifikt laptopmärke för en bättre förståelse (Lenovo och HP).
Hur man åtgärdar när en Lenovo Laptop-kamera inte fungerar
1-lösning: Stäng av sekretessläget
Windows låter dig ändra kamerans sekretessinställningar. Det är för att ha ordentlig kontroll över om du tillåter åtkomst till kameran när du använder den bärbara Lenovo-datorn. Så om du vill lösa problemet med den bärbara kameran, kontrollera om kameran är i aktiverat läge. Du kan se den enkla processen nedan.
steg 1Slå Start alternativet och skriv in lenovo i Windows-sökrutan.
steg 2Därefter klickar du på Lenovo-inställning.
steg 3Välj Kamera ikonen för att öppna inställningarna för Lenovos kamera.
steg 4Bläddra ner tills du hittar Sekretessläge. Stäng sedan av den.
2-lösning: Installera om kameradrivrutinen
En annan lösning för att fixa kameraproblemet från den bärbara Lenovo-datorn är att installera om kameradrivrutinen. För att känna till processen inkluderar vi de enkla stegen nedan.
steg 1Du måste öppna Körning dialog. tryck på Windows nyckel och R tillsammans.
steg 2Skriv efteråt services.msc i rutan och välj OK-knappen för att fortsätta.
steg 3Från Enhetshanterarenexpandera bildenheterna och välj Kamera enhet.
steg 4Högerklicka för att avinstallera enheten och markera Ja alternativ för att fortsätta processen.
steg 5Efter det startar du om enheten och försöker öppna kameran.
Så här åtgärdar du när HP Laptop-kameran inte fungerar
1-lösning: Uppdatera kameradrivrutinen
Om din bärbara Hp-kamera inte fungerar, försök att uppdatera kameradrivrutinen. Ibland är drivrutinen föråldrad och kameran fungerar inte bra. Så, för att uppdatera kameradrivrutinen, använd stegen nedan.
steg 1Klicka på Windows logotypikonen i aktivitetsfältet och välj Inställningar alternativ.
steg 2Välj Uppdatering och säkerhet alternativet under Inställningar meny.
steg 3Navigera till Windows Update avsnittet och klicka på Sök efter uppdateringar alternativ.
Nu, när du är klar med att fixa den bärbara datorn, måste du kontrollera kameran på din bärbara dator. Om du vill använda den bärbara kameran för att spela in din bärbara dators skärm kan du också göra det. Men du behöver ett utmärkt program för att få en bättre användarupplevelse. Använd i så fall Tipard Screen Capture. Med programmets hjälp kan du kontrollera om din bärbara kamera fungerar bra. Webbkamerafunktionen i det här verktyget kan också hjälpa dig att spela in ditt kamerainnehåll när du har en videokonferens. Bortsett från det låter Tipard Screen Capture dig ta en skärmdump medan du spelar in den bärbara datorns skärm, vilket gör den mer tilltalande att använda. Dessutom kan du använda programmet på Windows och Mac, vilket är bekvämare. Så, gå till programmet för att uppleva det ultimata verktyget du kan ha.
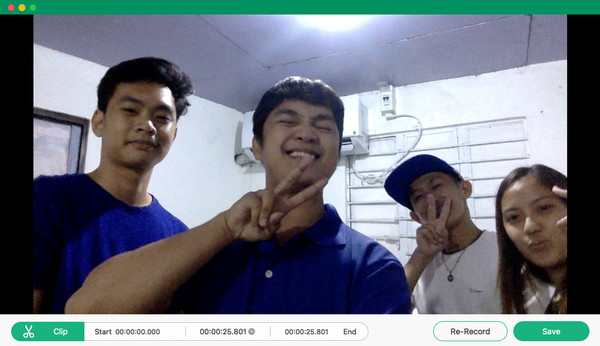
Utökad läsning:
Vad är ett webbseminarium och hur man enkelt spelar in seminarier
Windows Snipping Tool: Fullständig recension med dess alternativ
Del 3. Vanliga frågor om Fix Laptop Fungerar inte
Hur återställer jag kameran på min bärbara dator?
På kameran måste du hitta knappen Återställ. Efter det, tryck på ett spetsigt föremål som en penna och håll in Reset-knappen i 2-3 sekunder. Välj sedan Meny > Inställningar > Initiera och klicka på OK.
Hur aktiverar jag min kamera manuellt?
Den bästa processen är att navigera till Windows eller Start-knappen. Fortsätt sedan till alternativet Inställningar. Efter det väljer du avsnittet Sekretess och säkerhet > Kamera och sätter på kameran.
Vad är genvägsknappen för kameran på en bärbar dator?
Det enklaste sättet att öppna den bärbara kameran är att trycka på Fönstertangenten + I på ditt tangentbord. Med denna genväg kan du enkelt öppna kameran på din bärbara dator.
Slutsats
Om bärbar dators kamera fungerar inte, det bästa du kan göra är att leta efter information om den bästa processen för att fixa den bärbara kameran. Du kommer att vara tacksam eftersom artikeln kommer att ge alla möjliga lösningar för att fixa den bärbara kameran. Dessutom, om du vill testa din kamera efter processen, använd Tipard Screen Capture. Programmet kan hjälpa dig att kontrollera om kameran redan fungerar bra. Du kan också använda webbkamerafunktionen om du vill spela in din bärbara dators skärm med kamerans innehåll, vilket gör det mer användbart för användarna.







