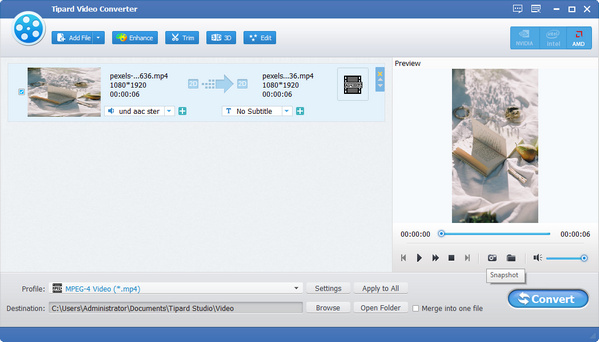Användarhandbok
Tipard Video Converter, den första rankade videokonverteringsmjukvaran, hjälper dig att konvertera alla videoformat som MTS, M2TS, TS, MKV, FLV, AVI, WMV, MPG, SWF, MP4, MOV, M4V och mer till din nödvändiga 4K och även 3D-videor med överlägsen kvalitet. Den här guiden visar dig detaljerad information om hur du använder denna programvara för videokonvertering för att konvertera videofiler och extrahera ljudfiler enligt dina behov.
steg 1 Lägg till video- och ljudfil
Klicka på Lägga till filer) ikonen på verktygsfältet i huvudfönstret för att bläddra i din dator och öppna de lokala video- och ljudfilerna en efter en som du vill konvertera. Eller så kan du dra videofiler direkt från din dator till programmet.

steg 2 Välj utmatningsformat
Klicka på Profil rullgardinsmenyn för att öppna fönstret. Här kan du välja olika utdataformat för varje källvideo/ljudfil. Eller skriv in formatnamnet i snabbsökningsrutan och välj ett av motsvarande format som utdataformat.

steg 3 Börja konvertera videor
Klicka på Konvertera knappen för att börja konvertera videor till dina nödvändiga format. Förloppsindikatorn skulle visa den detaljerade utvecklingen av konverteringen. Under denna process kan du klicka på Paus or Sluta för att styra konverteringsprocessen. Dessutom stöder denna användarvänliga Video Converter batchkonvertering, vilket avsevärt sparar din tid.
Anpassa dina videor med flera redigeringsfunktioner, öppna redigeringsfönstret och börja anpassa videorna.
steg 1 Rotera videoriktning
Välj filen du vill rotera och klicka sedan Redigera. Välj Rotera kolumn för att rotera eller vända din video.
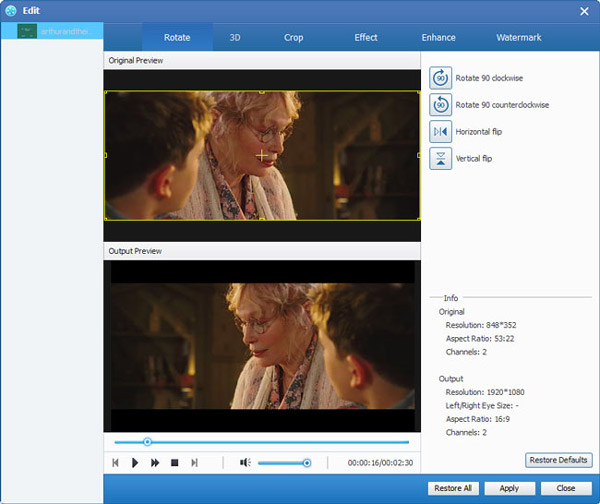
steg 2 Definiera 3D-inställningar
Klicka på 3D ikonen i verktygsfältet för att öppna redigeringsfönstret. Här skulle du kolla Aktivera 3D-inställningar alternativet för att välja önskat 3D-läge för dina utgående 3D-videor, som Anaglyph 3D-läge eller Split Screen 3D-läge.
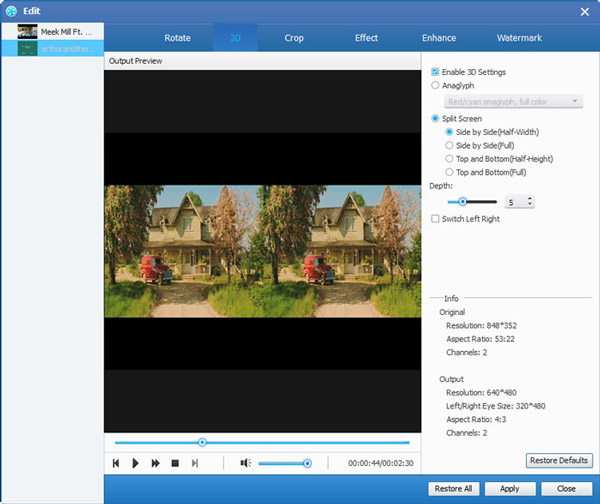
steg 3 Beskär videofil
Välj Beskär alternativ för att justera videoramen, som Original, Crop area, 16:9, 4:3. Ändra zoomläget efter dina behov, som Letterboxing, Pan & Scan, etc.
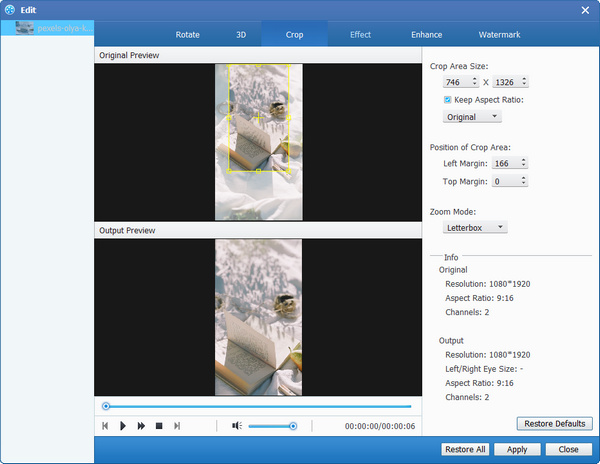
steg 4 Justera videoeffekten
Klicka på Effekt kolumnen och du kan justera ljusstyrka, mättnad, kontrast, nyans och volym för en bättre videoeffekt.

steg 5 Förbättra videokvaliteten
Välj alternativen för att förbättra videokvaliteten.
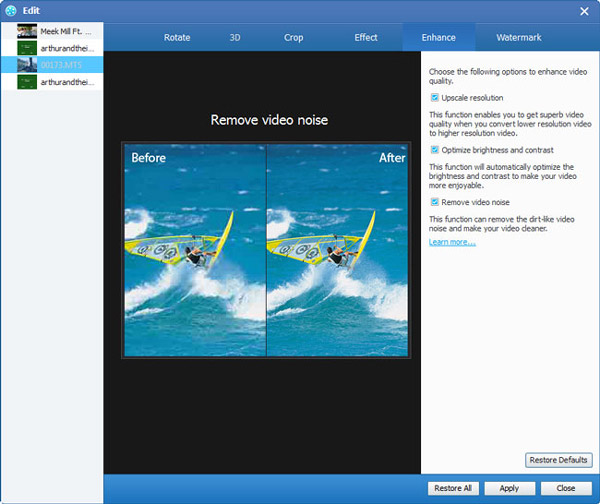
steg 6 Lägg till vattenstämpel till video
Bild- och textvattenstämplar är aktiverade här. Du kan anpassa genomskinligheten, positionen och storleken på vattenstämpeln. För textens vattenstämpel är typsnittsstilen, storleken och färgen justerbara.
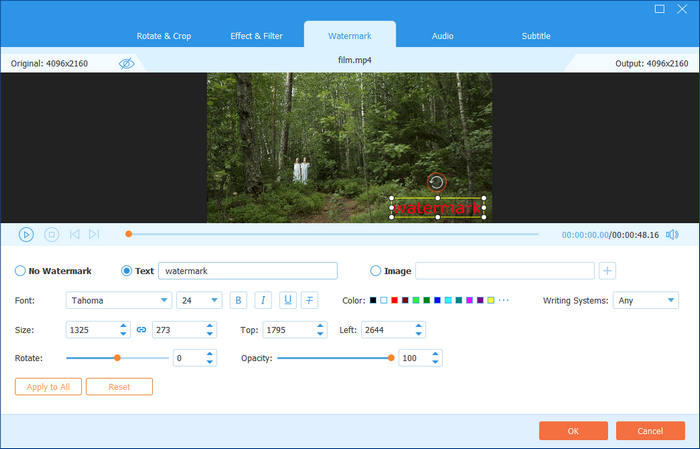
steg 7 Klipp videor och slå samman klipp
Klicka på Clip knappen på verktygsfältet i huvudfönstret för att öppna fönstret, och sedan kan du trimma videolängden och klippa in videon i flera segment. Eller så kan du markera rutan för Slå samman i en fil för att slå samman de valda videoklippen till en ny fil.

steg 1 Justera videoinställningar
När det gäller videoinställningarna, justera kodaren, bildhastighet, upplösning, bildförhållande och videobithastighet till ditt förfogande.

steg 2 Ändra ljudinställningar
Justera ljudinställningarna som kodare, samplingshastighet, kanaler och ljudbithastighet för att uppfylla dina behov.
steg 3 Ta ögonblicksbild och förhandsgranska
I Förhandsvisning fönster, skulle du titta på källvideon före konvertering. Efter att ha redigerat videor kan du förhandsgranska videoeffekten med den inbyggda spelaren. När du förhandsgranskar kan du klicka på Snapshot ikon för att fånga din favoritvideobild.