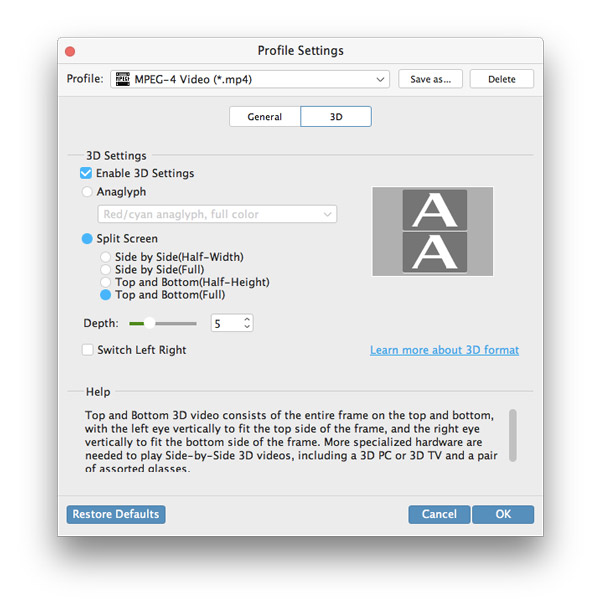Tipard Video Converter för Mac är omfattande video konvertering programvara. Med den här videokonverteraren kan Mac-användare konvertera video / ljud från nästan alla format till 2D / 3D-format som är kompatibelt med andra videospelande enheter, t.ex. iPhone, iPad, PSP, Android-telefoner, Windows7-telefoner etc. HD-videor och Alla andra populära format stöds. Om du inte är nöjd med spelningseffekten har du rätt att redigera utdatafilen som du vill. Följande beskrivning visar hur du konverterar videor på Mac steg för steg.
Klicka på knappen längst upp till vänster, välj den fil du vill konvertera. Eller du kan direkt dra videon till programfönstret.
Klicka på rullgardinsmenyn till höger om kolumnen "Profil". Välj sedan utdataenheten och formatet du vill konvertera till.
Klicka på "Bläddra" för att bläddra över din dator och välj den mapp där du vill spara videor.
Klicka på knappen "Konvertera" i fönstrets nedre högra hörn. Då konverteras din video på nolltid i superhög hastighet.
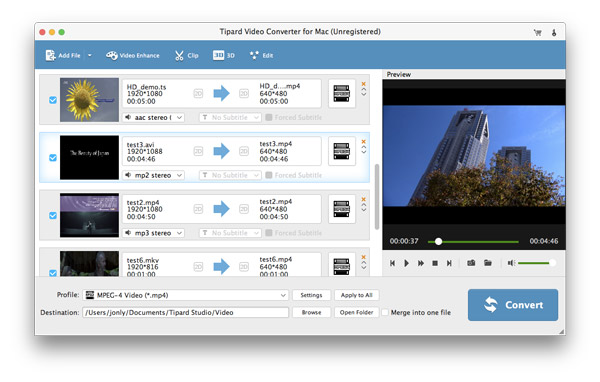
Klicka på knappen längst upp till vänster, välj den fil du vill konvertera. Eller du kan direkt dra videon till programfönstret.
Klicka på rullgardinsmenyn till höger om kolumnen "Profil". Välj sedan utdataenheten och formatet du vill konvertera till.
Klicka på "Bläddra" för att bläddra över din dator och välj den mapp där du vill spara videor.
Klicka på knappen "Konvertera" i fönstrets nedre högra hörn. Då konverteras din video på nolltid i superhög hastighet.
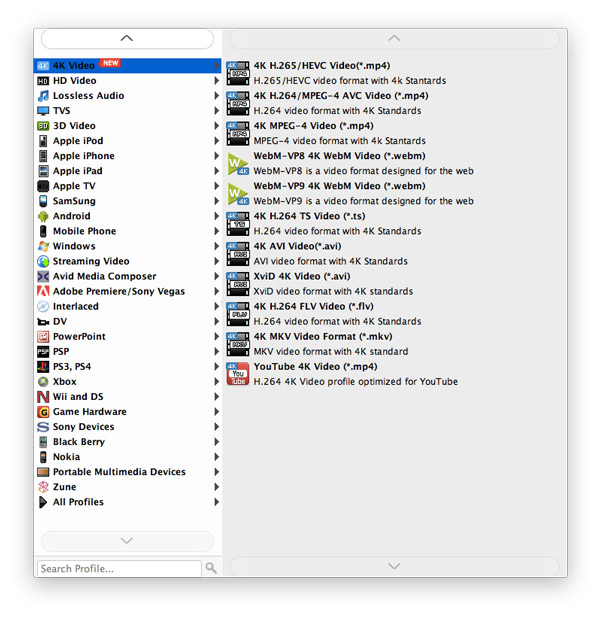
Om den uppspelade effekten av den konverterade videon inte är tillfredsställande kan du redigera och prettifiera videon innan du konverterar den.
Aktivera 3D-redigering, du kan redigera 3D-video med djup, Anaglyph och 3D-lägen etc.
Klicka på redigeringsknappen och du får justera ljusstyrkan, mättnaden, kontrasten, nyansen och volymen som du vill.
Du kan klippa alla videosegment och klicka på plusbild för att lägga till klipp.
Välj bildförhållande, zoomläge eller ställ in höjd, bredd och andra parametrar för att göra videon anpassad till din skärm.
Aktivera vattenstämpel. Skriv in text eller välj den bild du vill visa. Du kan också ställa in vattenstämpelns storlek, plats och transparens.
Välj videoklipp som du vill slå samman och klicka på "Slå ihop" -knappen, du får en ny video som består av flera klipp.
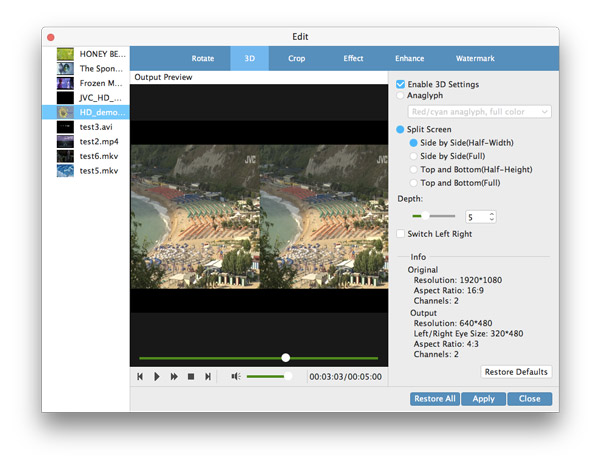
Innan konverteringen startar, får du välja ljudspår och textning du föredrar.
I videoinställningarna kan du välja kodare, bildfrekvens, upplösning och video-bitrate för att konvertera din film. I ljudinställningarna får du välja Encoder, Kanaler, Bitrate och Sample Rate.