AnyMeeting-inspelning - Spela in, ladda ner och dela onlinemöten
Det är inte svårt att spela in och spara ett viktigt affärsmöte från AnyMeeting med standardinställningarna. Men om du inte kan delta i det schemalagda onlinemötet via Outlook, vad ska du göra för spela in AnyMeeting Webinarier automatiskt? Oavsett om du behöver spela in videoklippen direkt eller välja ett schema för AnyMeeting-inspelning kan du lära dig mer information om de två verifierade metoderna från artikeln.

Del 1. Den bästa metoden för att spela in schemalagda webbseminarier för alla möten
Tipard Screen Capture är mer än en schemalagd online-mötesregistrator. Det ger också videoredigerings- och delningsfunktioner. Oavsett om du behöver spela in, redigera eller dela inspelningen är det en mångsidig skärminspelare för AnyMeeting som du kan ta hänsyn till. Dessutom kan du också justera skärmstorlek, upplösning och förhållande innan du spelar in. Ljudkällan kan väljas för att spela in med minimalt brus.
- 1. Spela in AnyMeeting-webbseminariet och konferensen enligt Outlook-schemat.
- 2. Fånga video-, ljud- och webbkamerafilmer online med bästa kvalitet.
- 3. Justera videoupplösningen, bildhastigheten, bithastigheten, videokodecerna och mer andra.
- 4. Förhandsgranska, redigera och hantera inspelade Anymeeting-videor i programmet.
Ladda ner och starta Tipard Screen Capture från den officiella webbplatsen. Klicka på Videobandspelare på gränssnittet. Du måste välja detaljerna för inspelningen innan i gränssnittet. Välj skärm eller webbkamera för att spela in videon. Välj sedan en ljudkälla som systemljud eller mikrofon för att komma åt ljud.

Gå till Uppgiftsschema alternativet och klicka på Lägg till en ny uppgift alternativ. När du väl har namngett den nya uppgiften kan du ordna schemat som Outlook-avisering. Det gör att du kan starta tid, stoppa inställningen, stoppa inspelningen manuellt, inspelningsuppsättning och mer andra för inspelning av AnyMeeting Webinar.
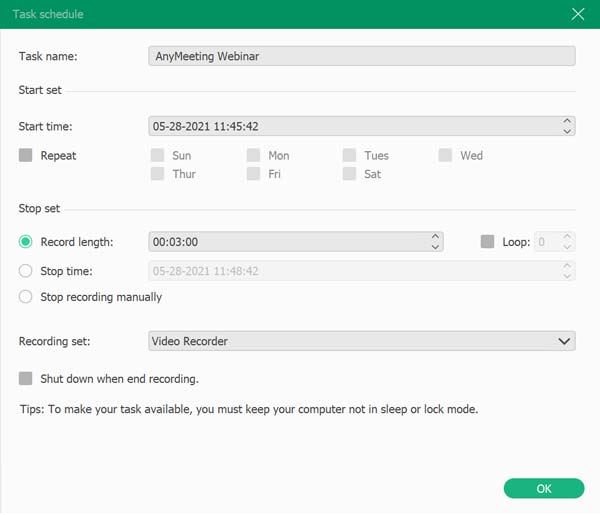
Klicka på den röda REC för att starta inspelningen. Du kan lägga till former, pilar, texter och mer andra element med noteringsverktyg under inspelningen. Om du vill avsluta inspelningen trycker du på den röda rutan. Det sparar videon automatiskt i målmappen och i mediebiblioteket.

Sedan kan du förhandsgranska den inspelade videon i gränssnittet. Om du vill spara den inspelade AnyMeeting-videon klickar du på Save knappen kommer filen att laddas ner och sparas på din hårddisk. Dessutom kan du också redigera filerna eller dela dem på webbplatsen för sociala medier inom programmet.

Del 2. Hur man spelar in och sparar AnyMeeting med sin standardinställning
AnyMeeting ger dig valet att spela in och spara ett möte med standardinställningen. Här är stegen.
steg 1För att starta inspelningen måste du trycka på Spela in på toppen av skärmen. Inspelningen startar när knappen blir röd.
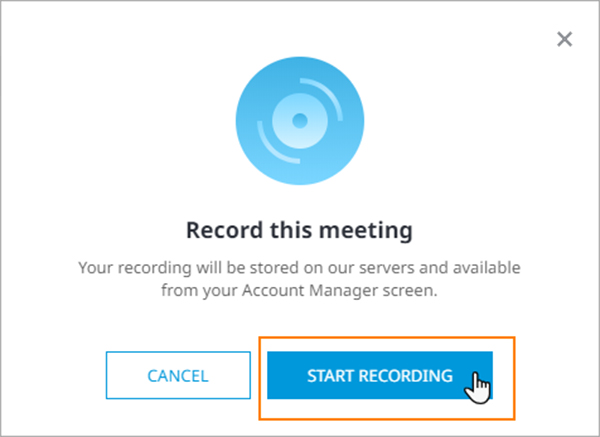
steg 2Du kan pausa, återuppta och stoppa inspelningen. Om du väljer att återuppta erbjuder det dig att lägga till eller skriva över den tidigare inspelningen.
steg 3Efter inspelning kan du skicka din inspelnings-URL till andra och spara inspelningsvideon som en MP4-fil på Datagranskning yta. Nedladdningslänken finns längst ner i det här fönstret. Du kan välja att ladda ner Full mötesinspelning or Endast ljud.
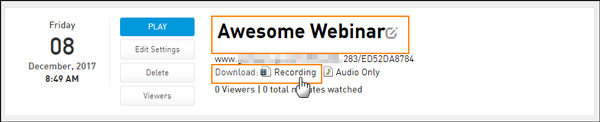
Det är ett enkelt sätt att spela in AnyMeeting. Det ger dig dock inte avancerade redigeringsverktyg för att justera parametrar som inspelningens videokvalitet. Naturligtvis kan du inte ha en schemalagd inspelning direkt. Du kan förbättra videokvaliteten här.
Del 3. Vanliga frågor om inspelning av AnyMeeting
1. Vad är skillnaden mellan AnyMeeting-konferenser och webbseminarier?
Videokonferenser från AnyMeeting ger en tvåvägsdialog med ljud- och videofunktioner. Webbinariet används för att sända enväg till en stor publik i ett enda möte. När du har schemalagt AnyMeeting-webbseminarier kan du spela in mötena utan att gå med.
2. Kan jag spela in AnyMeeting-konferenser gratis?
Nej. AnyMeeting ger dig en gratis version att ladda ner på sin webbplats. Den fria versionen har dock inte möjlighet att spela in AnyMeeting-konferensen och spara den. För att förverkliga funktionen måste du köpa AnyMeeting Pro.
3. Finns det någon kryptering för att skydda min AnyMeeting-inspelning?
Ja, du kan lägga till ett lösenord för att skydda dina inspelade videor. För att lägga till ett lösenord bör du välja Inspelningar flik. Hitta redigera inställningar på den fil du vill lägga till ett lösenord till. Ange ett lösenord i Inspelningslösenord och klicka på Uppdatering knappen för att spara den.
Slutsats
Artikeln delar två effektiva sätt att spela in och ladda ner AnyMeeting konferenser och webbseminarier. Du kan helt enkelt spela in möten via AnyMeeting-standardinställningen. Naturligtvis kan du också välja schemat inspelning sätt med Tipard Screen Capture. Jag hoppas att den här artikeln är till hjälp för dig. Lämna din kommentar nedan för att kontakta oss.







