Hur man spelar in ett zoommöte med eller utan inbyggd funktion
Med mer och mer samarbete som äger rum över onlinekonferenstjänster idag, som Zoom, kanske du undrar hur du spelar in dina möten så att du kan återvända till viktig information, chattar, beslut och mer. Den här guiden visar dig de enklaste sätten att spela in ett Zoom-möte oavsett om du är värd eller deltagare. Dessutom kan du lära dig mer kunskap om det, som var dina möten sparas, hur du delar en inspelning och mer.
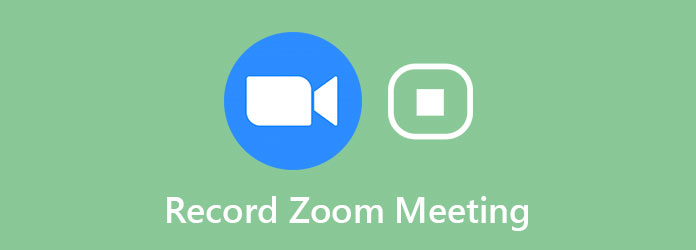
Del 1: Spela in zoommöte med inbyggd funktion
Innan du spelar in ett Zoom-möte måste du få tillstånd från värden. Dessutom är inspelningsfunktionen tillgänglig för både Zoom desktop-klient och mobilapp.
Hur man spelar in ett zoommöte på skrivbordet
steg 1Öppna din Zoom-skrivbordsklient och gå till Inställningar genom att trycka på Gear ikon. Hitta fliken Inspelning och ställ in platsen som du vill. Som standard sparar dina inspelningar till Dokument mapp.
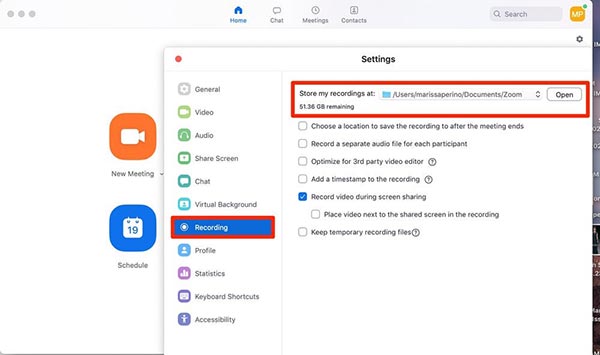
steg 2Skapa ett Zoom-möte eller gå med i ett samtal. Då får du Spela in knappen längst ner i fönstret om du har tillstånd. När du väl har klickat på knappen ser du inspelningsetiketten i det övre vänstra hörnet.
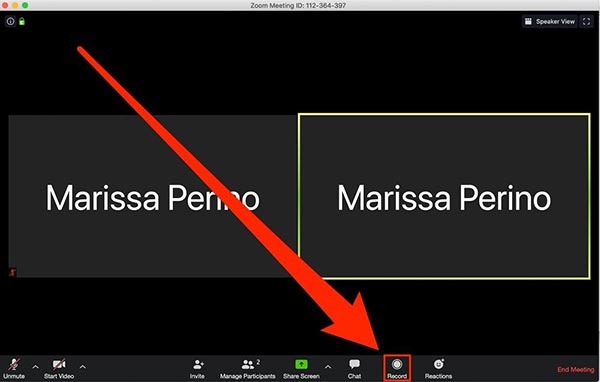
steg 3Klicka på Sluta på etiketten för att avsluta inspelningen av zoommöten. Då visas ett meddelande som säger att inspelningsfilen kommer att konverteras till mp4 när mötet avslutas.
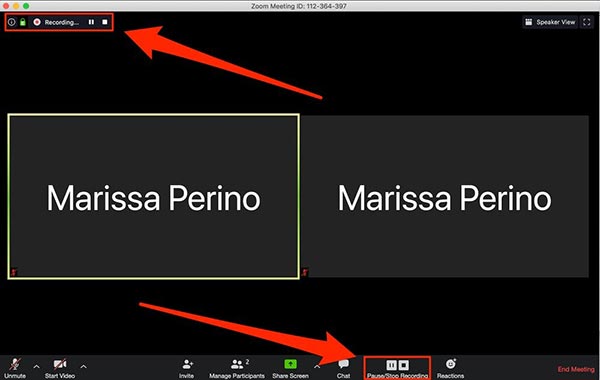
steg 4Efter mötet kan du hitta den inspelade videon på din dator eller i Recorded fliken i Zoom Möten sektion. Här kan du skicka inspelningen via e-post till andra medlemmar.
Notera: Vissa versioner av Zoom sparar ljud och video separat från varandra.
Hur man spelar in ett zoommöte på mobilen
Om du är det betalda Zoom-medlemskapet med ett Pro-, Business- eller Enterprise-konto kan du få inspelningsfunktionen i Zoom-appen.
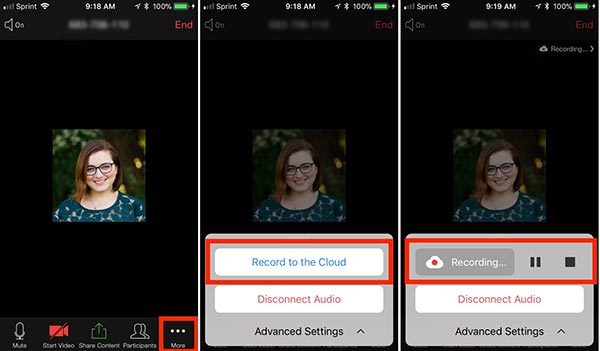
steg 1Kör Zoom-appen på din telefon. Arbetsflödet är detsamma på iPhone och Android-enheter.
steg 2När ett möte startar och du har posttillståndet, tryck på Snarare alternativ längst ned till höger med ikonen med tre punkter. Välj sedan Spela in i molnet på iPhone eller Spela in på Android.
steg 3Steg 3: Då börjar Zoom-mötet spela in och du kan se en Inspelning bar längst upp till höger. När du vill stoppa det trycker du på Sluta knapp på baren.
steg 4Mötet börjar spela in och en "Inspelning ..." -ikon visas i det övre högra hörnet. Du kan trycka på den här ikonen för att stoppa eller pausa inspelningen.
Notera: Inspelningen sparas i en onlinemapp. Du kan hämta det på Zoom-webbplatsen.
Missa inte: Topp 12 Bästa iPhone Screen Recorder på iPhone / Windows / Mac
Del 2: Spela in ett zoommöte i hemlighet
Den inbyggda inspelningsfunktionen i Zoom har flera nackdelar. Endast användare får behörighet kan spela in mötet. När du börjar spela in kommer andra medlemmar att få meddelandet. I alla fall, Tipard Screen Capture kommer att göra jobbet för alla i hemlighet.
Huvudfunktioner i den bästa zoom-mötesinspelaren
- 1. Spela in ett Zoom-möte utan tillstånd.
- 2. Spela in möten i hemlighet utan anmälan.
- 3. Producera högkvalitativa mötesinspelningar.
Det är självklart att det är det bästa valet att spela in ditt Zoom-möte och spara det på din dator utan att meddela andra deltagare.
Hur man spelar in ett zoommöte på skrivbordet
steg 1Installera mötesinspelare
Zoom-mötesinspelaren är kompatibel med Windows 10/8/7 och Mac OS X. Installera den på din dator och starta den. Välja Videobandspelare för att öppna huvudgränssnittet. För avancerade användare, klicka på Gear -knappen för att öppna dialogrutan Inställningar och anpassa alternativ, som utdataformat, utmatningsplats, snabbtangenter, nedräkning och mer.

steg 2Spela in ett Zoom-möte
Det finns fyra alternativ i huvudgränssnittet:
Display: Spela in allt på skrivbordet. Du kan välja att fånga hela skärmen eller ställa in anpassad inspelningsregion manuellt.
Webcam: Fånga ditt ansikte och din reaktion när du spelar in Zoom-mötet.
Systemljud: Spela in Zoom-mötet tillsammans med ljud.
Mikrofon: Lägg till din röst i inspelningen via mikrofon.
Du kan välja att aktivera eller inaktivera varje alternativ baserat på ditt behov.
Gå med i ett Zoom-möte och klicka på REC för att börja spela in den.

steg 3Förhandsgranska och spara inspelningen
Under inspelningen kan du redigera videon med Redigera eller ta skärmdumpar med Kamera ikon. När du vill stoppa inspelningen, klicka på Sluta knapp. Då kommer du till förhandsgranskningsfönstret. Spela mötesinspelningen och klicka på Save knappen om du är nöjd.
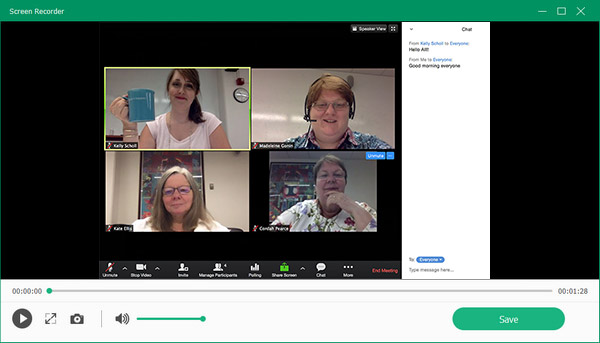
Del 3: Hur man spelar in ett zoommöte gratis
OBS är ett annat sätt att spela in Zoom-möte på skrivbordet. Eftersom det är ett open source-projekt kan du använda det gratis. Konfigurationen är dock komplicerad. Vi delar de grundläggande stegen nedan.
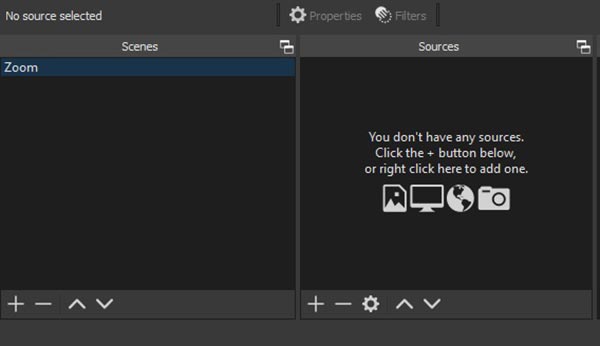
steg 1Öppna både Zoom och OBS. Gå till avsnittet Scener i OBS, klicka på + för att skapa en ny scen.
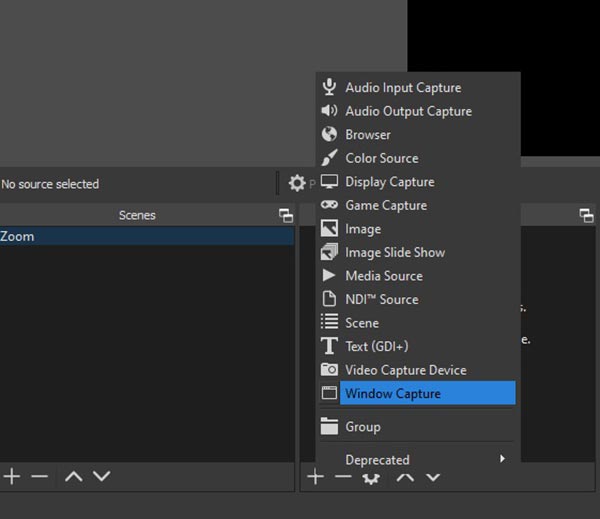
steg 2Därefter huvudet till Källa avsnittet, klicka på + knappen och välj Fönsterfångst. Då dyker en dialog upp. Välj Zooma in Fönster alternativ och klicka OK.
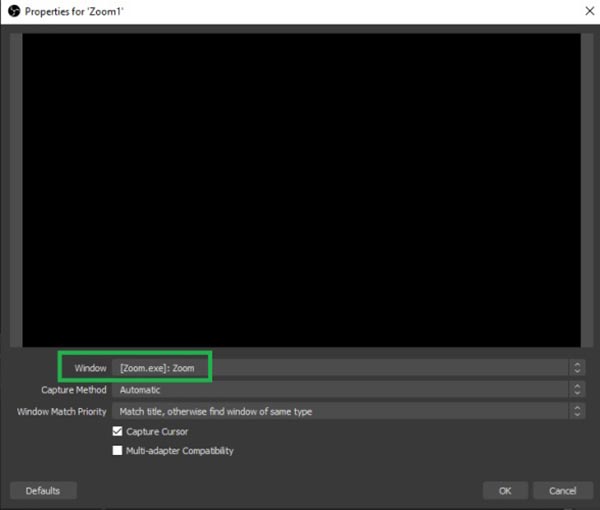
steg 3Bestäm sedan ljudkällan i Ljud mixer sektion.
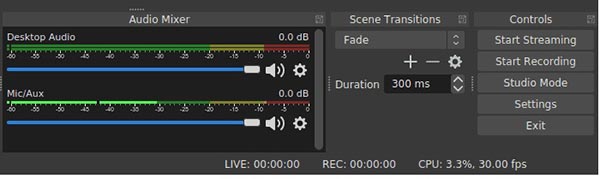
steg 4Klicka på Inställningar knappen för att öppna Inställningar dialog. Gå till Produktion på vänster sida och välj Advanced Open water från Utgångsläge meny. Välja Inspelning fliken och du kan ställa in Inspelningsformat, inspelningsväg och andra alternativ. Klick OK för att bekräfta inställningen.
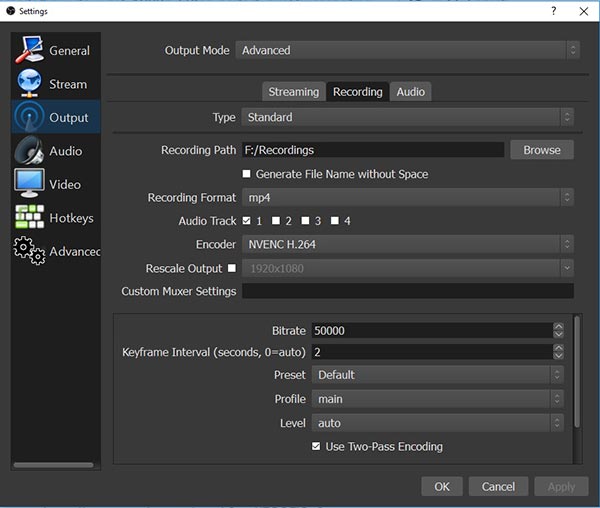
Dricks: OBS stöder bara två utdataformat, FLV och MP4.
steg 5Klicka bara på Starta inspelning för att starta inspelningen av Zoom-mötet. När det är klart klickar du på Stoppa inspelning knapp. Gå sedan till Fil menyn och välj Visa inspelningar för att öppna mappen med inspelningar som du har sparat.
Del 4: Vanliga frågor om inspelning av zoommöte
Hur ger jag annat tillstånd att spela in i Zoom?
Besök Zoom-webbplatsen, logga in på ditt konto och gå till Mitt konto. Klick Inspelningar för att öppna inställningssidan. Då kan du ge tillstånd att spela in ett Zoom-möte Molninspelningar or Lokala inspelningar fliken.
Hur spelar jag in ett zoommöte automatiskt?
Gå till Inställningar sidan på Zoom-webbplatsen och du hittar Automatisk inspelning alternativ. Aktivera alternativet och mötet spelas in även om du inte klickar på knappen Spela in.
Hur länge kan jag spela in på Zoom?
Enligt Zoom kan du spela in mötet i moln upp till 1 GB. I allmänhet minst 2 till 3 timmars möte eller 4 till 5 timmar i vissa fall. När det gäller lokal inspelning beror längden på din lagringskapacitet.
Slutsats
Nu bör du förstå vem som kan spela in ett Zoom-möte, hur man spelar in det som värd eller deltagare, var man hittar dina inspelningar, hur man får tillstånd och mer. Om du arbetar på distans genom Zoom bör du hitta vår guide till hjälp. Tipard Screen Capture är det bästa valet att spela in ett Zoom-möte utan tillstånd eller meddelande. Dessutom är det ganska enkelt att använda. Om du har andra frågor, skriv dem under det här inlägget så kommer vi snabbt att lita på det.







