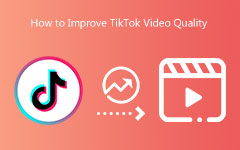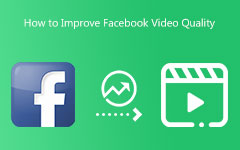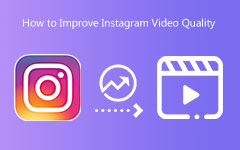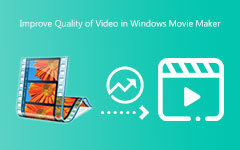Hur du gör din videokvalitet bättre [Enkla guider]
Att ha en video av dålig kvalitet är irriterande. Du kan inte uppskatta själva videon eftersom den är skakig eller suddig. Men det här inlägget har den bästa metoden för dig. Den här artikeln kommer att lära dig att förbättra videokvaliteten med hjälp av videoförstärkare. På så sätt kommer du att se till att det blir mer tillfredsställande att titta på efter att ha förbättrat videor. Du kommer att lära dig olika sätt att använda offlineprogram, onlineverktyg och sociala medieplattformar. Så, utan vidare, läs denna guidepost till förbättra videokvaliteten.
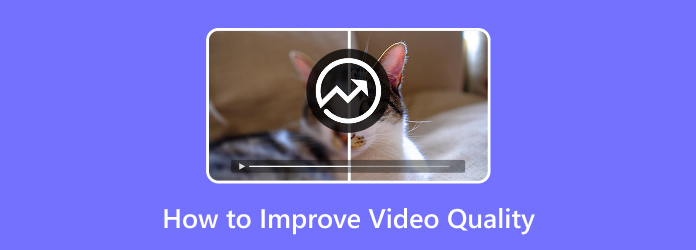
Del 1: Hur man förbättrar videokvaliteten på datorn
Förbättra videokvaliteten med Tipard Video Converter Ultimate
Ett av de förstklassiga programmen du kan använda är Tipard Video Converter Ultimate. Detta program erbjuder ett videoförstärkarverktyg som låter dig förbättra din videokvalitet. Den har ett vänligt användargränssnitt som är lätt att förstå. Den erbjuder också enkla metoder för att förbättra videor, vilket gör den perfekt för nybörjare. Med det här verktyget kan du uppskala upplösningen och minska videoskakningar. Dessutom kan du också ta bort videobruset och optimera ljusstyrkan och kontrasten i din video. Du kan få ett perfekt resultat efter att ha förbättrat videorna med dessa funktioner. Dessutom, efter att ha förbättrat videor, kan du välja ditt utdataformat. Det inkluderar MOV, AVI, MP4, WEBM, WMV och mer. Tipard Video Converter är tillgänglig på både Windows- och Mac-datorer. Följ de enkla instruktionerna nedan för att förbättra videokvaliteten gratis.
steg 1Download Tipard Video Converter Ultimate på din Windows eller Mac. Du kan klicka på Download knappen nedan för att enkelt komma åt programmet. Starta den sedan efter installationsprocessen.
steg 2När gränssnittet visas väljer du Verktygslåda panel. Under Verktygslåda klickar du på Videoförstärkare knapp.
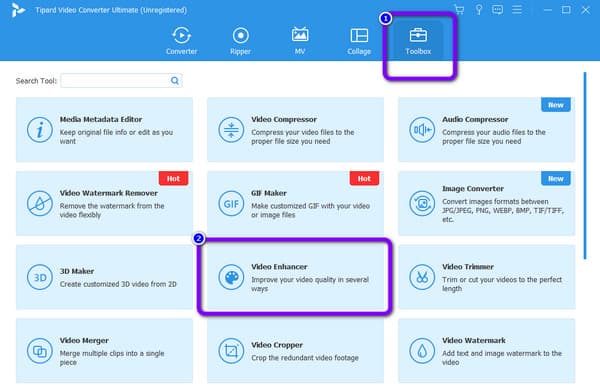
steg 3Efter det kommer ett nytt gränssnitt att dyka upp. Klicka på Plus sign-knappen för att infoga videon du vill förbättra.
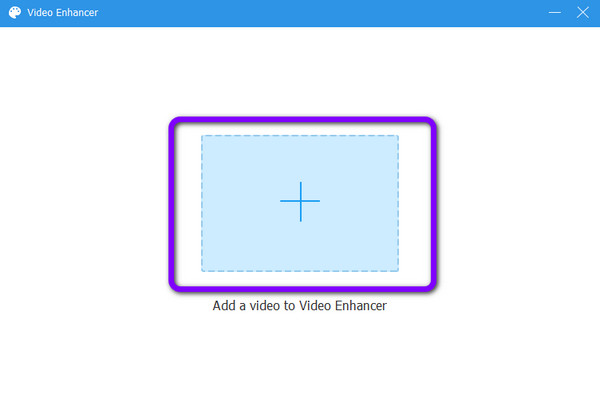
steg 4Efter att du har infogat videon finns det många sätt att förbättra kvaliteten. Du kan markera rutan om du vill uppskala upplösningen. Du kan också optimera ljusstyrka och kontrast, ta bort brus och minska videoskakningar. Klicka på Förhandsvisning knappen för att se din video.
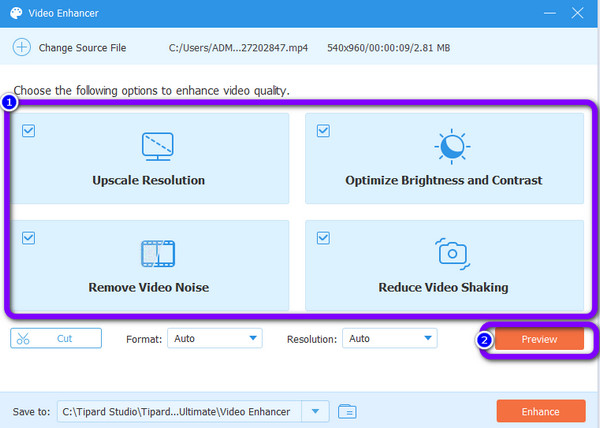
steg 5Klicka sedan på Förbättra knappen för att förbättra videon. Vänta på videoförbättringsprocessen. När processen är klar laddar den automatiskt ner din videofil till din dator.
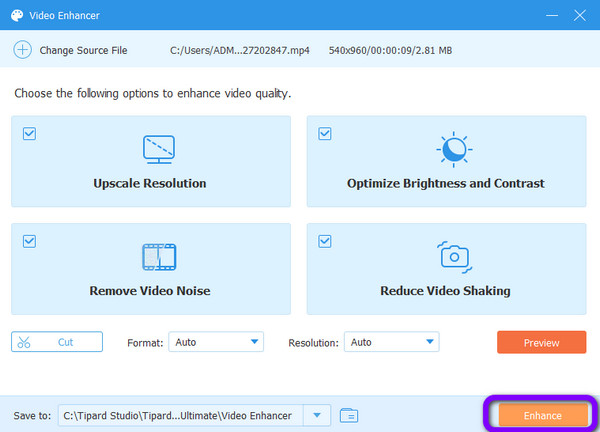
Hur man förbättrar videokvaliteten med Premiere Pro
Premiere Pro tillhör Adobes mest avancerade och kraftfulla verktyg. Syftet är att hjälpa olika användare att redigera sina filmer och videoklipp. Du kan redigera dem på de mest professionella sätten. Detta program är populärt på grund av dess avancerade förmåga i den visuella redigeringsprocessen. Premiere Pro har dock ett komplicerat gränssnitt. Den har många alternativ, vilket är förvirrande för användarna. Denna avancerade videoredigeringsprogramvara är endast lämplig för professionella användare. Det betyder att nybörjare kommer att tycka att det är komplicerat att använda det. Så om du är en icke-professionell användare är Premiere Pro inte den perfekta videoförstärkaren för dig. Dessutom erbjuder den bara en 7-dagars gratis provversion. Använd stegen nedan för att förbättra din videokvalitet med Adobe Premiere Pro.
steg 1Efter installationen, starta Premiere Pro på din dator. Klicka sedan på Fil alternativet i det vänstra hörnet av gränssnittet. Välj Importera knappen för att infoga videon.
steg 2Se din video nu på Premiere Pros tidslinje. Navigera till Fil ikon, som vi kan se på höger sida bredvid soptunnan. tryck på Justeringsskikt i listan för att generera ett justeringslager att dra till tidslinje. Lägg den ovanför din video, tack. Vi kan Lägg till effekter till din video efter detta steg.
steg 3Utför skärpningsproceduren på tidslinjen. Du kan förbättra hela filmen eller bara en viss del av den. Välj det andra valet med kortkommandot C eller Razor verktyg.
steg 4Klicka på FX ikonprydda Justeringslager att fortsätta. Leta sedan upp Oskarp mask under fliken Effekt och dra den till lagret på din tidslinje.
steg 5När vi höjer kalibern på din film är det nu dags att justera komponenterna i varje reglage. Till vänster om gränssnittet finns en flexibel parameterinställning. Du kommer att ha flera alternativ och metoder för att förbättra videokvaliteten. Vänligen klicka på Oval/Rektangel/Penna ikon för att lägga till Mask till din video.
steg 6Avsluta med att utforska renderingen och exporten av högkvalitativ video med Premiere Pro. Vänligen välj Exportinställning och justera den andra inställningen för att förbättra din video. Tryck sedan på Exportera för att slutföra proceduren. Det handlar om hur man gör förbättra videokvaliteten i Premiere.
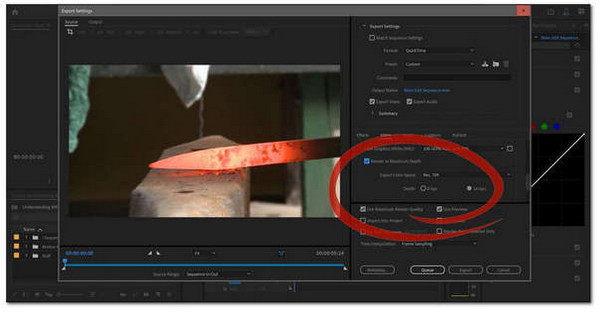
Del 2: Hur man förbättrar videokvaliteten online
Hur man förbättrar videokvaliteten på Google Photos
Google Foto är ett effektivt verktyg för att förbättra videor online. Den har ett enkelt steg för att förbättra dina videor, vilket gör dem lämpliga för alla användare. Du måste dock skapa ett konto för att använda det. Att skapa ett G-postkonto är ett krav för att komma åt Google Foto. Men att skapa ett konto tar för mycket tid. Så du måste ha tålamod hela tiden. Dessutom, eftersom det är onlineprogramvara, är en internetanslutning nödvändig.
steg 1Öppna din webbläsare och skapa ett konto. Efter det, navigera till Google Foto.
steg 2Klicka sedan på den övre delen av skärmen Ladda ikon. Din datormapp kommer att dyka upp. Välj den video du vill förbättra.
steg 3Öppna videon och gå till videoinställningarna. Välj sedan den högsta videokvaliteten den kan erbjuda.
steg 4Klicka slutligen på de tre prickarna i det övre högra hörnet av gränssnittet. Välj Download alternativ för att spara din video med utmärkt kvalitet.
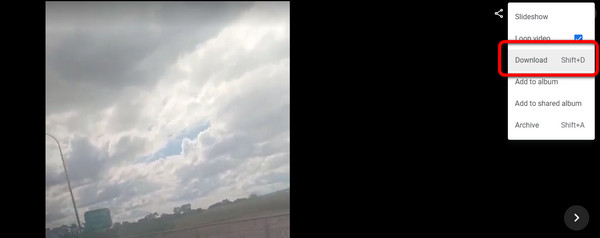
Del 3: Hur man förbättrar videokvaliteten på sociala medieplattformar
Hur man förbättrar videokvaliteten på Instagram
Det finns flera fantastiska sociala medieplattformar tillgängliga idag. Du kan ladda upp berättelser och rullar för att dela en dag i ditt liv eller din livsstil. En av de mest ökända webbplatserna vi kan använda för det är Instagram. I den här delen kommer du att lära dig hur du förbättrar din videokvalitet med hjälp av Instagram. Det finns anledningar till att dina Instagram-videor är suddiga. Den dåliga och oberäkneliga anslutningen du har är först på listan. Din internetanslutning är en avgörande komponent i uppladdningsproceduren. Det påverkar hur du laddar upp och möjligheten att din videokvalitet blir lidande. Kameran som användes för att spela in filmerna är en annan faktor. Vi är alla medvetna om att den bakre kameran är mer exakt än den främre. Den gamla Instagram-appen kan också ha en inverkan på kvalitetsnivån. För att säkerställa att våra uppladdningar håller högsta kvalitet måste vi ta hänsyn till detta.
steg 1Öppna Instagram på din telefon för att se användargränssnittet. Hitta Inställningar genom att leta efter de tre strecken på din profil.
steg 2Titta efter Datum Saver växlingsikonen i dina inställningar. Aktivera den sedan.
steg 3Du kan ändra upplösningen från kamerainställningarna. Med dessa tips/steg kan du få en perfekt video. Ladda upp en video och kolla videokvaliteten. Dessa grundläggande steg gör det möjligt för Instagram att göra videor av hög kvalitet. För att ha ett Instagram-värdigt flöde måste vi se till att inställningarna är korrekta. Den här metoden fungerar också bra för att upprätthålla videokvalitet på Instagram-berättelser.
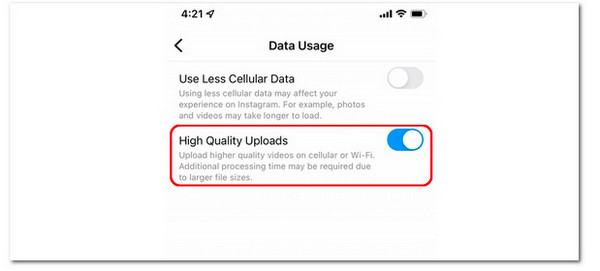
Hur man förbättrar videokvaliteten på zoom
Video av hög kvalitet måste aktiveras först när du använder den Zoom. Så länge värden strömmar hög kvalitet kan du aktivera HD-video för att sända ditt möte, din föreläsning eller klass i HD. Men från och med nu är det bara användare med Pro-konton eller högre som kan komma åt den här funktionen. Du kan komma åt och växla det utan ett Pro-konto, men det fungerar inte. Endast Zoom för macOS (version 5.2.0 byggnr 42634.0805 eller senaste version) och Windows är kompatibla med funktionen Aktivera HD (version 5.2.0 byggnr 42619.0804 eller senaste). För att aktivera HD på din Zoom, följ de enkla stegen nedan.
steg 1Klicka på din Zoom-profil uppe till höger i gränssnittet.
steg 2Klicka sedan på kugghjulsikonen för att välja Inställningar. Alternativt kan du komma åt inställningsmenyn genom att klicka på kugghjulsikonen i det övre högra hörnet.
steg 3Välj Video alternativet i vänster sidofält. Klicka på HD för att aktivera det. På så sätt kan du ha en HD-videoupplösning och förbättra din Zoom-videokvalitet.
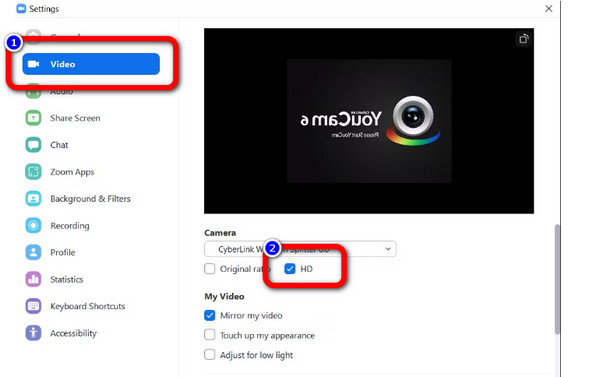
Del 4: Vanliga frågor om att förbättra videokvaliteten
1. Vilken är den bästa videoförstärkaren?
Du kan använda Tipard Video Converter Ultimate. Denna offlinevideoförstärkare kan hjälpa dig att förbättra dina videor. Du kan minska videoskakningar och brus. Denna förstärkare kan optimera ljusstyrkan och kontrasten i din video. Dessutom kan den uppskala upplösningen på din video för att göra den bättre än originalet.
2. Kan du förbättra videon på VLC?
VLC Media Player kan förbättra videokvaliteten. Du kan öppna din video i VLC, välj Inställningar från den övre verktygsmenyn och sedan spela upp den. Markera Alla längst ner till vänster för att visa avancerade inställningar. Välj högsta kvalitet från den föredragna videoupplösningen genom att klicka på Input/Codecs.
3. Påverkar förbättring av videokvaliteten ljudkvaliteten?
Nej. Ljud och video är två distinkta medier. Ljudet ändras inte om du uppskalar eller nedskalar videons upplösning. Samplingshastigheten och bitdjupet påverkar din videos ljudkvalitet. Bitratemodifiering kan också påverka ljudkvaliteten på din musik. Du kan förbättra ljudkvaliteten online, separat från bilden och visuell förbättring.
Slutsats
Det är tillfredsställande att titta på filmer eller videoklipp med utmärkt kvalitet. Det är därför den här artikeln ger dig praktiska metoder för att förbättra videokvaliteten. Så, om du vill förbättra din videokvalitet, använd Tipard Video Converter Ultimate. Det kan ge ett enastående resultat än andra videoförstärkare. Vad väntar du på? Förbättra dina videor med denna otroliga videoförstärkare.