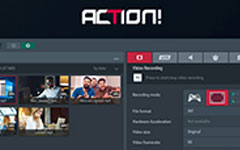Hur spelar jag in GoToMeeting med hög kvalitet? Här är de 3 ultimata lösningarna
Det är nödvändigt för många tjänstemän att behärska skickligheten med att spela in GoToMeeting eftersom onlinemötet blir mer och mer universellt, särskilt när COVID-19 blockerar människors ansikte mot ansikte-kommunikation. Behöver du spela in GoToMeetings? Här avslutade vi tre ultimata GoToMeeting inspelningslösningar som du kan välja mellan.
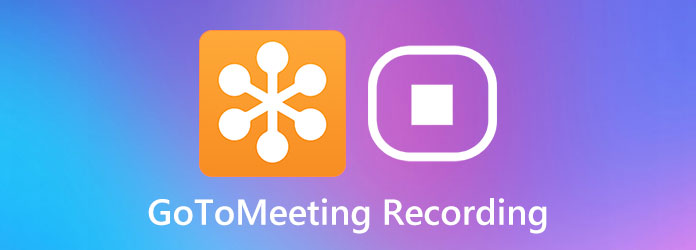
Del 1: Den mest pålitliga inspelningslösningen från GoToMeeting
Det mest pålitliga verktyget för att spela in GoToMeeting är en professionell skärminspelare, Tipard Screen Capture. Det hjälper dig att fånga skärm och spela in videor och ljud. Dess mest anmärkningsvärda fördel är att det hindrar dig från att förlora den pågående posten om GoToMeeting kraschar.
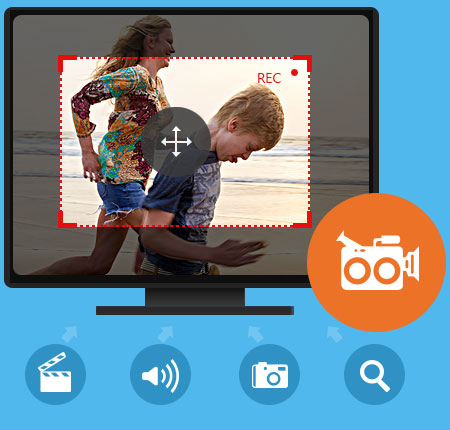
Funktioner
- 1. Välj enkelt ett anpassat inspelningsområde
- 2. Fortsätter att fungera även när din GoToMeeting kraschar
- 3. Ta upp lite systemresurs från din hårdvara
- 4. Ett lättanvänt gränssnitt gör att du enkelt kan spela in GoToMeeting
- 5. Mata ut inspelad video i olika format inklusive MP4, WMV, MOV, F4V, TS, AVI, etc.
Hur man spelar in GoToMeeting i originalkvalitet:
steg 1Ladda Tipard Screen Capture
Ladda ner och installera Tipard Screen Capture. Starta det från skrivbordet så ser du fyra knappar i huvudgränssnittet. Klicka på Videobandspelare till vänster.

steg 2Anpassa inställningarna före inspelning av GoToMeeting
Inspelningsområde (avsnitt till vänster): Välj full om du ska spela in GoToMeeting i helskärm. Annars väljer du Custom för att ställa in en specifik region där du måste placera GoToMeeting-fönstret. Undvik att flytta GoToMeeting-fönstret när du har fixat inspelningsfönstret eller regionen.
Webbkamera: Dina webbkameror visas i GoToMeeting-fönstret. Så det kommer att fångas automatiskt under inspelningen av GoToMeeting. Du behåller bara Webkamera knappen avstängd.
Systemljud: GoToMeeting matar ut de andra deltagarnas ljud genom ditt systemljud under mötet. Således måste du se till att Systemljud är på.
Mikrofon: Din röst som tas emot av mikrofonen spelas inte upp i ditt systemljud utan går direkt till de andra deltagarna via GoToMeeting-programmet. Så det kommer inte att spelas in i Systemljud. Se till att Mikrofonen knappen är påslagen. Annars kommer din röst inte att finnas i GoToMeeting-posten.
steg 3Starta inspelningen av GoToMeeting
Klicka på REC cirkel knappen på höger sida av huvudgränssnittet och vänta på de tre sekundernas nedräkning. Öppna ditt GoToMeeting och gå med i mötet.

steg 4Stoppa inspelningen av GoToMeeting och spara videon
Under inspelningsprocessen för GoToMeeting kan du se ett operationsgränssnitt under fångregionen. Klicka på Sluta för att stoppa inspelningen. Förhandsgranskningsfönstret dyker upp. Klicka på Save och välj önskat format för att mata ut GoToMeeting-posten.

Del 2: Den officiella inbyggda GoToMeeting-inspelaren
Först när du är arrangör för online-mötet kan du använda den inbyggda GoToMeeting Recorder. Se hur du får det att hända.
steg 1Gå till admin center från GoToMeeting
Starta GoToMeeting och logga in. I huvudgränssnittet klickar du på Snarare och välj admin center.
steg 2Ändra inställningarna för Spela in möten
Nu är du på fliken Admin Center. Klicka på ditt användarnamn så öppnas menyn Användarinformation. Sedan klickar du bara på Redigera knapp under Inställningar.
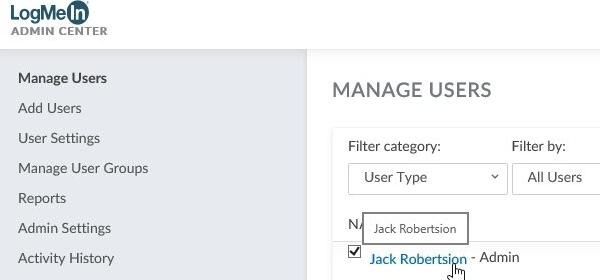
Hitta Spela in möten på Funktioner lista och klicka på status av det. Standardalternativet är Molninspelning - Desktop- och webbversioner. Du måste välja Lokal inspelning - endast skrivbordsversion istället.
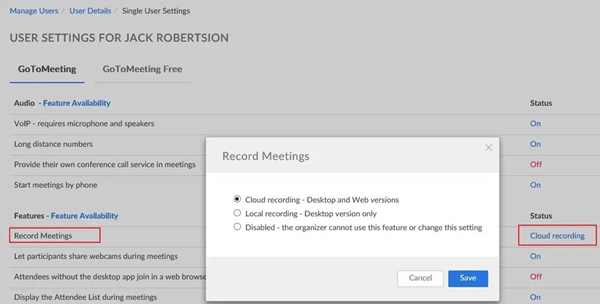
steg 3Värd ett möte och börja spela in GoToMeeting
Starta ett möte och klicka på REC -knappen längst upp till vänster i mötesfönstret. Vid denna tidpunkt kommer alla deltagare i mötet att meddelas att mötet kommer att spelas in. När du vill stoppa inspelningen av GoToMeeting, klicka på den igen och klicka sedan på Stoppa din inspelning knapp.
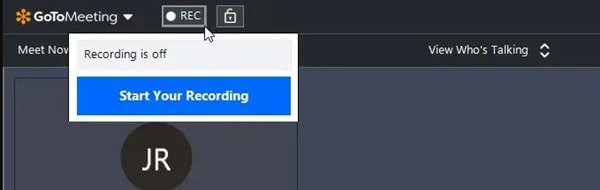
Del 3: Onlineverktyg för att spela in GoToMeeting gratis
Om du inte vill spela in GoToMeeting med skrivbordsprogram kan du prova Online Screen Recorder. Se hur du använder det online:
steg 1Gå till webbplatsen i din webbläsare. Klicka på Kom igång knapp.
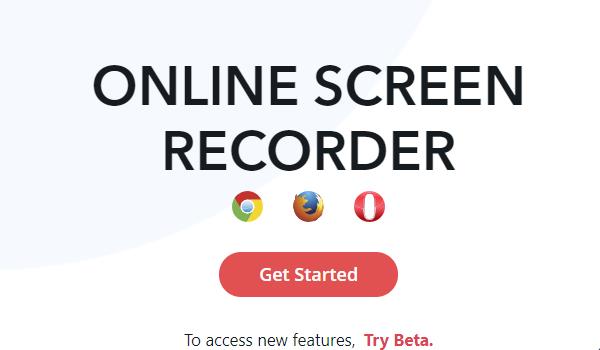
steg 2Klicka på på den nya sidan Dela din skärm knapp. Välj sedan din helskärm och klicka på Dela knapp.
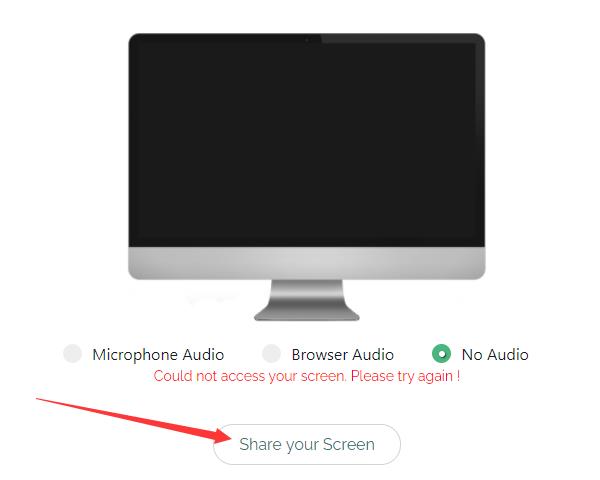
steg 3Nu kan du klicka på Starta inspelning -knappen för att starta skärmdump och gå tillbaka till ditt GoToMeeting-program för att delta eller vara värd för ett möte.
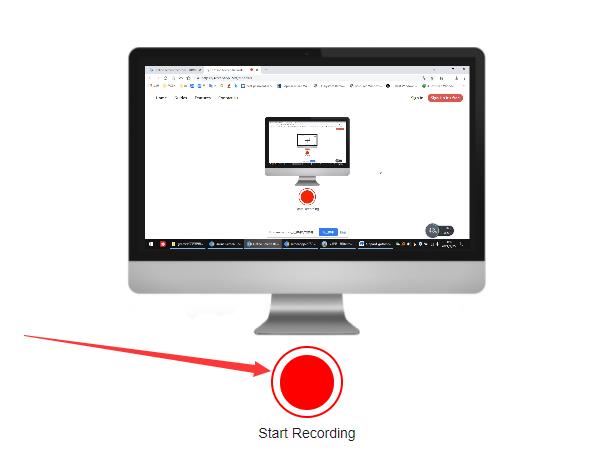
steg 4När du vill avsluta inspelningen av GoToMeeting, gå tillbaka till inspelningsverktygets webbsida och klicka på Stoppa inspelning knapp. Och nu kan du ladda ner GoToMeeting-posten genom att klicka på ladda ner knapp i Din video är klar sektion.
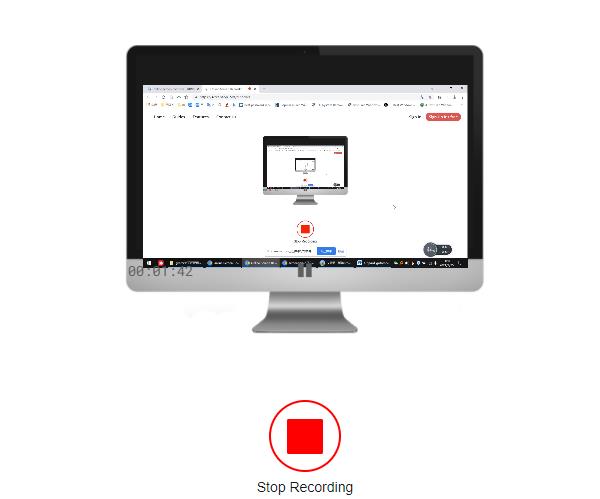
Del 4: Vanliga frågor om inspelning av GoToMeeting
Var kommer GoToMeeting att spara mötesregistret?
Som standard sparas posterna i Den här datorn - Dokument. Se till att du har avslutat inspelningen av GoToMeeting. Du kan inte se filen när inspelningen pågår.
Vilken metod kan spela in GoToMeeting i högsta kvalitet?
Tipard skärmdump. Bland de tre verktygen vi pratade om är Tipard Screen Capture det enda professionella skärminspelningsprogrammet. Den inbyggda GoToMeeting-inspelaren och gratis onlineverktyg är inte lika bra på bildkvalitet som Tipard Screen Capture.
Varför kan jag inte granska GoToMeeting-posterna?
Utdatafilerna från den inbyggda GoToMeeting-inspelaren är i G2M-format. Du måste konvertera dem till WMV, MP4 eller andra format. GoToMeeting-programmet uppmanar dig att göra det.
Slutsats
Den här artikeln introducerar 3 effektiva sätt att spela in GoToMeetings. Om du är arrangör för online-mötet kan du enkelt använda den inbyggda GoToMeeting-inspelaren. Du kan också vända dig till Tipard Screen Capture som ger dig en perfekt videokvalitet. Dessutom är Online Screen Recorder också en av dina GoToMeeting-inspelningsalternativ.