Så här överför du bilder från iPhone till Mac effektivt
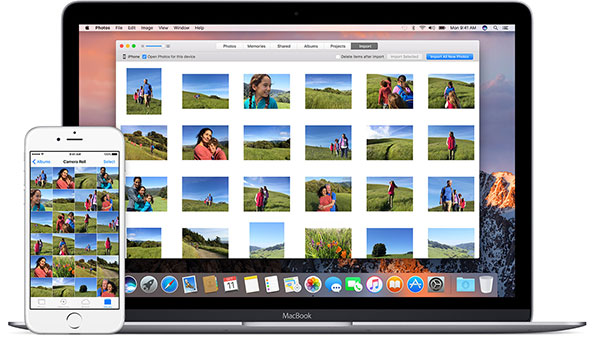
Innan du överför foton från iPhone till Mac bör du förstå syftet först. För att frigöra utrymme för iPhone 7 kan du ladda ner iPhone-bilder till Mac från Airdrop inte vara en bra lösning. Och du kanske inte överför foton med mer än 5GB med gratis iCloud-tjänst. Vad ska vara de mest effektiva metoderna för att överföra iPhone-foton till Mac? Lär dig bara mer om de olika metoderna från artikeln.
Så här överför du foton från iPhone till Mac med Tipard iPhone Transfer
För att enkelt ladda ner bilder från iPhone till Mac, Tipard iPhone Transfer för Mac är det högt rekommenderade programmet. Det är ett professionellt överföringsverktyg för att synkronisera foton mellan iPhone och Mac.
- Steg 1: Starta Tipard iPhone Transfer för Mac
- Tipard iPhone Transfer är kompatibel med Mac OS 10.6 eller över versioner, inklusive Mac OS Sierra. När du startat programmet kan du ansluta iPhone och Mac med USB-kabel.
- Steg 2: Välj önskade foton från iPhone
- Välj önskade foton från vänstra menyn i Foton. Och sedan kan du klicka på Exportera till-knappen, välj Exportera till Mac för att kopiera önskade foton från iPhone till Mac.
- Steg 3: Överför foton från iPhone till Mac
- Välj alla bilder från menyn Bilder och exportera sedan till Mac. Bilderna överförs till önskad mapp på din Mac inom några sekunder.
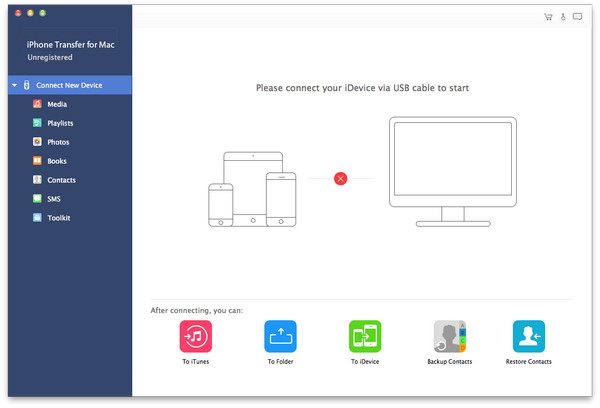
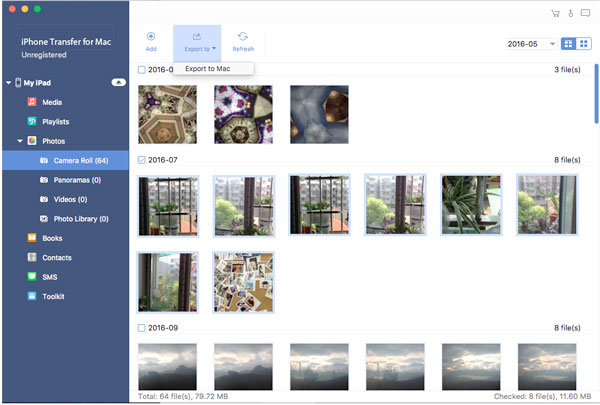
Allt-i-ett-lösning för att överföra foton från iPhone till Mac med iPhone Transfer
Tipard iPhone Transfer är den mest effektiva lösningen för att kopiera foton från iPhone till Mac bara med ett klick. Läs bara mer om vad Tipard iPhone Transfer kan göra för dig med sina utmärkta funktioner.
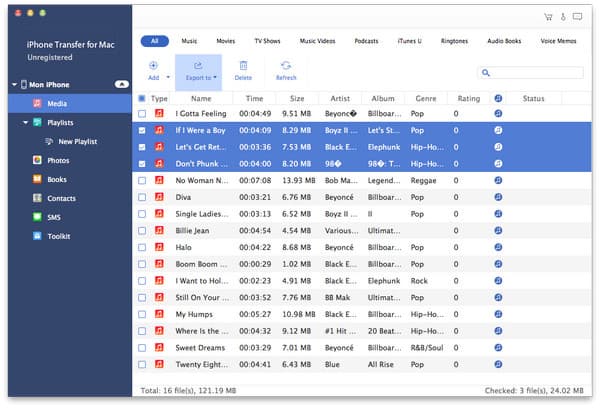
1. När du ansluter iPhone och Mac kan du enkelt överföra foton, musik, videoklipp, kontakter och andra filer till Mac.
2. Vad är viktigare, Tipard iPhone Transfer ger en enkel, säker och förlustfri metod för att överföra foton från iPhone till Mac, även om iTunes känner inte igen iPhone.
3. Det hjälper dig att redigera namn, artist, album, genre och konstverk av multimediafiler på din iPhone.
4. Och du kan också hantera iPhone-filer på din Mac. Du kan till exempel gruppera foton, låtar till album, spellistor och skapa nya. Du kan också redigera dem efter vilja.
Så här laddar du ner bilder från iPhone till Mac via iCloud
När du behöver överföra foton från iPhone till Mac trådlöst, är iCloud den bästa lösningen för dig. Cloud service är ett effektivt sätt att automatiskt synkronisera foton mellan olika enheter. Du kan ladda ner bilder från iPhone från iCloud till Mac inom 5GB ledigt utrymme lagring som tillhandahålls av Apple.
- Steg 1: Säkerhetskopiera bilder av iPhone till iCloud
- När du startar iPhone kan du trycka på Inställningar> iCloud> Aktivera iCloud Photo Library. När du har aktiverat alternativet laddas bilderna automatiskt till iCloud.
- Steg 2: Aktivera iCloud Photo Library på Mac
- När du slår på iCloud Photo Library-alternativet på iPhone, måste du aktivera iCloud Photo Library på Mac också. Öppna appen på din Mac och klicka på Delade flik. Klicka på Börja dela knapp. Detta öppnar iCloud-inställningsmenyn. Och då kan du kolla iCloud Photo Library-rutan.
- Steg 3: Ladda ner bilder från iPhone till Mac
- För metoden överför alla foton från iPhone till Mac automatiskt, måste du först hitta bilderna i hämtningsmappen. Bilderna kommer att organiseras efter det att de tagits. Du kan även söka efter filerna med taggar.
- Om du inte är nöjd med 5GB ledigt utrymme kan du också använda annan molntjänst för att överföra iPhone-foton till Mac. Google Foton och Dropbox är också de fina molntjänstlösningarna för överföring av foton.
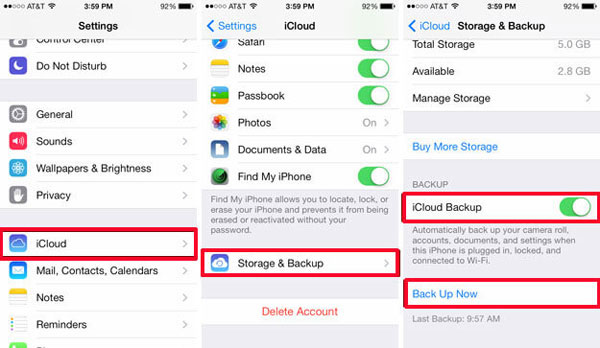
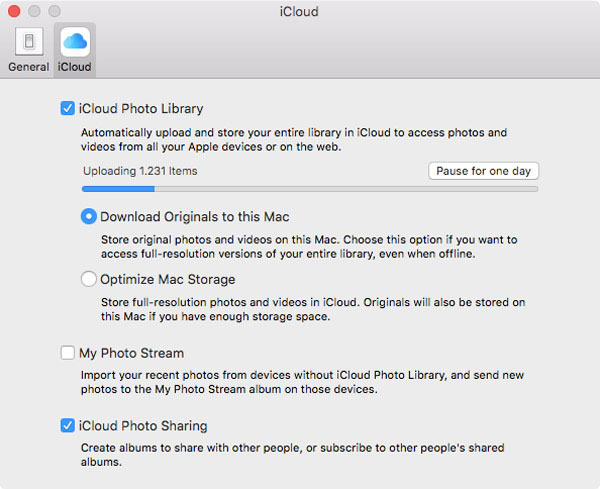
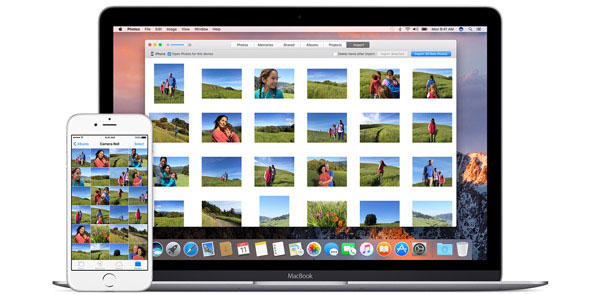
Så här skickar du iPhone bilder till Mac från e-post
Om du vill överföra bilder från iPhone till Mac på ett traditionellt sätt kan du skicka dem från e-post. När du använder metoden för att skicka iPhone-bilder kan du skicka bilder både från din iPhone eller ladda ner på nätet. Men om det finns en stor mängd bilder kan det vara svårt att skicka via e-postserver.
- Steg 1: Välj önskat bild från foton
- När du har startat foton kan du välja önskade bilder från album, fotogalleri eller andra program som du vill överföra till Mac. Vänligen välj inte för många bilder på en gång.
- Steg 2: Överför bilder från iPhone via e-post
- Knacka på Dela knappen och välj E-post och skriv sedan din e-postadress och fyll i e-postadressen. Och nu kan du skicka bilderna från iPhone till en enhet med e-posttjänst.
- Steg 3: Ladda ner bilder från e-post till Mac
- Nu kan du öppna e-postmeddelandet på din Mac, ladda ner bilderna från e-postservern till önskad mapp på Mac. Och sedan kan du överföra bilder från iPhone till Mac i full upplösning.
- Precis som nämnts, överför bilder från iPhone till Mac är traditionell metod. För att det finns massor av e-posttjänster att välja mellan, bör du lära dig mer om begränsningsbegränsningar och andra inställningar för att överföra foton som är framgångsrika till Mac eller andra enheter.
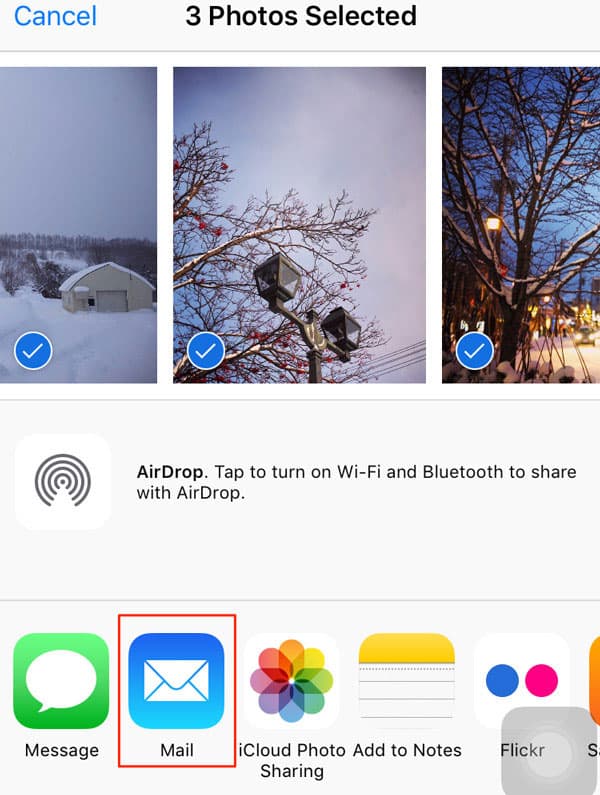
Så här laddar du ner bilder från iPhone till Mac med AirDrop
Till skillnad från ansluta Android till Mac, du kan ansluta iPhone och Mac med AirDrop. Och sedan kan du enkelt ladda ner bilder från iPhone till Mac. Det är en metod att överföra några bilder från iPhone till Mac via trådlös anslutning.
- Steg 1: Slå på AirDrop-funktioner på iPhone
- Dra upp från undersidan av iPhone-skärmen för att trycka på AirDrop-knappen. Om du behöver synkronisera foto till alla, välj alternativet Alla. Se bara till att du kör iOS 8 eller senare, såväl som att använda en Mac som kör Yosemite eller senare.
- Steg 2: Öppna AirDrop på Finder på Mac
- När du klickar på Finder ikonen kan du hitta alternativet AirDrop. Se till att din Mac och iPhone är anslutna till samma trådlösa nätverk. Klicka på LUFTLANDSÄTTNING alternativet i avsnittet Favoriter.
- Steg 3: Överför foton från iPhone till Mac via AirDrop
- Klicka på Låt mig upptäckas av menyn och välj alla. Och nu Mac för att hitta din iPhone kan du öppna och ladda ner bilder från iPhone till Mac i enlighet med detta.
- När du väl har accepterat överföringen kommer du snart att ta emot bilderna från iPhone. Kom bara ihåg att stänga av AirDrop när du har överfört bilder från iPhone till Mac.
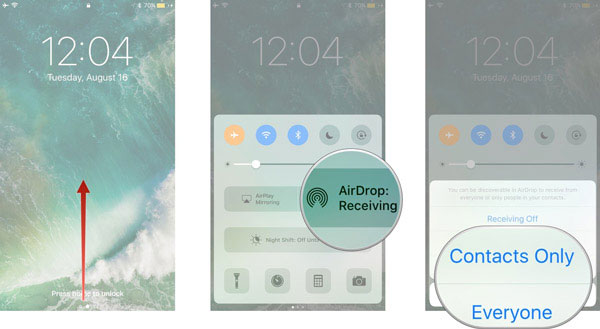
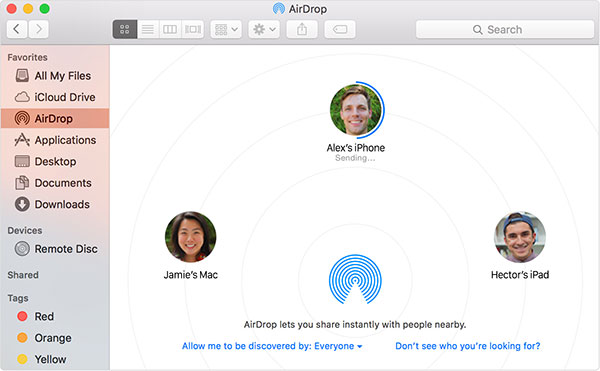
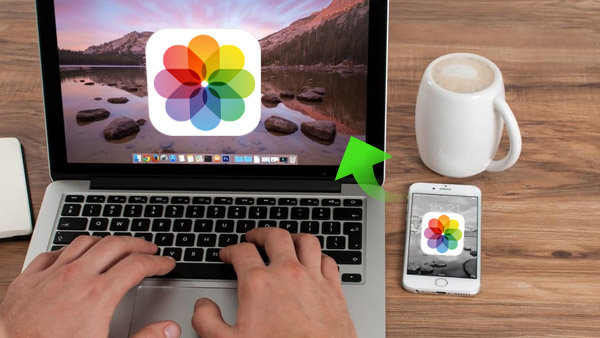
Ord i botten
När du behöver överföra alla foton från iPhone till Mac i hög kvalitet inom ett klick, bör Tipard iPhone Transfer vara den bästa lösningen för att nå målet. Och du kan använda Email för att kopiera alla foton från iPhone till Mac. iCloud ska vara ett bekvämt sätt att synkronisera bilder med Photos App. Om din Mac och iPhone stämmer överens med samma WIFI-miljö kan du också överföra bilder från iPhone till Mac med AirDrop.







