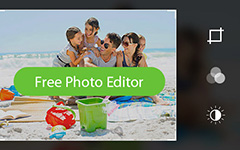Topp 4-metoder för att synkronisera foton till iPhone från iOS-enheten
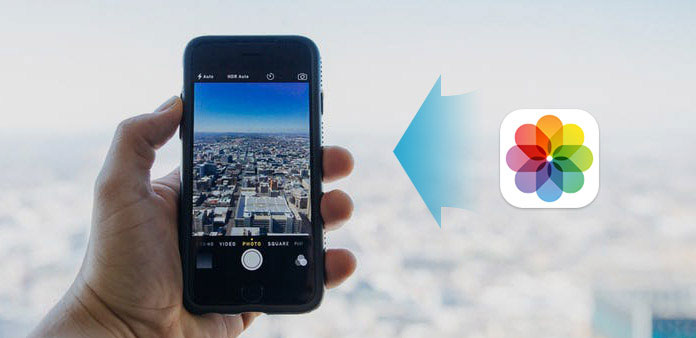
När du köper en ny iPhone är det dags att överföra foton och andra iPhone-filer från gammal iPhone till den nya. Även om du kan skicka e-post och meddelanden för den lilla mängd bilder som överförs mellan iPhone-enheter. Det kommer att vara krångel när det gäller stora vågar fotoöverföring, inte hela albumet till iPhone. Det aktuella fotot till synkroniseringsverktygen för iPhone är iCloud Photo Library, iTunes och Airdrop, men alla har begränsade begränsningar, och det blir inte lätt att synkronisera bilder till iPhone. Till att börja med finns det ett bra iPhone-överföringsverktyg som du har bättre känt, vilket kommer att ge den totala annorlunda upplevelsen av IOS-dataöverföring.
Metod 1: Överför foton från iPhone / iPad / iPod till iPhone
Det är Tipard iPhone Transfer, som kan ersätta iTunes, för att synkronisera bilder till iPhone utan att radera. Alla dina iOS-data kan synkroniseras till datorn, en annan iOS-enhet direkt, ingen dataförlust, med den senaste iOS-versionen. Det finns ingen tvekan om att iPhone Transfer Ultimate är den mångsidiga iDevice-överföringsprogramvaran, för att importera, utföra, hantera och säkerhetskopiera kontakter, videor, foton, musik och andra iOS-filer i säkert och snabbt läge.
Anslut två iPhone-enheter till datorn.
Ladda ner och installera programvaran och kör sedan den för att öppna huvudgränssnittet och anslut sedan både din iOS-enhet till datorn.
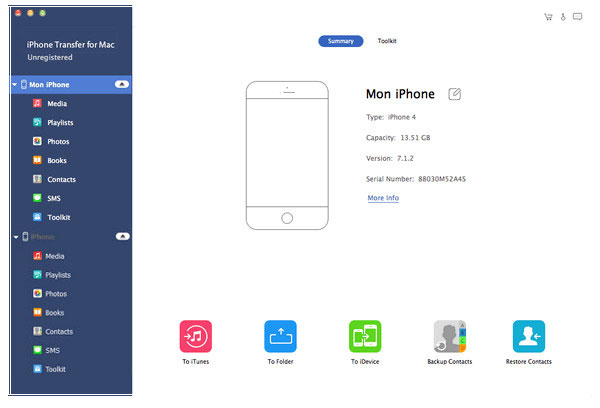
Hitta foton för att hitta bilder att synkronisera.
Klicka på iPhone, vilka filer som ska exporteras till en annan och klicka sedan på Bilder, för att kontrollera hela bildsamlingen i den högra rutan. Markera bilder som ska synkroniseras till iPhone senare.
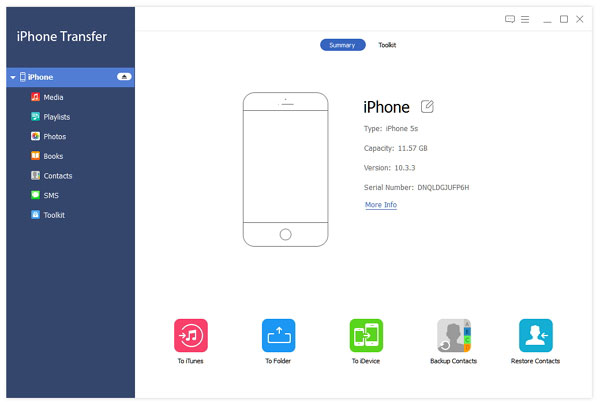
Synkronisera bilder till iPhone.
Välja Exportera till menyn, för att klicka på namnet på din nya iPhone. Väntar några sekunder, och då får du överförda bilder på iPhone.
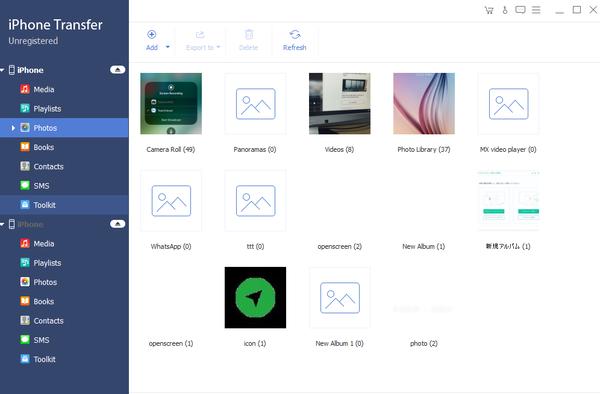
Fotoalbummen visas under menyn Foton. Därför blir det lättare att hitta och hitta bilder att synkronisera med iPhone med. Dessutom kommer andra iPhone-innehåll att visas i den vänstra rutan för att du kan välja mellan, liksom Media, Spellista, Böcker, Kontakter och andra kategorier.
Metod 2: Synkronisera iPhone-foton till iPhone Använda iCloud
iCloud erbjuder två fotosynkroniseringsfunktioner för att hantera dina iOS-bilder med olika nivåer, som är My Photo Stream och iCloud Photo Library. De tidigare iCloud-inställningarna är mer populära för att säkerhetskopiera iPhone-bilder automatiskt, börjar från det ögonblick du slår på den. Jag är inte säker på om du tidigare har känt det. Kortfattat är My Photo Stream inställningen för att spara de senaste 1000-bilderna inom 30-dagar. Du kan synkronisera iCloud-bilder från iPhone till en annan iOS-enhet med samma Apple-ID.
För att synkronisera foton till iPhone med iCloud är det första du behöver göra att gå till Inställningar, klicka sedan på iCloud, välj Foton, slutligen, aktivera My Photo Stream för att aktivera alla dina kameravalsfoton till iCloud Cloud-lagringsutrymme, när Wi-Fi-nätverket är anslutet. Senare kan du öppna och spara dem i ett annat album om det behövs. Det finns totalt 5 GB gratis iCloud-lagringsutrymme för att du kan lagra iPhone-bilder. Om du har några andra iPhone-foton måste säkerhetskopieras, organisera i iCloud och kom ihåg att radera dem regelbundet.
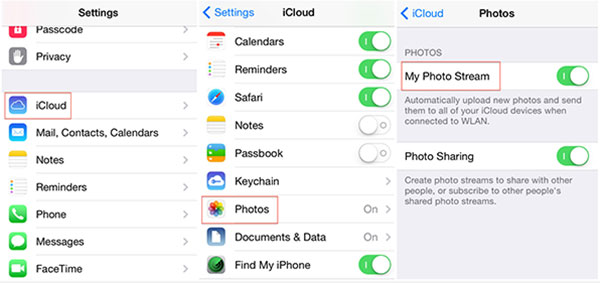
Metod 3: Få foton från iPhone till iPhone av AirDrop
AirDrop är programmet, för att överföra några bilder till iPhone över luften. Kontrollera att din iOS-enhet är över iOS 7 på iPhone 5 eller senare. Som du vet, stöder AirDrip användare att skicka iPhone-bilder, som inte bara spelas in i Kontakter, utan också till vem som helst som ansluter ditt AirDrop-konto. Det är mer som iMessage, att synkronisera foton till iPhone av AirDrop.
Öppen Control Center genom att svepa upp från iPhone-botten. Senare klickar du på LUFTLANDSÄTTNING och välj alla. Vänd dig till en annan iPhone och gå till Foton, för att välja ut bilder som ska överföras med. Klicka på Share-alternativet på toppen och välj iPhone med namnet som visas. Hit Accept på den första iPhone, för att ladda ner bilder från iPhone synkroniserad.
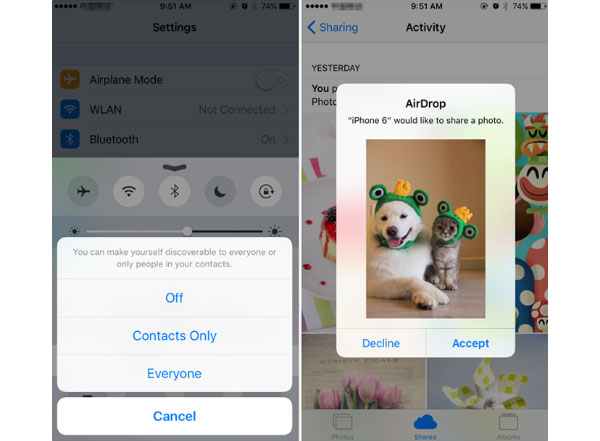
Metod 4: Flytta bilder till iPhone från iPhone med iTunes
Ovanstående iPhone-fotoöverföring kan ingås i aktiviteterna, för att synkronisera foton till iPhone utan iTunes. iTunes är den tvåsidiga mjukvaran, med uppenbara fördelar och svagheter. Kanske är den senare mer populär. När du överför filer till iPhone raderas alla dina tidigare synkroniserade iOS-filer automatiskt. Svårt att berätta för användningen av iTunes att överföra bilder till iPhone med, men om du insisterar, kommer hela processen med filöverföring att vara iPhone till dator och dator till iPhone för att synkronisera bilder till iPhone med iTunes.
Se till att din iTunes har uppgraderat till den senaste versionen, eller du kommer inte att få iPhone-bilder äntligen. Först och främst ansluter du dina två iPhone-enheter till datorn via USB-kabel. Klicka på överföringsstartaren för att välja Bilder alternativet under Enhetsmenyn. Knappen Synkronisera foton, för att överföra iPhone-bilder via iTunes, i två lägen, av Alla mappar eller Valda mappar som ska synkroniseras till, och klicka på Använd för att få iPhone-bilder på en annan iPhone.
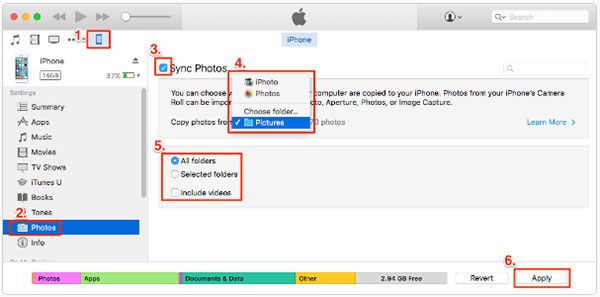
Med de ovanstående iPhone-fotosynkroniseringsmetoderna, oavsett hur många iOS-bilder du behöver hantera med, kommer det alltid att vara den perfekta iPhone-överföringen för dig att hantera med, genom iPhone Transfer Ultimate, iCloud, AirDrop eller iTunes.