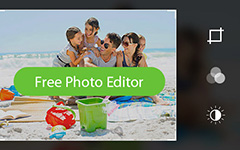Topp 3-metoder på hur man överför foton från Mac till iPhone

Att överföra Mac-bilder till iPhone är inte krångel uppgiften att uppnå måste jag erkänna. Men när det är genväg, varför inte prova? Det finns många situationer för människor att flytta bilder lagrade på Mac-datorn till iPhone, som bakgrundsbilder, bakgrunder, huvudporträtt för sociala medier, enkel redigering med bildredigerare installerade på iPhone. Från dessa till dem är den väsentliga delen vägar för att importera foton från Mac till iPhone. Vissa människor kan hävda att iTunes är det bra verktyget för att överföra iOS-filer med. Men glöm inte de nackdelar som iTunes-filöverföring kommer medföra. Kom ihåg? Ta bort alla dina tidigare iPhone-filer automatiskt utan några meddelanden.
Metod 1: Det bästa sättet att överföra Mac-bilder till iPhone
Tipard Mac iPhone Transfer är den mångsidiga iPhone-filöverföringen för Mac-användare att överföra, hantera och säkerhetskopiera Apple-enheter i säkert och förlustfritt läge. Det finns tre riktningar för att flytta iPhone, iPad och iPod till, från iPhone till iPhone, iPhone till Mac och Mac till iPhone. IPhone Transfer Ultimate är därför den smarta filöverföringsprogramvaran, för att överföra foton från Mac till iPhone utan att radera filer, vilket kan ersätta iTunes redan.
För personer som har vana att säkerhetskopiera iOS-filer via iTunes, finns det en attraktiv funktion för att säkerhetskopiera iPhone-bilder och andra filer till iTunes utan att befintliga filer raderas. Tja, säkra iPhone-backup-lösning än synkroniserad med iTunes rent, eller hur? Dessutom är iPhone Transfer Ultimate inte bara iPhone-filrörprogrammet, utan också plattformen för dig att redigera och hantera alla iPhone-filer på Mac, med inbyggda filter som erbjuds.
Starta programvara och anslut iPhone
Ladda ner och installera Tipard Mac iPhone Transfer Ultimate på din Mac, och anslut din iPhone / iPad / iPod till Mac via USB-kabel.
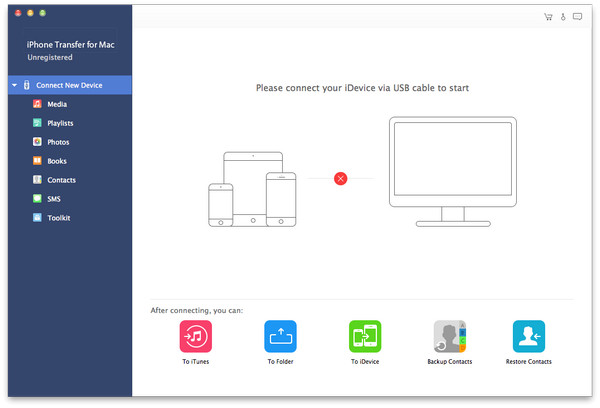
Välj fotonskategori för att importera filer
Efter iPhone-upptäckningen ser du alla iPhone-filer som visas, med genrer sorterade ut i vänstra rutan. Träffa Bilder alternativet för det tredje, för att välja vilka bilder som ska överföras från Mac till iPhone.
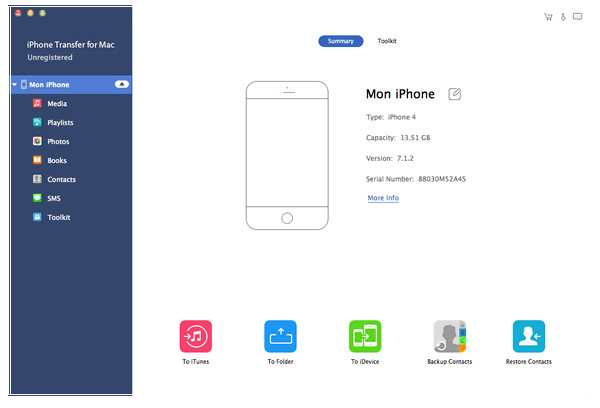
Importera foton från Mac till iPhone
Klicka på Lägg till - Lägg till fil (er) eller Lägg till mapp. Om du vill importera separata filer klickar du på Lägg till filer och importerar filer en efter en. Om du vill importera hela mappen klickar du på Lägg till mapp och importerar den.
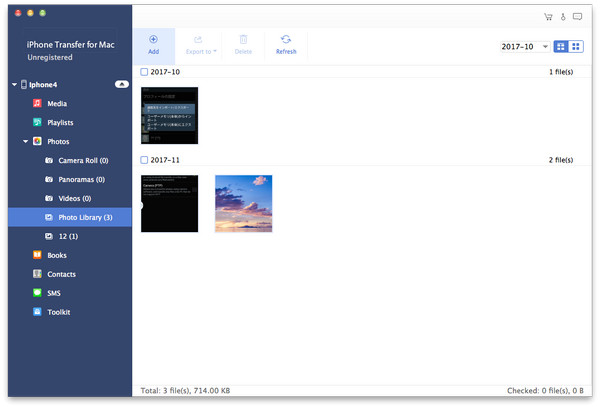
Inom 3-steg kommer alla dina bilder att läggas till iPhone från Mac utan begränsningar av filstorlek. Du kan följa liknande operationer, överföra iPhone-filer till en annan iOS-enhet, eller till iPhone, efter att ha använt USB-anslutning för att länka dem tillsammans.
Metod 2: Importera foton från Mac till iPhone via iCloud Photo Library
iCloud erbjuder 5GB ledigt utrymme för moln för användare att lagra foton och videoklipp, bland iPhone, iPad, iPod och andra Apple-enheter. Genom iCloud Photo Library kan du överföra filer trådlöst och du behöver inte kosta något utrymme på ditt begränsade iPhone-lagerrum. Det är ett annat sätt för dig att överföra foton från Mac till iPhone med hjälp av iCloud.
Steg 1. Börja dela bilder från Mac till iPhone.
Öppen icloud På systeminställningarna på Mac klickar du på Foton-knappen i den andra ordningen och markerar både alternativen för My Photo Stream och iCloud Photo Sharing. Klicka på Klar för att gå vidare. Tryck på Aktivitet i den vänstra rutan efter att du öppnat Foton. Välj Start delning i menyn iCloud Photo Sharing, för att byta namn på ditt nya fotoalbum, tryck på Skapa alternativ för att fortsätta. Du hittar det nya skapade fotoalbumet under Aktivitet, tryck på Lägg till bilder och videoklipp i övre högra hörnet, Lägg till alla Mac-bilderna. Senare kommer de att finnas i det nya skapade albumet på Mac.
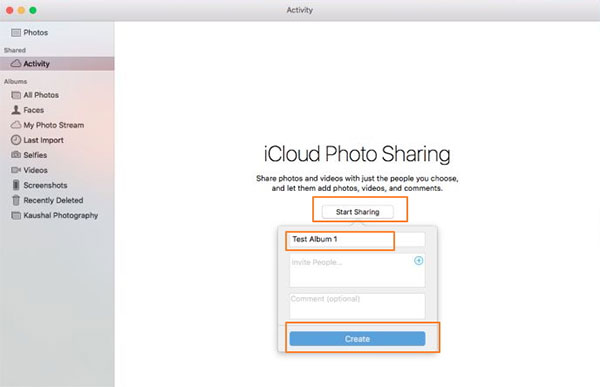
Steg 2. Få överförda foton från Mac till iPhone av iCloud.
Vänd nu till din iPhone, för att öppna icloud under menyn Inställningar, aktivera också Mina fotoström och iCloud fotodelningsalternativ. Öppna Photos-programmet på iPhone, för att klicka på Delad ikon längst ner. Sedan visas det synkroniserade iCloud fotoalbumet som skapats på Mac på din skärm. Öppna den för att kopiera uppladdade bilder till iPhone fotogalleri.
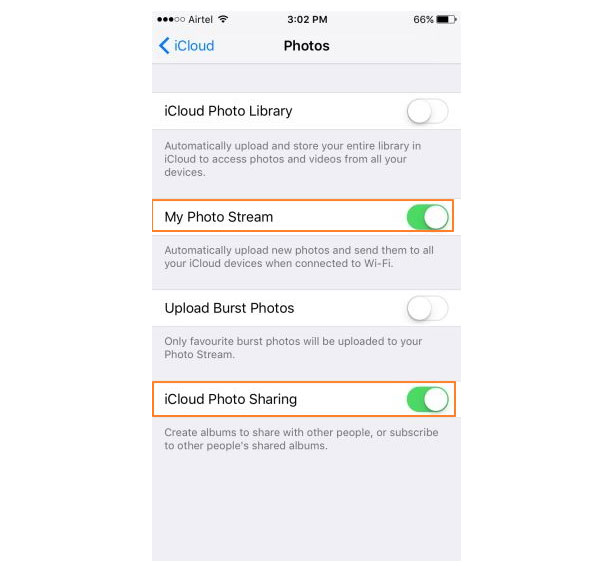
Genom Mac-till-iPhone-fotoöverföring via iCloud-metoden blir det enkelt att synkronisera kamerafullbilder mellan flera iOS-användare samtidigt, inte med bilder från fotobiblioteket för närvarande. Se till att din trådlösa anslutning är stark, för att spara tid på överföring av nonsens.
Metod 3: Få foton från Mac till iPhone 7 / 6 / 5 men Mail
Skicka e-post från till iPhone är det smarta sättet att överföra små bunkar bilder från Mac till iPhone på ett enkelt sätt. Ingen extra mjukvara och helt gratis metod, för några bilder som överföres speciellt. Om du skickar in en stor mängd bilder eller stora bilder måste du spendera mer tid på att ladda ner bilder till iOS.
Steg 1. Bifoga bilder i posten som ska skickas på Mac.
Öppna Gmail eller annan online-e-postsida, logga in med ditt e-post-ID. Senare bifoga bilder och träffa Skicka knappen för att skicka foton från Mac till iPhone.
Steg 2. Ladda ner bilder från Mac till iPhone.
Ange e-postkonto på din iPhone, så kommer du att få mailade bilder, för att ladda ner till iPhone i foton.
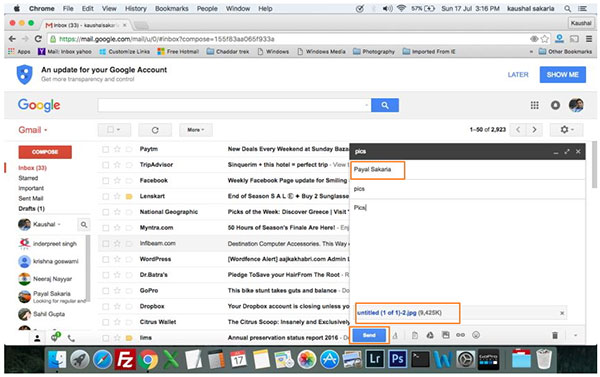
Det trådlösa nätverket spelar en viktig roll vid fotöverföring till iPhone också. Det finns en uppenbar svaghet i postöverföring till iPhone, det är antalet bilder som bifogas posten begränsad.
Sammanfattning
Det finns tre representativa Mac-apparater för iPhoneöverföring, vilket representerar tre olika nivåer av fotosynkroniseringskrav. Tipard iPhone Transfer Ultimate är verktyget, för brett utbud av Mac till iPhone fotoöverföring. ICloud Photo Library erbjuder endast kamerafilm överföring av bilder. Medan e-postsändning är ett annat verktyg, hanterar du en liten mängd bilder som synkroniseras. Välj lämplig iPhone fotoöverföringsmetod, baserat på dina personliga fall.